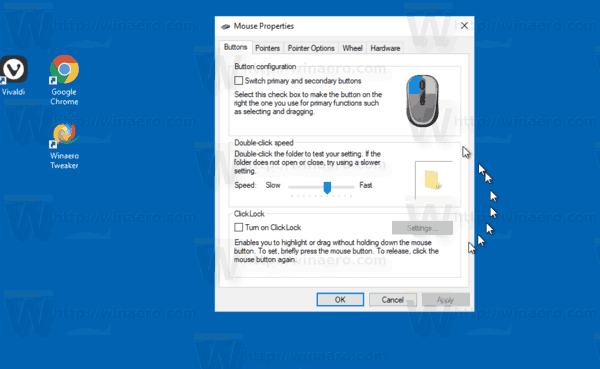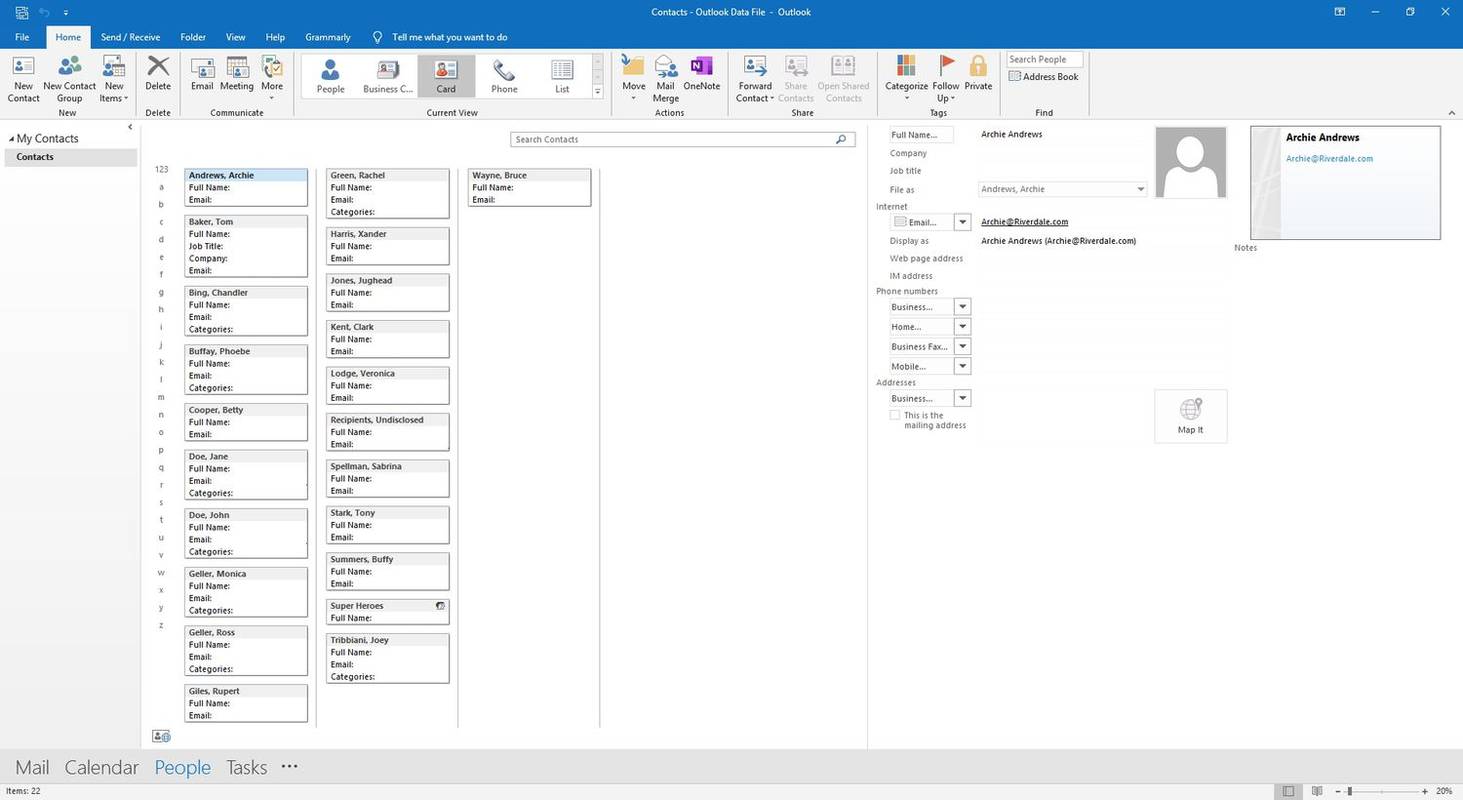El año 2020 ha sido el año del trabajo a distancia. ¿Es de extrañar que haya elegido la mejor aplicación para reuniones remotas? Zoom es una herramienta sencilla que no complica las cosas a menos que prefiera que sean complicadas.
Es posible grabar una reunión en el líder mundial en videotelefonía. Sin embargo, puede que no sea evidente para todos desde el principio. Con esto en mente, aquí se explica cómo grabar reuniones en Zoom, junto con un par de otros consejos interesantes sobre la plataforma en sí.
Cómo grabar una reunión de Zoom en tabletas y teléfonos inteligentes
Como es el caso de la gran mayoría de las aplicaciones de iOS, Zoom funciona de la misma manera en iPads y iPhones. Sin embargo, hay un par de discrepancias, aunque minúsculas. He aquí cómo hacerlo paso a paso.
- Abra la aplicación Zoom en su teléfono / tableta.

- Haga clic en Grabar en la parte inferior de la pantalla.

- Esto comenzará a grabar la reunión. Notará un icono Grabando… que se muestra en la parte superior derecha de la pantalla.

- Para detener / pausar la grabación, toque el icono Grabando….

- Para compartir una grabación que ha realizado, debe detenerla. Luego, vaya a la página Mis grabaciones en el sitio web de Zoom.

Cómo grabar una reunión de Zoom en dispositivos de escritorio / portátiles
Aunque la mayor parte del mundo se está moviendo del escritorio al móvil, las reuniones de Zoom ocurren con mayor frecuencia frente a una computadora, especialmente cuando hay asuntos que discutir. La grabación de reuniones de Zoom es posible en PC, Mac y Chromebooks con Windows. Aunque no existe una aplicación Zoom para Chromebooks, la aplicación web en el navegador es idéntica a la aplicación de escritorio para Windows y macOS.
Sin embargo, antes de comenzar a grabar una reunión, debe establecer la ubicación predeterminada para guardar las grabaciones.
- Para hacer esto, abra la aplicación web o de escritorio.

- Navega hasta el ícono de ajustes en la pantalla de inicio. Esto abrirá el menú de configuración.

- En el lado izquierdo, haga clic en la pestaña Grabación. Esto debería pedirle que cree una carpeta de documentos automáticamente.

- Para cambiar la ubicación de la carpeta predeterminada, haga clic en Cambiar.

- Seleccione la ubicación de la carpeta o cree una nueva carpeta para la ubicación predeterminada que desee.

Ahora, aquí se explica cómo grabar una reunión en un dispositivo de escritorio / portátil.
- Únase o inicie una llamada.

- En la parte inferior de la pantalla, haga clic en Más (tres puntos).

- Haga clic en Grabar en esta computadora.

- Una etiqueta Grabando…, ubicada en la esquina superior izquierda, mostrará que está grabando.

- Para pausar o detener la grabación, use los pequeños botones de pausa / parada.

- Presione pause para pausar una grabación. Aparecerá una etiqueta hacia la parte superior de la pantalla, lo que indica que la grabación está en pausa.

- Presione detener para detener una grabación. Aparecerá una ventana emergente que indica que la grabación se convertirá a mp4 tan pronto como finalice la reunión.

El video que ha grabado se guardará automáticamente en la carpeta predeterminada, no lo había cambiado.
cómo conectar el anillo a wifi
Cómo grabar una reunión de Zoom cuando no eres el anfitrión
Como ocurre con muchas otras funciones de Zoom, solo el anfitrión de la reunión tiene control sobre si otro usuario puede grabar la reunión de Zoom. La mejor forma de grabar una sesión es pedirle al anfitrión que le dé permiso para hacerlo. Esto es lo que debe hacer un anfitrión para otorgar permiso de grabación.
- Vaya al sitio web de Zoom. Hacia la izquierda de la pantalla, seleccione Grabaciones.

- Verá dos pestañas: Grabaciones en la nube y Grabaciones locales. Elija Configuración en la parte superior de cualquiera de los dos.

- Ahora, marque las casillas que darán a los participantes permisos para grabar localmente / en la nube.

Sin embargo, tenga en cuenta que para acceder a Cloud Recoding, también debe ser un suscriptor de pago.
Cómo grabar una reunión de Zoom cuando usted no es el anfitrión y no tiene permiso.
Como anfitrión, debes tener algo en cuenta.
Aunque puede evitar que cualquier usuario grabe una reunión directamente en Zoom, existen formas sencillas de grabar la reunión. Hay varias aplicaciones de terceros que permiten al usuario de computadora / móvil grabar su pantalla, por ejemplo, e independientemente de la aplicación Zoom. Casi cualquier persona puede descargar y usar estas aplicaciones. Los dispositivos iOS, por ejemplo, vienen con esta función de forma predeterminada. El video será de menor calidad si se graba una reunión de esta manera, pero aún pueden hacerlo.
cómo compartir una historia con tu historia
Por lo tanto, si es un usuario que no puede obtener el permiso de grabación de un host, hay formas de evitarlo. En dispositivos iOS, esta opción se puede ubicar muy rápidamente.
- Ir a la configuración.

- En la lista, seleccione Centro de control.

- Toca Personalizar controles.

- Busque la entrada Grabación de pantalla y toque el ícono verde más junto a ella.

- Ahora, deslice el dedo desde la parte inferior o superior de la pantalla (según el modelo de iOS) para iniciar el Centro de control. Busque el icono de grabación y tóquelo.

- Comenzará la grabación de pantalla. Para detener la grabación, toque la barra roja en la parte superior de la pantalla y toque Detener.

- La grabación se guarda en su teléfono.
No se preocupe, puede encontrar un software que le permitirá grabar su pantalla en cualquier dispositivo que funcione con Zoom. Solo busca en Google.
Otros ajustes
Hay otras tres configuraciones importantes que pertenecen a la grabación de reuniones de Zoom. Uno se ocupa de la grabación automática y los otros dos de solicitar el consentimiento para la grabación y reproducción de notificaciones. Cada una de estas tres configuraciones se puede encontrar en el menú Configuración en la pestaña Grabación (navegador). Mueva los interruptores junto a cada ajuste que desee activar. Aquí hay más información sobre cada uno.
Grabación automática
Esta configuración puede ser muy útil si desea grabar todos sus videos. Las conferencias son un buen ejemplo de una situación en la que desea grabar cada reunión de Zoom. Sin embargo, estas grabaciones pueden ocupar mucho espacio, lo que no es ideal, en la nube o localmente. Por lo tanto, considere cuidadosamente qué configuración se adapta mejor a sus necesidades.
como conseguir papel en minecraft
Consentimiento de grabación
Básicamente, esta configuración pedirá a cada participante su consentimiento para ser grabado. Si cree que esto es necesario para el grupo con el que se reunirá, active esta configuración. Sin embargo, esto puede convertirse en un gran dolor de cabeza cuando la plantilla de reuniones es grande. Podría ralentizar las cosas considerablemente y complicar demasiado todo.
Varias notificaciones de audio de una reunión grabada
Básicamente, esta configuración le dirá a los participantes cuándo se detiene / comienza la grabación de la reunión, lo cual es útil porque no interrumpe la reunión. Además, si la opción Consentimiento de grabación está desactivada, puede ser bueno que los participantes al menos sepan cuándo se están grabando, que es exactamente lo que hace esta configuración. Envía a todos las notificaciones sobre la grabación.
Preguntas frecuentes adicionales
1. ¿Existe un lugar para ver fácilmente todas mis grabaciones de Zoom?
Como se mencionó anteriormente, hay dos formas de almacenar grabaciones de Zoom. Si es un usuario de pago, puede almacenarlos en su computadora o en la nube. Si no es así, solo puede optar por la opción local. Por lo tanto, si ha grabado y almacenado sus grabaciones localmente, puede acceder a ellas navegando a la ubicación seleccionada por defecto.
Sin embargo, si ha almacenado las grabaciones en la nube, tendrá que navegar hasta el portal web de Zoom.
2. Olvidé grabar una reunión de Zoom, ¿hay alguna forma de descargarla más tarde?
La aplicación no registra automáticamente las reuniones de Zoom a menos que usted se lo indique. El modo de grabación se activa manualmente si tiene permiso para hacerlo. Si olvidó grabar una reunión, no podrá obtenerla después del hecho. La única forma de ponerse en contacto con una reunión de Zoom a la que asistió pero no pudo grabar es ponerse en contacto con el participante que la grabó. Pueden enviarle la grabación por correo electrónico, redes sociales o cualquier otra forma habitual.
3. ¿Cómo recupero mi grabación de Zoom?
Si ha almacenado su grabación localmente y la ha eliminado de su dispositivo por completo, no hay forma conocida de recuperar la grabación. Sin embargo, si lo ha almacenado en la nube y lo ha eliminado, puede recuperarlo hasta 30 días después de la eliminación. Para hacer esto, vaya a la pestaña de grabaciones en la nube y seleccione Thrash, ubicado en la esquina superior derecha. Busque la grabación que desea recuperar y seleccione Recuperar. Ahora, confirme. Una vez que hayas terminado, verás el video con normalidad como antes.
Grabación de reuniones de Zoom
Las cosas son bastante sencillas con la grabación de reuniones de Zoom. Siempre que tenga el consentimiento del anfitrión y configure las cosas correctamente, podrá iniciar / pausar / detener la grabación de una reunión de forma rápida y sencilla. Configure todo correctamente y vea si desea utilizar el espacio en la nube de Zoom o almacenar las grabaciones en el escritorio.
¿Le ha ayudado esto a comprender mejor las opciones de grabación de reuniones de Zoom? ¿Sientes que hemos cubierto todo aquí? ¿Tienes algo que añadir? Si es así, díganos en los comentarios a continuación.