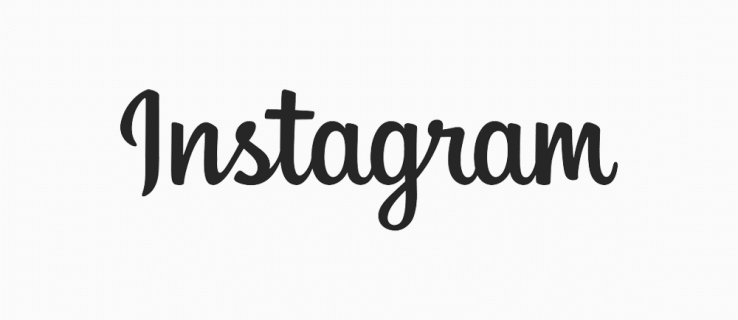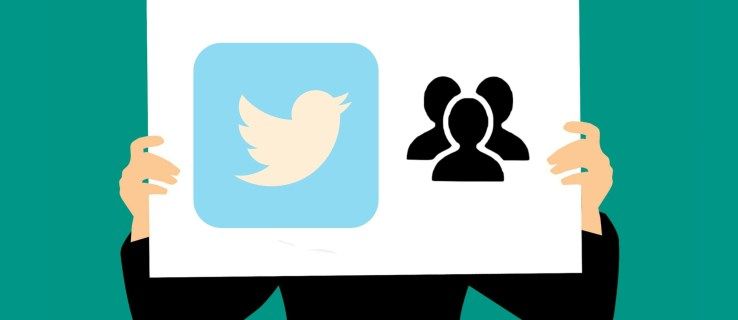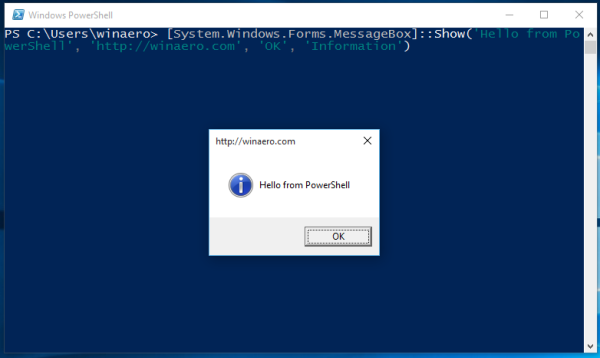La aplicación Zoom ha florecido en el transcurso de 2020. Aunque está lejos de ser la primera aplicación de videoconferencia del mundo, ciertamente hace el mejor trabajo en general.
Como una aplicación pragmática, Zoom no es tan personalizable en su apariencia, pero es posible que hayas notado un pequeño ajuste que transforma el fondo durante una videollamada. Estos fondos van desde el puente Golden Gate hasta el espacio exterior.
cómo convertir un archivo wav a mp3
En esta entrada, aprenderá cómo cambiar el fondo de sus videoconferencias de Zoom.
Cómo cambiar la imagen de fondo virtual en Zoom en una PC con Windows, Mac o Chromebook
Zoom está disponible en todas las plataformas; sin embargo, no hay ninguna aplicación o complemento para Chrome OS, por lo que no podrá usar Zoom en el formulario de la aplicación. Para cambiar su fondo virtual en Zoom, tendrá que acceder a él en una aplicación. Por lo tanto, incluso con la aplicación web Zoom, no podrá cambiar el fondo virtual en una Chromebook.
Para PC y Mac, sin embargo, las cosas son bastante fáciles. Todo lo que necesita es la aplicación Zoom, que está disponible de forma gratuita en Zoom.com y un navegador web.
De forma predeterminada, la configuración de su cuenta debe tener habilitada la opción de fondos virtuales. Solo para estar seguro, antes de proceder a usar la aplicación, asegúrese de que la opción de fondo virtual esté habilitada.
- Ir a Zoom.com

- Iniciar sesión en su cuenta

- Navegar a Mi cuenta

- En la barra de la izquierda, seleccione Ajustes

- Desplácese hacia abajo hasta Fondo virtual entrada.

- Enciende el interruptor

- Marque la casilla junto a Permitir el uso de videos para fondos virtuales

Una vez que haya habilitado los fondos virtuales en su cuenta, puede continuar con el uso de la aplicación Zoom para modificar la configuración del fondo virtual. Las aplicaciones de Zoom para Windows y macOS se ven y funcionan de la misma manera. Sin embargo, tenga en cuenta que deberá tener al menos Windows 7 o Mac OS 10.9.
- Abra la aplicación Zoom

- Seleccione el ícono de engranaje debajo de la foto de su cuenta en la esquina superior derecha o haga clic en el ícono de perfil y vaya a Ajustes

- En la ventana que aparece, navega hasta el panel de la izquierda.

- Seleccione Fondo y filtros

- Debería ver inmediatamente la muestra de la transmisión de su cámara web
- Debajo Fondos virtuales , podrás seleccionar tres fondos

- Elija si quiere el San Francisco , Césped , o tierra antecedentes

- Si desea utilizar el fondo de Northern Lights y Beach, su computadora tendrá que descargar un paquete primero
Si desea agregar filtros de video a su experiencia de Zoom, solo puede hacerlo a través de la aplicación de computadora. Toadd filtros, simplemente vaya a Filtros de video en lugar de fondos virtuales en Fondo y filtros en el Zoom Ajustes característica. Desde aquí, podrá elegir entre varios filtros. Tenga en cuenta que puede utilizar los filtros y los fondos virtuales simultáneamente. Entonces, por ejemplo, puede agregar el Gafas de mosaico filtrar y usar el playa virtualbackground.
También puede agregar una imagen o video personalizado haciendo clic en el ícono más en la esquina superior derecha de la sección de fondos / filtros.
Cómo cambiar la imagen de fondo virtual en Zoom en dispositivos iOS y Android
La aplicación Zoom está integrada de tal manera que funciona igual en dispositivos Android e iOS. Entonces, ya sea que tenga un teléfono / tableta Android, un iPhone o un iPad, las cosas funcionan igual en todos los ámbitos. Tenga en cuenta que tendrá que estar en una reunión para habilitar el fondo virtual. Además, asegúrese de que el video esté habilitado seleccionando Iniciar video .
- Durante una reunión, vaya a Más

- Luego, seleccione Fondo virtual

- Tendrá los mismos tres fondos disponibles, como se indica arriba

- Sin embargo, al seleccionar el ícono más, puede agregar cualquier foto de su teléfono y convertirla en un fondo

Ahí tienes. Cambiar el fondo virtual en Zoom es así de simple. Tenga en cuenta que las aplicaciones para dispositivos móviles y tabletas también requieren que primero habilite los fondos virtuales en su cuenta de Zoom.
Agregar efectos de estudio
En la versión de escritorio de la aplicación, puede agregar varios efectos de estudio a la transmisión de su cámara web. Aunque esta característica todavía está en Beta, funciona perfectamente. En el Fondo y filtros menú, simplemente vaya a la esquina inferior derecha de la pantalla y haga clic en Efectos de estudio (Beta) .
no se puede agregar una cuenta de google a iphone
Esta función le permite alternar entre varias opciones de filtro de cejas y bigote / barba. Incluso puedes cambiar el color de tus labios. Seleccione el color que desee o búsquelo usando la paleta. Ah, y puede cambiar la opacidad de estos efectos usando el control deslizante provisto.
Agregar un filtro de belleza
Es posible que desee embellecer su apariencia, especialmente si está usando la función HD o está usando una buena cámara. Afortunadamente, esto se ha hecho muy simple.
Aplicación Windows / Mac
- En el Ajustes menú, navegar a Video en el panel de la izquierda

- Marque la casilla junto a Retoca mi apariencia

- Use el control deslizante para ajustar el filtro de belleza

Aplicación Android / iOS
- Ir Ajustes

- Grifo Reuniones

- Desplácese hacia abajo y seleccione Retoca mi apariencia

- Enciende el interruptor

- Use el control deslizante para ajustar el nivel de embellecimiento
Sugerencias de zoom
Para que su experiencia con Zoom sea más fluida y mejor, hemos reunido algunos consejos para usted. Estos le ayudarán a sacar el máximo provecho de Zoom.
- Utilizar el Reunión recurrente opción para automatizar reuniones recurrentes. No, no es necesario que cree un recordatorio para crear una reunión de Zoom que se lleve a cabo de forma regular. Encontrarás esta opción en Mis Reuniones .

- Grabe sus videoconferencias para uso posterior o por motivos legales. Puede almacenar el video localmente si está usando la versión gratuita de Zoom y en la nube si es un miembro pago.

- Utilice los atajos de teclado. Cmd + I en macOS y Alt + I en Windows lo llevará automáticamente a la ventana de invitación. Para silenciar rápidamente a todos en una reunión, utilice Cmd + Ctrl + M o Alt + M en Windows para macOS y Windows, respectivamente. Cmd + Mayús + S compartirá tu pantalla en macOS, mientras Alt + Mayús + S hará lo mismo en Windows.
- Puede acceder a la lista de asistentes a la reunión en Administración de cuentas > Informes . Revisar la Informes de uso y navegue hasta la reunión para la que desea verificar la asistencia. Esta es una característica muy útil para reuniones más grandes.
Preguntas frecuentes adicionales
¿Puedo usar un gif animado o videos como fondo en Zoom?
Desafortunadamente, los archivos GIF no son compatibles con Zoom; solo se admiten archivos estáticos JPG, PNG y BMP. Sin embargo, existe una solución. Al ver cómo Zoom le permite usar videos para su fondo, si puede encontrar una manera de convertir el archivo GIF a MP4, podrá usarlo en Zoom. Puede realizar esta conversión utilizando varias herramientas disponibles en línea. No tendrá demasiados problemas para encontrar estas herramientas en línea.
¿Puedo usar cualquier imagen que desee para una imagen de fondo virtual de Zoom?
Siempre que la foto estática sea JPG, PNG o BMP, puede utilizar cualquier foto que tenga en su dispositivo como fondo virtual de Zoom. Tenga en cuenta que cualquier imagen que viole el acuerdo de usuario de Zoom puede ser reportada. Los GIF, como se mencionó anteriormente, no son compatibles, pero los videos MP4 sí.
¿Puedo crear un fondo virtual sin una pantalla verde en Zoom?
Aunque una pantalla verde puede mejorar significativamente su fondo virtual, puede usar fondos virtuales sin una pantalla verde. La mayoría de las tabletas y teléfonos inteligentes están equipados con cámaras que admiten fondos virtuales sin una pantalla verde, pero es posible que su computadora portátil / cámara web de escritorio no lo haga. Por lo tanto, si su cámara admite esta función, es posible que pueda usar un fondo virtual sin una pantalla verde.
¿Por qué el fondo de mi zoom está borroso?
Si está utilizando un fondo virtual personalizado, el fondo puede volverse borroso. Si esto sucede, es posible que su imagen personalizada tenga una resolución demasiado baja. Idealmente, un fondo virtual debería tener una relación de aspecto de 16: 9 o 1280 × 720. Aún mejor, opte por 1920 × 1080, si es posible. Si Zoom está actuando mal y difumina su fondo personalizado de alta resolución, comuníquese con el servicio de atención al cliente.
¿Qué sucede si no tienes una pantalla verde para hacer zoom?
Nada en realidad. Si intentas usar un fondo virtual sin la configuración Tengo una pantalla verde activada, lo más probable es que los fondos virtuales se muestren en tu rostro. Si su cámara web es lo suficientemente decente, debería poder desmarcar esta opción y seguir usando los fondos. Los filtros, sin embargo, funcionan independientemente de la pantalla verde.
Cambiar el fondo de zoom
Zoom ofrece diversas opciones para cambiar su fondo. Si no está satisfecho con las opciones proporcionadas, siempre puede agregar sus propias imágenes, siempre que sean uno de los formatos admitidos. Al final, no necesitas necesariamente una pantalla verde ni nada elegante. Solo la aplicación Zoom y una buena cámara web u otro tipo de cámara.
Con suerte, este artículo le ha ayudado a personalizar su experiencia de fondo virtual de Zoom. Si tiene más preguntas, no se abstenga de utilizar la sección de comentarios a continuación; nuestra comunidad está más que feliz y feliz de ayudar.