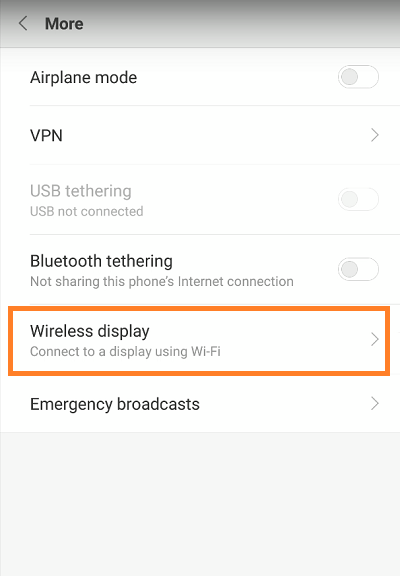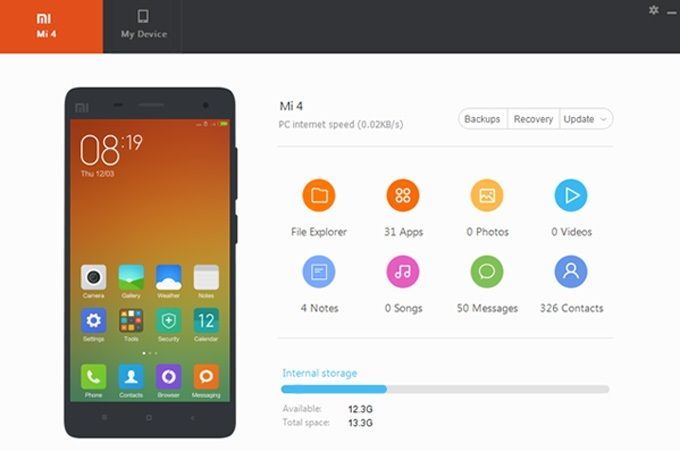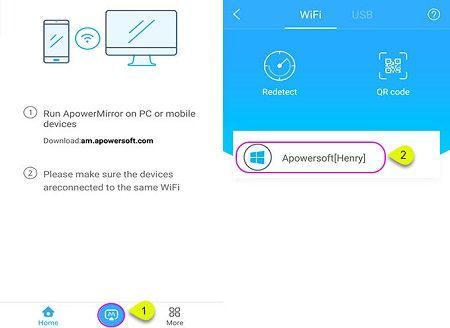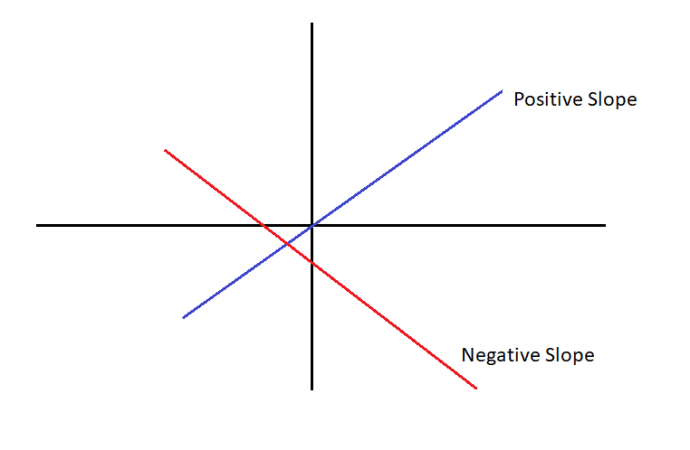El Xiaomi Redmi Note 4 permite a los usuarios compartir su pantalla con televisores inteligentes y PC. En este artículo, investigaremos las mejores y más fáciles formas de conectar su teléfono a cualquiera de los dispositivos.

Conectar a la televisión
La forma más fácil de conectar el Xiaomi Redmi Note 4 a su televisor inteligente es a través de la configuración del teléfono. Aquí está cómo hacerlo:
Abra el menú principal de su televisor.
Seleccione la pestaña Wi-Fi.
Habilitar Wi-Fi.
Busque la opción de duplicación de pantalla y actívela.
Desbloquea tu Redmi Note 4.
Toque el ícono de Configuración en la pantalla de inicio del teléfono.
Una vez en el menú Configuración, busque la pestaña Más y tóquela.
En la sección Más, seleccione la pestaña Pantalla inalámbrica.
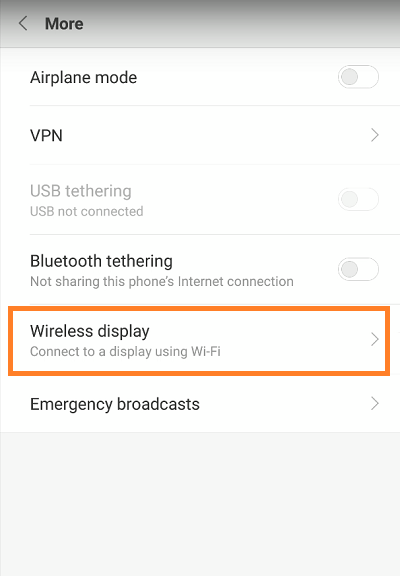
Su teléfono le presentará una lista de dispositivos disponibles. Elija el que desea transmitir la pantalla de su Redmi Note 4 y toque su nombre.
A continuación, el teléfono iniciará el proceso de conexión.
Cuando se complete el proceso de conexión, su televisor mostrará la pantalla de su Redmi Note 4.
Conectar a PC
Mi PC Suite
El Xiaomi Redmi Note 4 también te permite compartir su pantalla con tu PC. La forma más común de hacerlo es a través de la aplicación Mi PC Suite propiedad de Xiaomi. Aquí están los pasos:
¿Cómo desbloqueo un iPhone 6?
Ir a Mi PC Suite sitio web oficial y descarga la aplicación en tu computadora.
Toque el icono de configuración y siga las instrucciones.
Una vez que se complete el proceso de configuración, haga doble clic en el icono de la aplicación para abrirla.
Conecte su Redmi Note 4 a la computadora mediante un cable USB.
Mi PC Suite luego mostrará la página de resumen de su teléfono y le ofrecerá tres opciones: captura de pantalla, actualización y captura de pantalla.
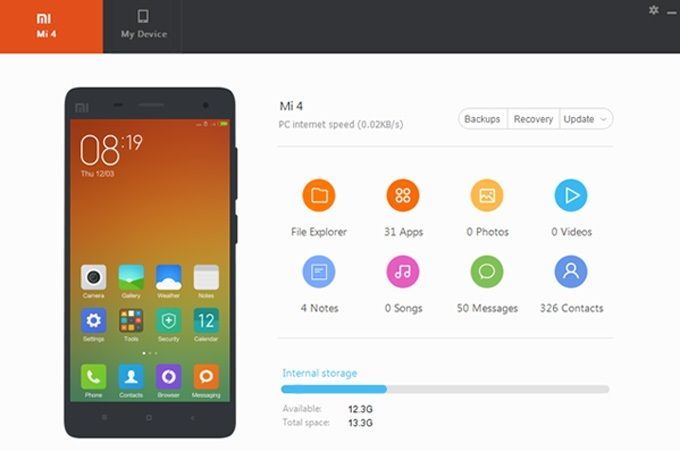
Elija la opción de captura de pantalla.
Luego debería ver la pantalla de su teléfono en el monitor de su PC.
Espejo AirPower
Además de Mi PC Suite oficial, puede usar una variedad de aplicaciones de terceros, algunas gratuitas y otras no, para duplicar la pantalla de su teléfono en la PC. AirpowerMirror es una de las opciones más populares. Incluso la versión gratuita de la aplicación permite duplicar la pantalla. Así es como se hace a través de USB:
Descargar e instale la aplicación AirpowerMirror en su PC.
Inicie la aplicación.
Activa la depuración USB en tu Redmi Note 4.
Conecte el teléfono a su PC.
Si aparece una ventana emergente, seleccione la opción Permitir siempre desde esta computadora y toque Aceptar.
Si la instalación de la aplicación no se inicia automáticamente, descargar la aplicación e instálela manualmente en su Redmi Note 4.
Una vez que la aplicación esté instalada, tóquela en la pantalla de inicio de su teléfono.
Toque el botón Comenzar ahora.

Estos son los pasos para la ruta Wi-Fi:
Descargue e instale la aplicación AirpowerMirror en su PC.
Conecte su PC y Redmi Note 4 a la misma red Wi-Fi.
Descarga e instala la aplicación en tu teléfono.
Abra la aplicación en su Redmi Note 4.
Presiona el ícono Espejo. Su teléfono buscará dispositivos disponibles.
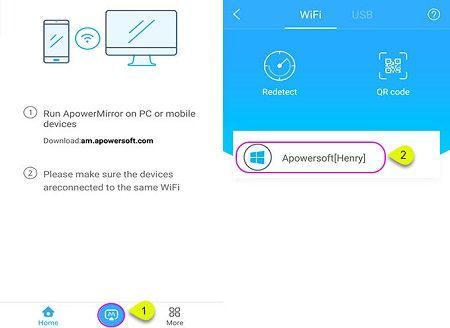
Seleccione su PC (su nombre comenzará con Apowersoft).
Toque el botón Comenzar ahora.
Ultimas palabras
En caso de que necesite una pantalla más grande para ver sus fotos o jugar, el Redmi Note 4 ofrece muchas opciones. Siga los pasos descritos en este tutorial y disfrutará de juegos y fotos en la pantalla grande en muy poco tiempo.