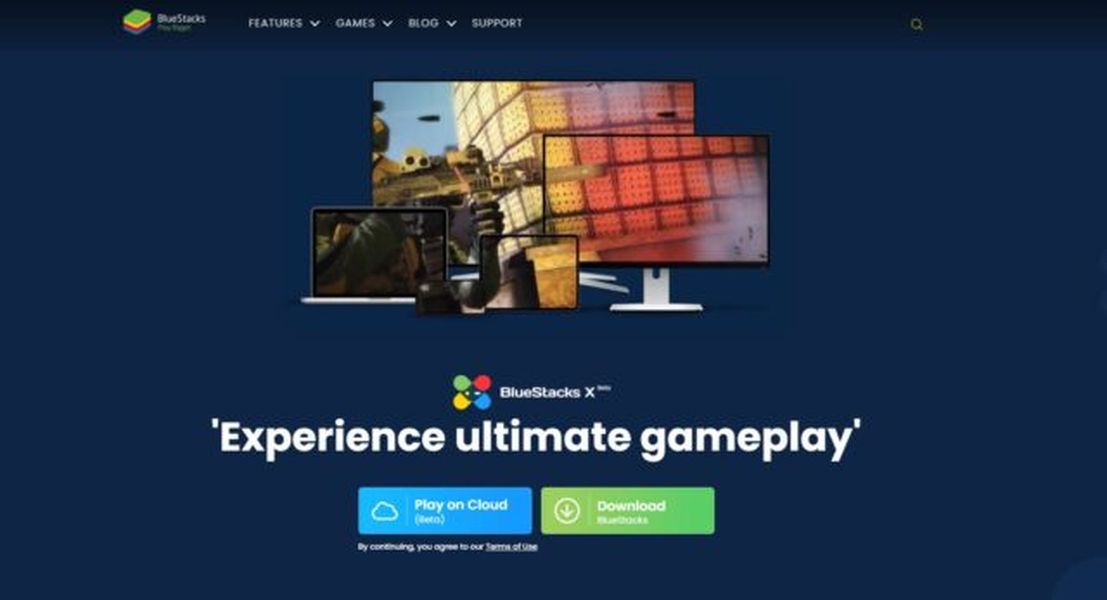El iPad Pro es una verdadera potencia de tableta y algunos incluso van tan lejos como para decir que es el mejor modelo lanzado por Apple hasta la fecha. Como tal, es excelente para realizar múltiples tareas y le permite hacer que su flujo de trabajo sea más eficiente. Dividir la pantalla es solo una de las formas de aprovechar al máximo el iPad Pro.
Este artículo presenta acciones y ticks para aprovechar al máximo la función de pantalla dividida. Una sección especial está dedicada a iOS 13 Beta, que lleva esta función al siguiente nivel y proporciona un flujo de trabajo más optimizado. Sigue leyendo para más.
Acciones básicas de pantalla dividida
Apple llama Split View en pantalla dividida, y así es como nos referiremos a ella en este artículo. De todos modos, así es como se hace.
Paso 1
Inicie una aplicación y deslice hacia arriba para acceder a la base del iPad. Toque y mantenga presionada la otra aplicación en el dock, luego arrástrela hacia el lado derecho de la pantalla.

Paso 2
Cuando suelta la aplicación, se abre en Slide Over. Para obtener Split View, mueva la barra de cambio de tamaño de la ventana hacia abajo y las dos aplicaciones deberían aparecer juntas y cubrir toda la pantalla.
Nota: En iOS 12, la descripción general de la diapositiva solo se puede invocar en el lado derecho de la pantalla.
cómo deshabilitar la aceleración de hardware de Windows 10
Ajustes y cierre
Si desea que las aplicaciones ocupen el mismo espacio en la pantalla, mueva el divisor al centro de la pantalla. Para obtener Slide Over, debes deslizar hacia abajo una u otra aplicación. Por supuesto, debes deslizar el dedo desde la parte superior de la pantalla. Una vez que haya terminado con la multitarea, simplemente mueva el divisor hacia la derecha o hacia la izquierda para cerrar la aplicación.
Nota: Aparte del iPad Pro, Split View también funciona en iPad Air 2 y versiones más recientes. También se cubren el iPad de quinta generación y los modelos más nuevos, así como el iPad mini 4 y los modelos más nuevos.
Uso compartido de archivos de vista dividida
Split View le permite arrastrar y soltar imágenes, texto y otros archivos de una aplicación a otra. Por ejemplo, puede copiar el texto de Notas en un correo electrónico y luego agregar videos o imágenes de Fotos.
Paso 1
Obtenga las aplicaciones en Split View y ajuste el tamaño de la ventana a sus preferencias. Esto también funciona en Slide Over, pero Split View le brinda una descripción general superior de los archivos que necesita compartir.

Paso 2
Mantenga pulsado el archivo o la imagen que desea utilizar. Cuando se levante, simplemente arrástrelo y suéltelo en la aplicación de destino. También hay una opción para seleccionar varios archivos / imágenes. Para hacerlo, levante una imagen / archivo y use otro dedo para agregar más elementos (aparece una insignia para mostrar cuántos ha seleccionado).
Para mover texto, selecciónelo todo primero: presione sobre el texto y elija Seleccionar todo en la barra emergente. Mantenga pulsado el texto seleccionado y, cuando se levante de la aplicación, puede arrastrarlo y soltarlo en la otra aplicación.
Imagen en imagen
Esto no es exactamente lo mismo que Split View, pero la función es útil cuando quieres usar FaceTime mientras juegas o miras un video. Toque la flecha en el icono del cuadro para reducir la ventana y obtener la imagen en la vista de imagen.
Puede hacer esto con la ventana de la aplicación principal o secundaria. Por ejemplo, puede minimizar el video que está viendo y tomar una llamada FaceTime en pantalla completa o viceversa. Para volver a la pantalla completa, vuelva a tocar el icono de escala.

Trucos de iPad iOS 13 Beta
Con el nuevo sistema operativo, Slide Over se puede iniciar desde cualquier lado de la pantalla. Sí, es posible mover la ventana Slide Over en iOS 12, pero solo puede invocarla desde el lado derecho.
Además, iOS 13 le permite apilar varias ventanas Slide Over una encima de la otra. Accede al muelle, elige una aplicación y suéltala en Slide Over. Si decide abrir otra aplicación frente a la pila Slide Over, toda la pila se mueve.
También hay una opción para deslizar entre las aplicaciones en la pila Slide Over. Para hacerlo, deslice el dedo hacia la derecha en el indicador de Inicio en la parte inferior. Además, obtiene un conmutador Slide Over si desliza hacia arriba desde el indicador de Inicio, enumera todas las aplicaciones para facilitar el acceso y el cierre.
iOS 13 Beta presenta una vista dividida mejorada para Windows desde las mismas aplicaciones. En iOS 12 solo puede hacerlo en Safari, mientras que en iOS 13 la función se expande a Notas, Recordatorios, etc. Además, hay una opción para mezclar y combinar ventanas y mantener múltiples ventanas de Vista dividida activadas.
El conmutador de aplicaciones de iPad actualizado le permite obtener una vista previa de todos los espacios de trabajo. Para acceder a él, deslice el dedo hacia arriba desde la parte inferior de la pantalla y luego muévase ligeramente hacia la izquierda.
También obtienes App Expose con iOS 13. se capacitive touch para abrir las opciones de la aplicación y seleccionar Mostrar todas las ventanas. Esto muestra todas las ventanas abiertas (App Expose), incluidas las de Split View.
Justo en el medio
Con este artículo, acabamos de tocar la superficie de todo lo que puede hacer con Split View. Esto se duplica para las diferentes opciones para utilizar Split View y Slide Over en iOS 13. A juzgar por lo que está disponible en la versión beta, las cosas se ven bastante prometedoras.
cómo instalar apk en firestick
¿Qué aplicaciones usas es Split View con más frecuencia? ¿Quizás te gusta Slide Over más que Split View? Comparte tus preferencias en la sección de comentarios.