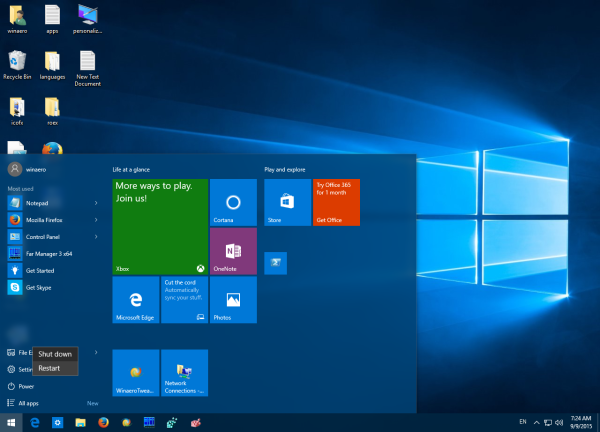CapCut hace que la creación de videos sea tan simple. Puedes ser tu propia superestrella con unos pocos clics. Incluso puede agregar video con la misma facilidad.

Este artículo explicará cómo agregar videos a CapCut para ayudarlo a lograr una edición de video de primera calidad.
Cómo agregar videos a CapCut en un dispositivo móvil
Si desea agregar videos en CapCut, le complacerá saber que es sencillo. Sigue estos pasos:
- Descargue la aplicación CapCut de App Store o Play Store.
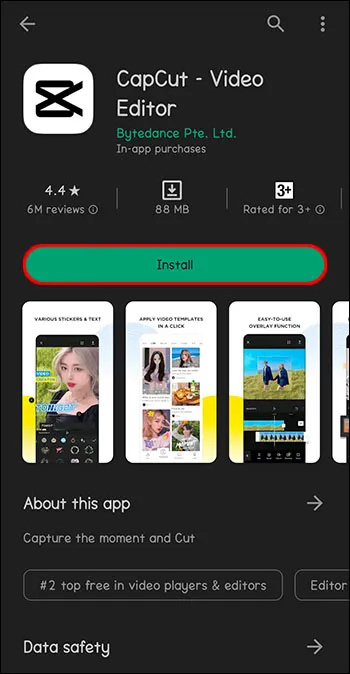
- Abra la aplicación CapCut.

- Toque 'Nuevo proyecto' junto al signo más en la parte superior de la pantalla.

- Seleccione uno o varios videos de su biblioteca de fotos para editar y toque 'Agregar'.

- Usa las herramientas de la aplicación para editar el video.
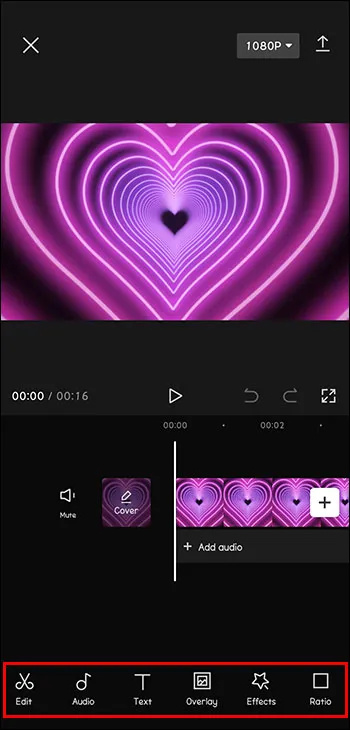
Una vez que haya seleccionado y agregado un video, las herramientas de edición están al alcance de sus dedos. CapCut tiene opciones para agregar texto y pegatinas. La música y los efectos de sonido también están disponibles para agregar a sus videos. Asegúrese de experimentar con los filtros y otras características. ¡Se puede hacer un video digno de TikTok en segundos!
como ver contactos en instagram
Cómo agregar videos a CapCut en una PC
Aunque CapCut funciona especialmente bien en dispositivos móviles, también se puede usar en una computadora. Si almacena los videos que desea editar en su PC o simplemente disfruta usar una computadora más que un teléfono, aquí le mostramos cómo usar CapCut en su computadora personal, ya sea un dispositivo Windows o Apple.
- Descargue la aplicación CapCut desde el Corte de tapa sitio web.
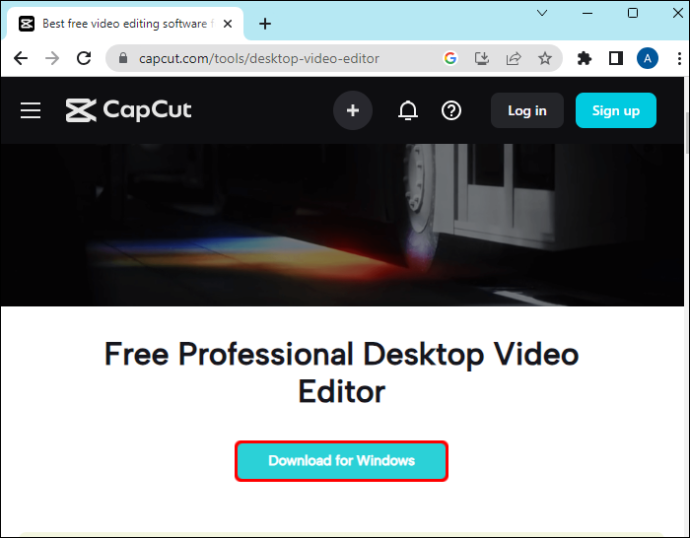
- Busque el archivo .exe y haga doble clic en ejecutarlo.
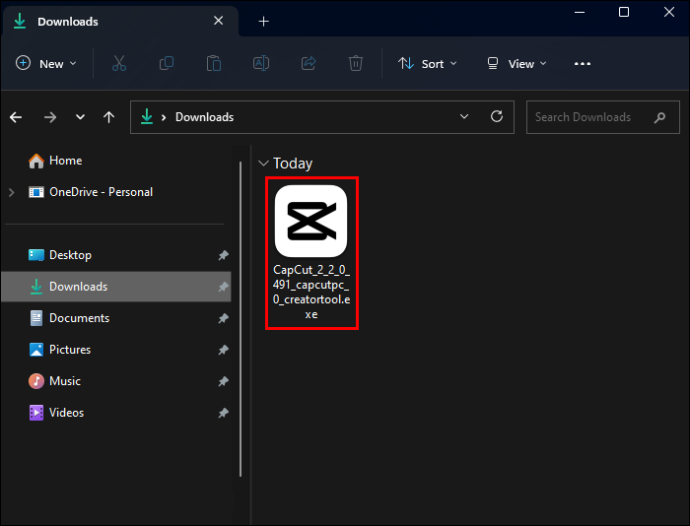
- Se le pedirá que acepte los términos de servicio antes de poder instalar.
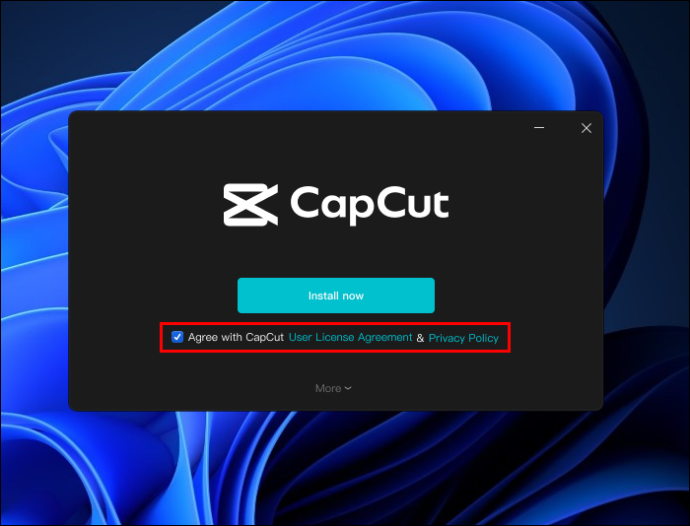
- Después de que la aplicación termine de instalarse, haga clic en 'Comenzar ahora'.
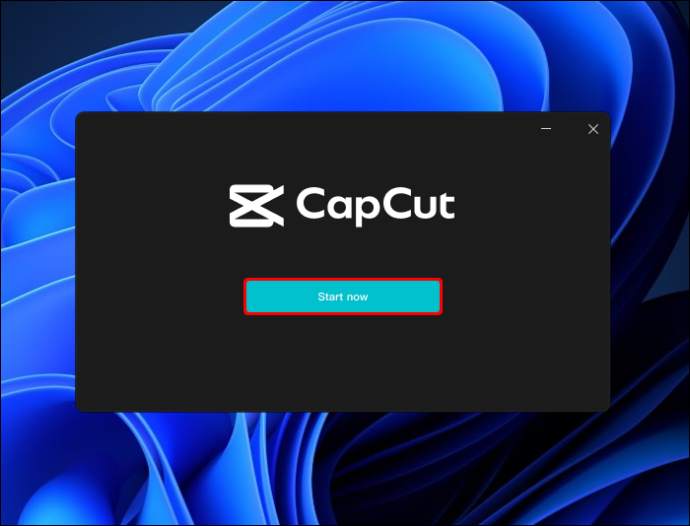
- Complete cualquier actualización que se le pida que instale.
- Una vez que CapCut esté abierto, haga clic en 'Nuevo proyecto' en la parte superior de la pantalla.
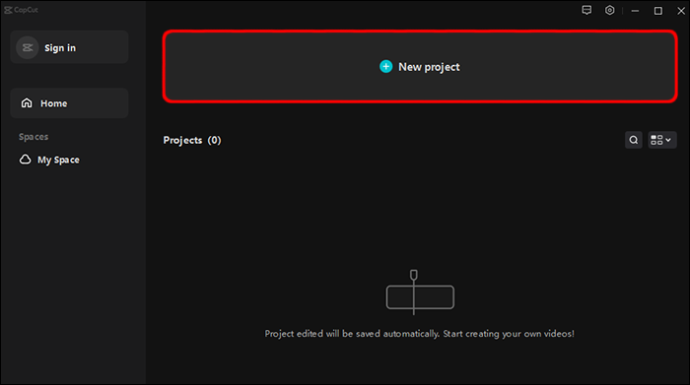
- Haz clic en 'Importar'.
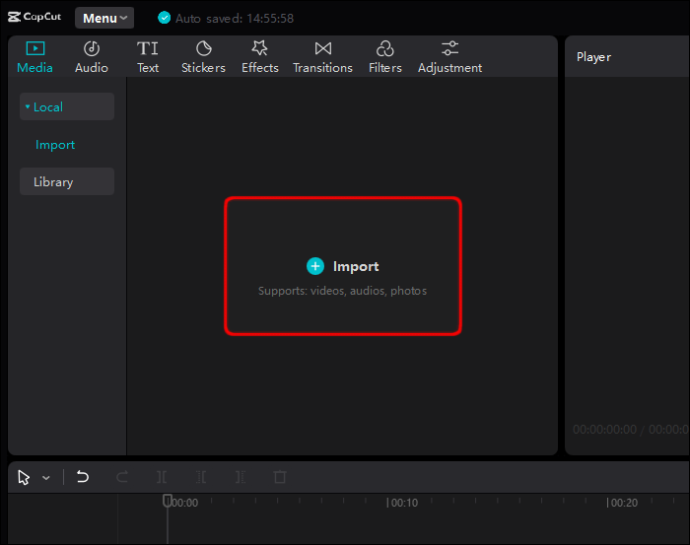
- Navegue para encontrar los videos que desea agregar a CapCut.
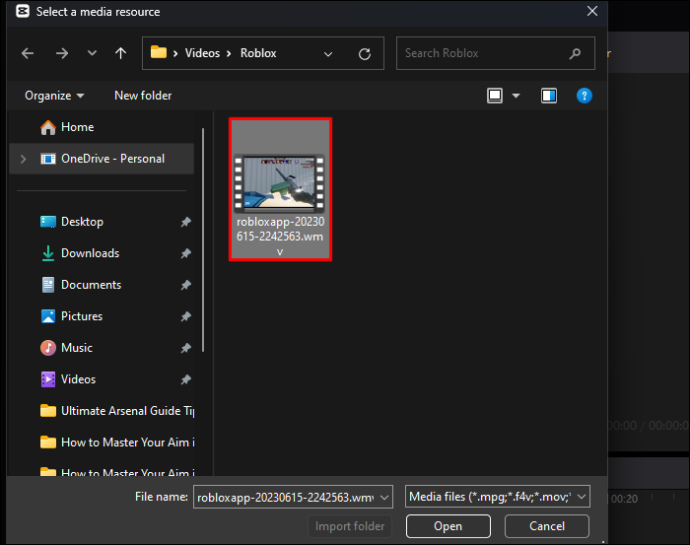
- Seleccione y arrastre videos al espacio de trabajo.
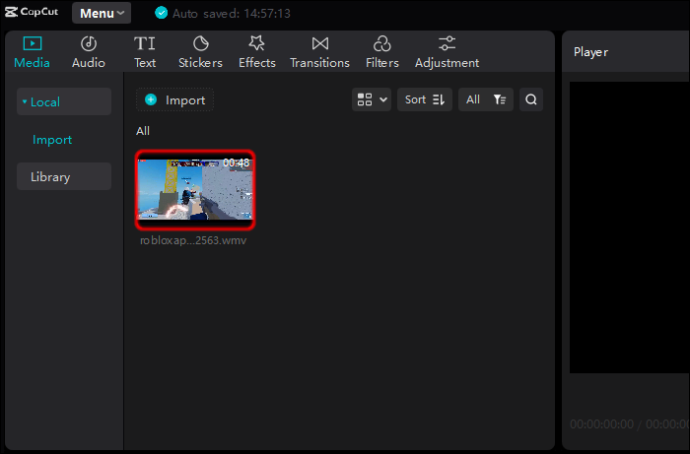
Cómo agregar videos a CapCut en una computadora Apple
- Descargue la aplicación CapCut desde el Tienda de aplicaciones .
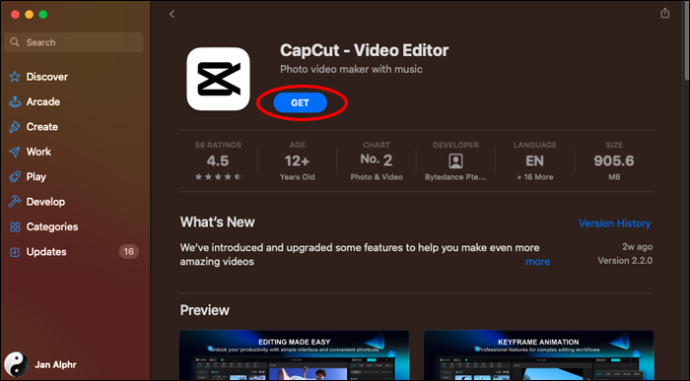
- Se le pedirá que apruebe las actualizaciones necesarias.
- Abra CapCut.
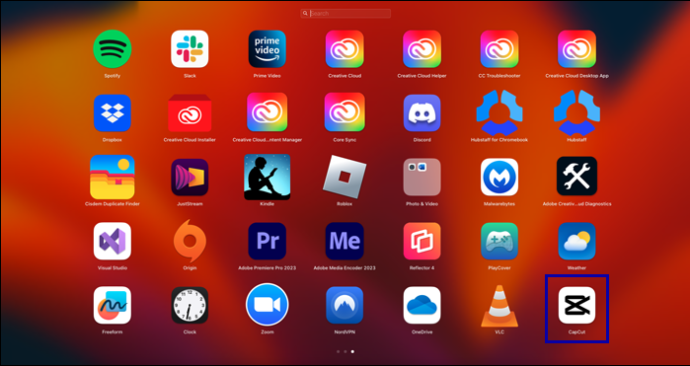
- Haz clic en 'Comenzar a crear' en la parte superior de la pantalla.
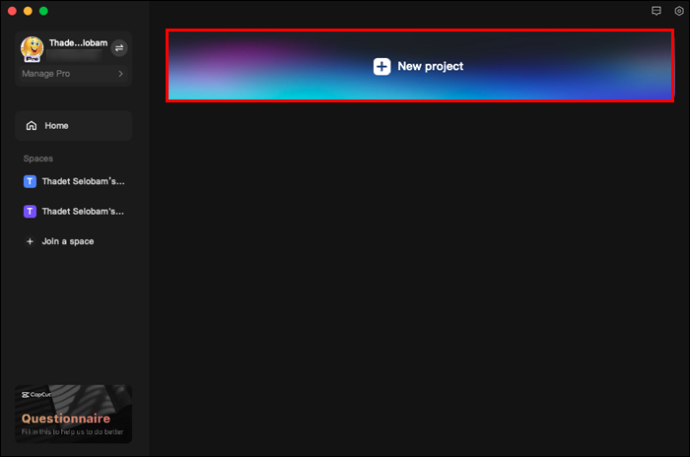
- Haz clic en 'Importar'.
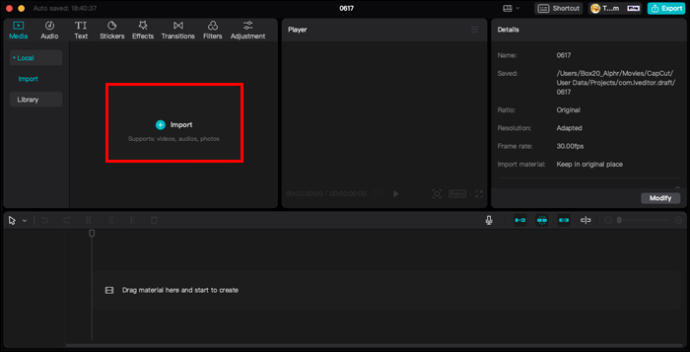
- Examine para encontrar los videos que desea agregar a su proyecto.
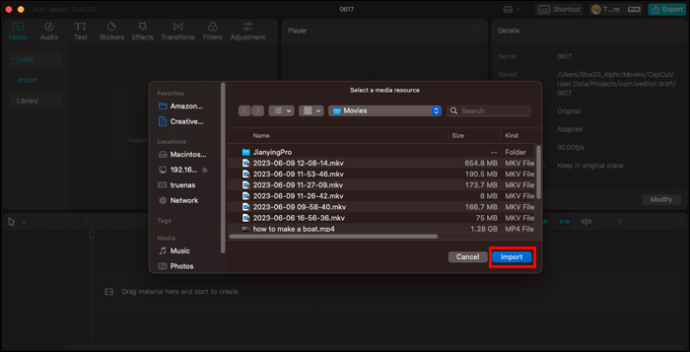
- Selecciona y arrastra videos al espacio de trabajo.
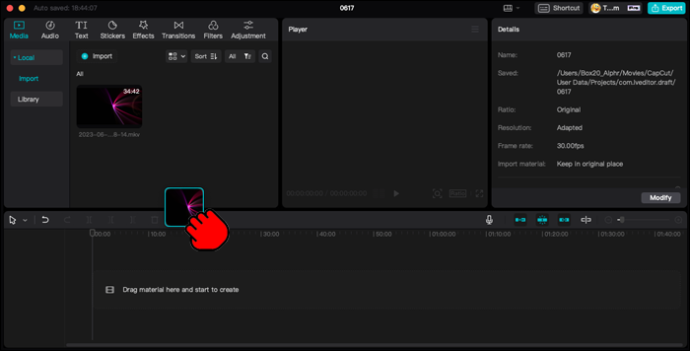
Edición de vídeos en CapCut
Una vez que haya instalado CapCut en su dispositivo móvil o computadora personal, y haya aprendido a agregar los videos que necesita, es hora de editarlos y hacerlos suyos. CapCut tiene todas las herramientas de edición que necesitas para crear el videoclip perfecto. Estas son algunas de las opciones de edición disponibles.
Para recortar videos CapCut:
- Abra CapCut.

- Agregue el video deseado a su proyecto.

- El video seleccionado estará rodeado por un borde blanco más grueso. Puede tocar el marco blanco y arrastrar el extremo frontal o posterior para recortar el video.
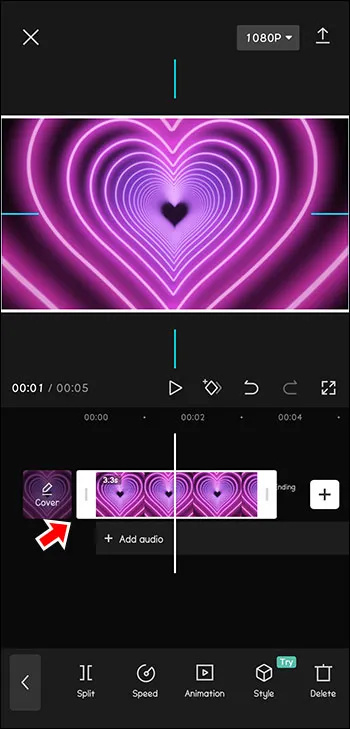
- También puede arrastrar en la dirección opuesta para deshacer esta acción si recorta el video demasiado corto.
Para cambiar el formato de los videos CapCut:
cómo cambiar el nombre en airdrop
- Seleccione el video o clip que desea formatear.

- Seleccione el icono de 'Proporción' en la barra de herramientas en la parte inferior de la pantalla.
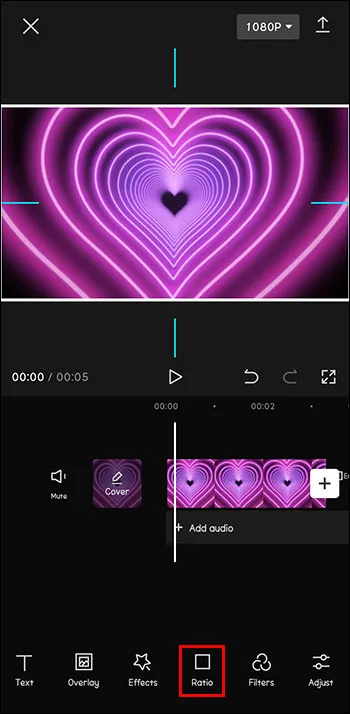
- Elija una relación de aspecto que se ajuste a las necesidades de su proyecto.
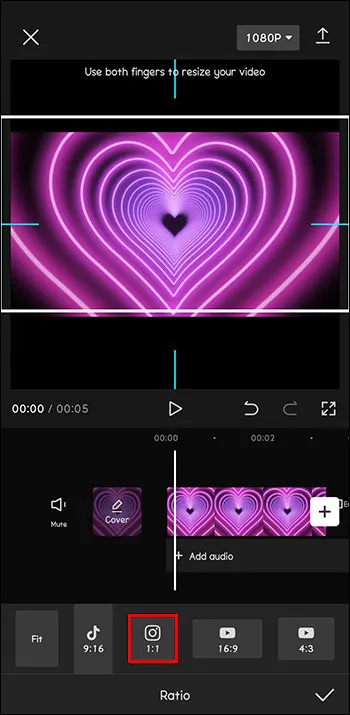
- Si el cambio de formato hace que el fondo de su proyecto sea menos pulido, toque el icono 'Lienzo' en la parte inferior de la pantalla para editar el fondo.
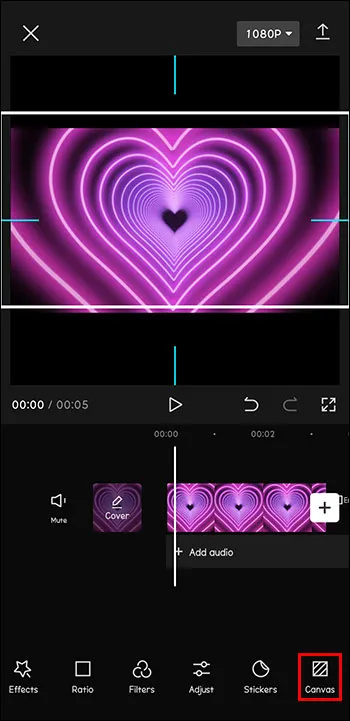
Para agregar superposiciones a sus videos CapCut:
- Abra CapCut.

- Agregue el video que desea editar como clip principal en su proyecto.

- Toque el icono 'Superposición' en la parte inferior de la pantalla.
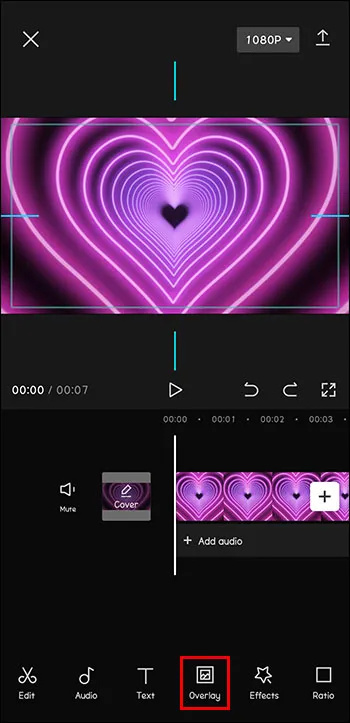
- Haga clic en 'Agregar superposición'.
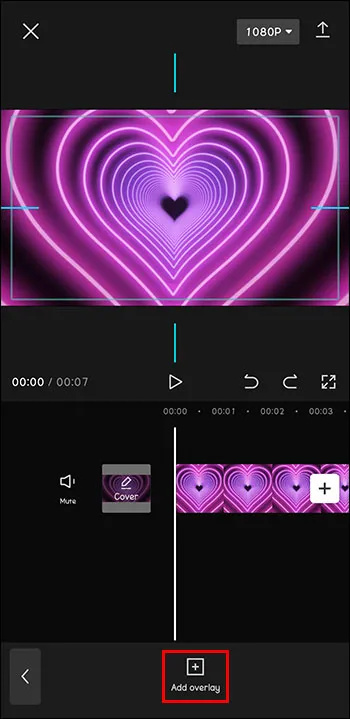
- Examine para encontrar la imagen o el video que desea superponer sobre el clip original. Presiona 'Agregar'.

- Edite la superposición de la misma manera que editaría un proyecto principal.
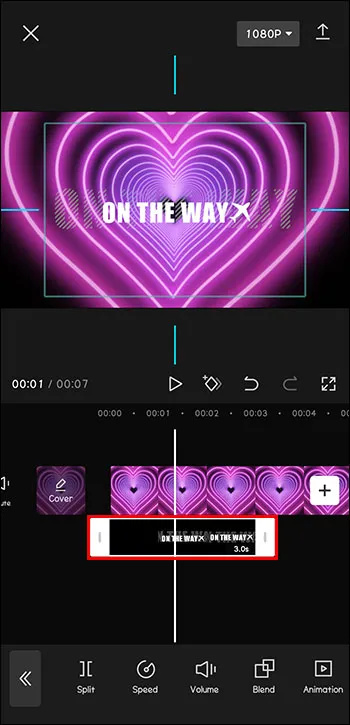
Para agregar o editar texto en videos CapCut:
- Abra un proyecto de video en CapCut.

- Toque el ícono 'Texto' en la barra de herramientas en la parte inferior de la pantalla.
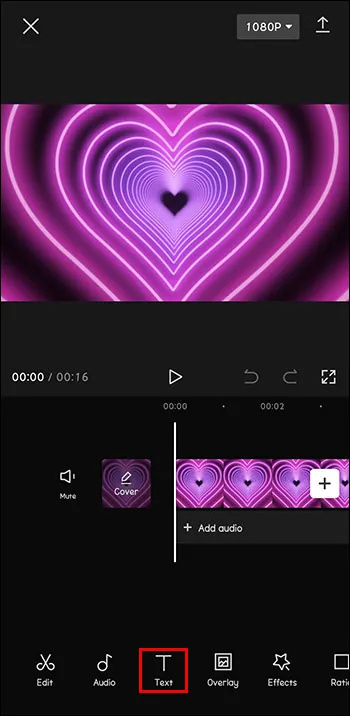
- Escriba el texto que desea agregar.
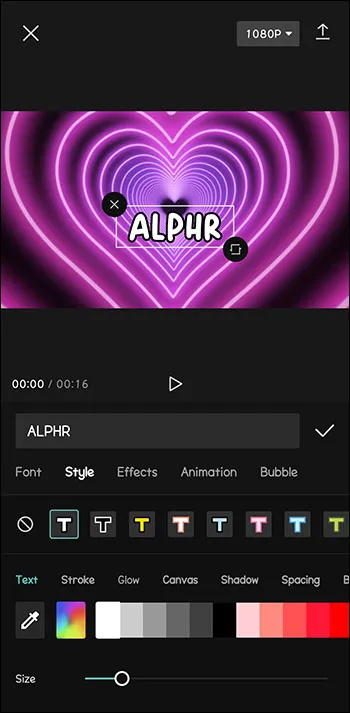
- Seleccione opciones de texto como color, tamaño, fuente, etc.
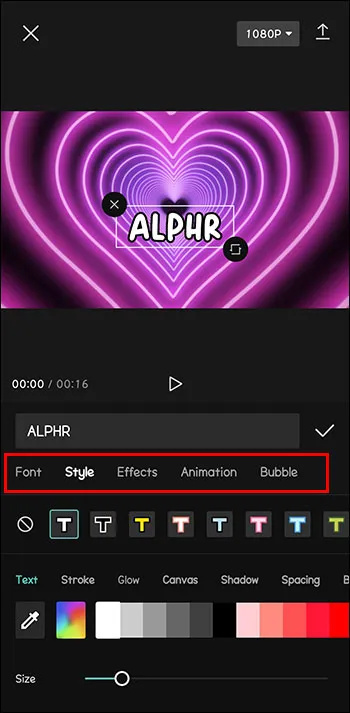
Estas son solo una muestra de las herramientas de edición de video disponibles. Comience con su video CapCut y explore la gran cantidad de opciones en la aplicación.
Cómo agregar videos de CapCut a otras redes sociales
Cuando comience a agregar y editar sus propios videos, querrá compartirlos con otros. Siga estos pasos para agregar, editar y publicar videos en sus cuentas de redes sociales.
- Descargue la aplicación CapCut de App Store, Play Store o sitio web en su dispositivo.
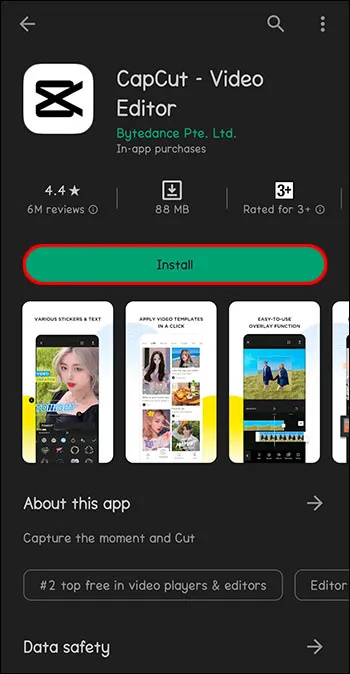
- Abra CapCut.

- Toque 'Nuevo proyecto' junto al signo más en la parte superior de la pantalla para abrir un proyecto.

- Navegue a través de su biblioteca de fotos para agregar un video para editar y toque 'Agregar'.

- Use las herramientas 'Audio' y 'Sonidos' para agregar música o efectos de sonido.
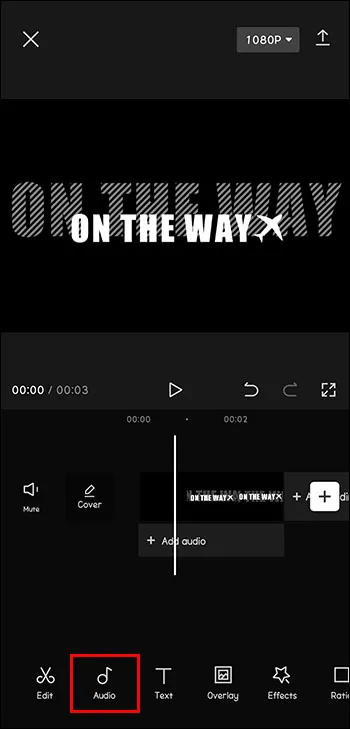
- Agregue cualquier otro filtro o efecto que desee.
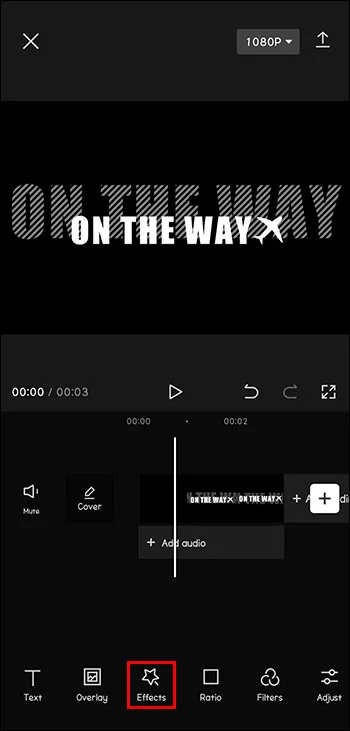
- Una vez que haya terminado, toque 'Exportar' para preparar su video para su uso.
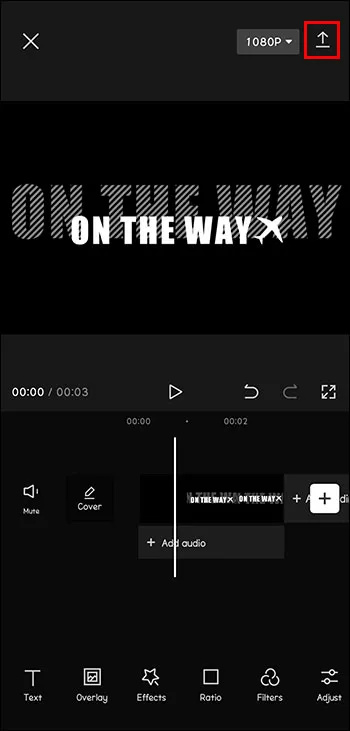
- CapCut le brinda la opción de compartir instantáneamente en Instagram, WhatsApp, Facebook, TikTok y más. Simplemente toque la plataforma de redes sociales donde desea compartir su video.
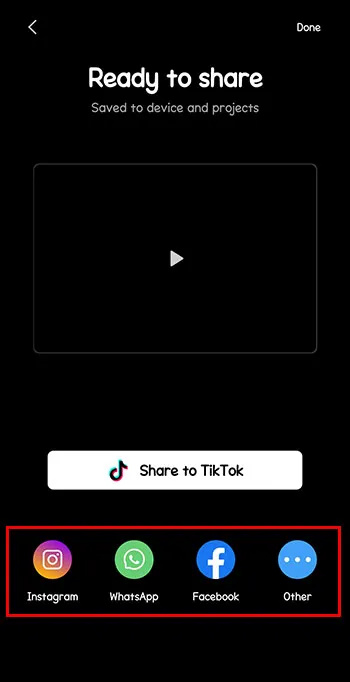
Uso de CapCut para agregar y editar videos
CapCut es una herramienta gratuita e intuitiva extremadamente útil. Ya sea que esté editando videos para su colección personal o planee compartirlos con el mundo, CapCut es el boleto para videos de calidad profesional.
¿Cómo has usado CapCut para agregar y editar tus videos? ¿Cómo fue tu experiencia? ¡Comparta sus mejores ideas de proyectos y trucos útiles de CapCut en la sección de comentarios a continuación!