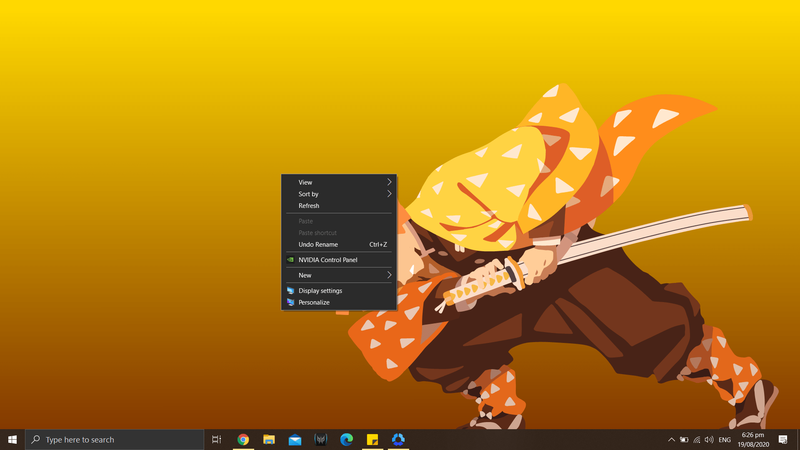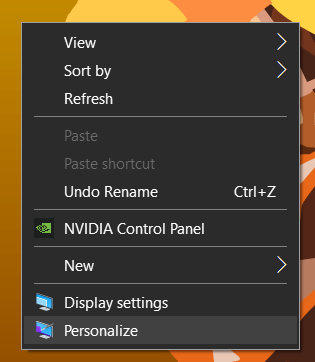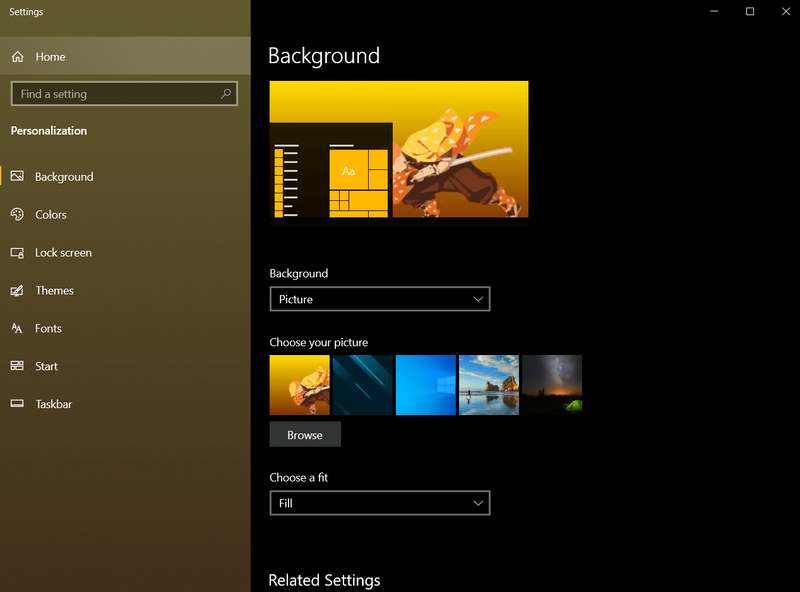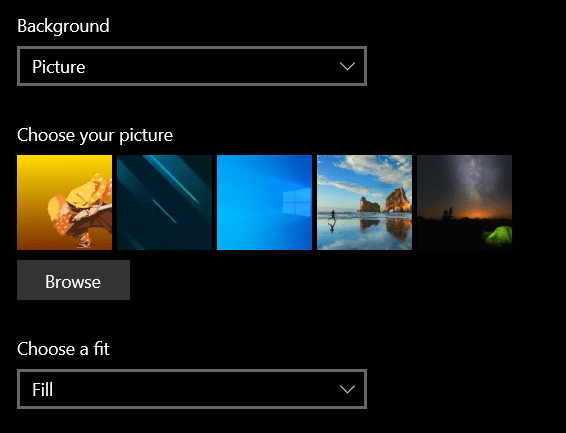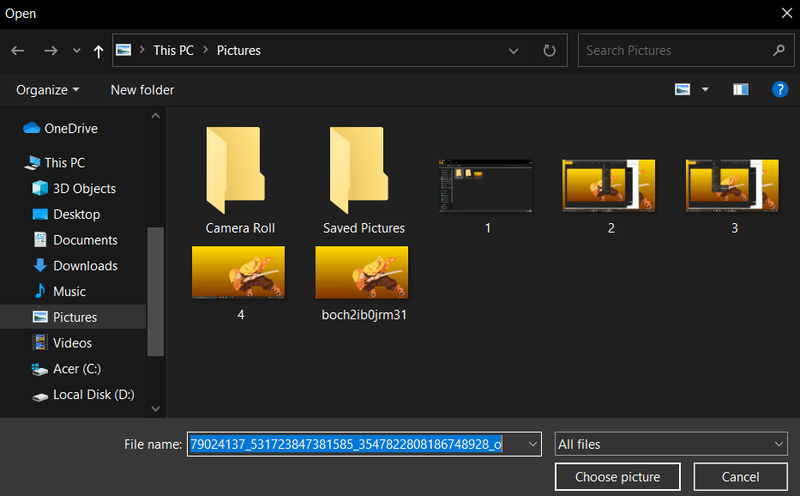Cuando está atascado mirando el monitor de su escritorio durante varias horas al día, lo más simple que puede hacer para elevar su moral es mirar un hermoso fondo de pantalla. Puede ser algo que te inspire, te dé un aire de alegría y te motive a hacer algo grandioso.

Cada versión de Windows, desde los días antiguos de Windows 3.1 hasta Windows 10, ha traído consigo una biblioteca de imágenes de fondo de pantalla para que los usuarios del sistema operativo las coloquen en su escritorio. Los fondos de pantalla son las imágenes que puede establecer como fondo de escritorio y sirven para recordarnos que hay mucho más en este mundo que el texto y las figuras que componen la mayor parte de nuestro día.
cómo bloquear números en sprint
Los fondos de pantalla son una forma sencilla de personalizar su espacio de trabajo y crear un poco de motivación. Aunque es probable que las ventanas que tengas abiertas tapen la imagen, sigue siendo una buena idea poner algo que te inspire de fondo. Ya sea que se trate de la computadora de su trabajo, una PC personal o la use para la escuela, puede configurar su fondo de pantalla como desee.
Encontrar tus imágenes de fondo de pantalla
Windows le permite personalizar el aspecto de su escritorio al permitirle elegir temas y fondos de escritorio.
Primero, es posible que desee echar un vistazo a las imágenes disponibles en su computadora. Si desea utilizar las imágenes en su instalación de fondo de pantalla de Windows 10 de alguna otra manera, por ejemplo, como fondo en otro dispositivo o en una versión anterior de Windows, deberá encontrar la ubicación real de los archivos que se muestran. . Afortunadamente, esto no es difícil.

De forma predeterminada, Windows 10 almacena sus imágenes de fondo de pantalla en el directorio C:WindowsWeb. Puede acceder a este directorio simplemente haciendo clic en la barra de búsqueda en la barra de tareas de Windows 10 y escribiendo c:windowsweb y presionando regresar.
El directorio aparecerá inmediatamente. Hay varios subdirectorios donde se pueden almacenar sus fondos de pantalla; simplemente haga clic en los directorios y encontrará sus imágenes.
Uso de fondos de pantalla de Microsoft Store
Si desea una selección más amplia de fondos para su escritorio, puede visitar la Tienda de Microsoft sitio web para descargar cientos de fondos de pantalla. Estos fondos de pantalla vienen en diferentes categorías que incluyen animales, arte, automóviles, juegos, estaciones, paisajes, naturaleza y plantas.

Elija una imagen de la lista de categorías, abra la imagen y haga clic derecho. Luego elija Establecer como fondo.
Uso de fotos personales como fondo de pantalla
Si se ha desplazado a través de cientos de fondos de pantalla predeterminados en su computadora o ha navegado por Microsoft Store, pero aún no ha encontrado la imagen perfecta para el fondo de su escritorio, entonces tal vez debería elegir una foto que esté más cerca de su corazón.
Seguramente, ha tomado algunas fotografías hermosas a través de su cámara digital y las ha almacenado en su computadora. Bueno, ¡estas fotografías podrían ser justo lo que estás buscando!
Windows le permite usar imágenes de sus archivos personales como fondo de escritorio. Para hacer esto, siga estos pasos:
- Haz clic derecho en tu escritorio.
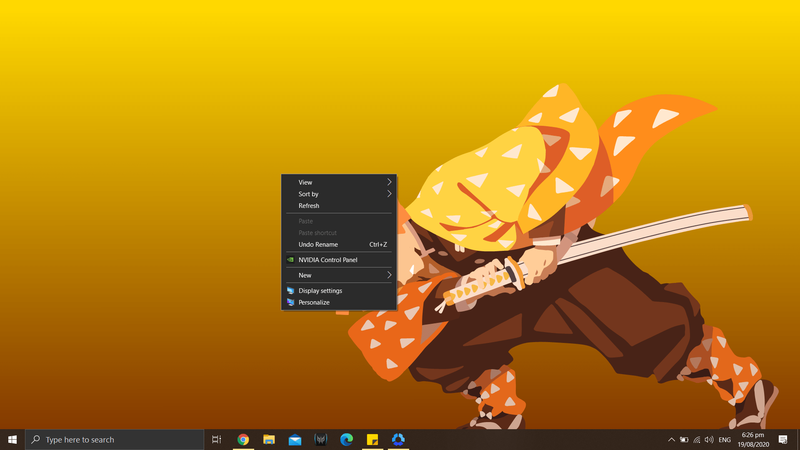
- Elija Personalizar.
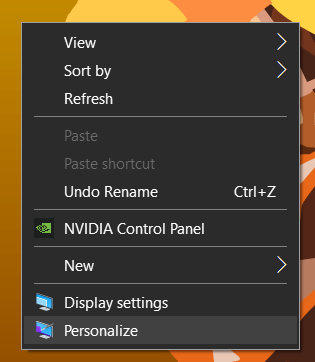
- Te llevará a la configuración. Seleccione Fondo.
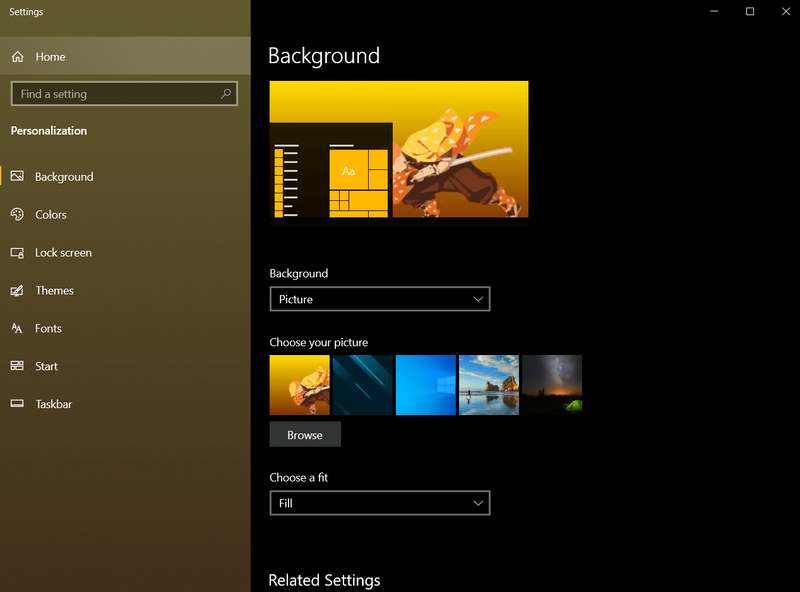
- En el lado derecho de la pantalla, en Fondo, haga clic en la imagen.
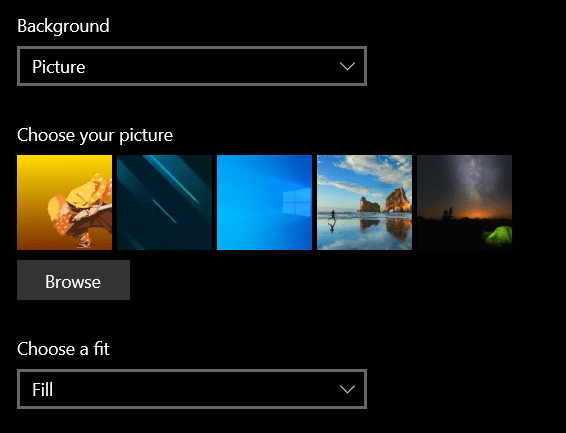
- Luego, seleccione navegar.
- Esto lo llevará a su carpeta Imágenes, desde donde puede seleccionar la imagen que desea usar como fondo de pantalla.
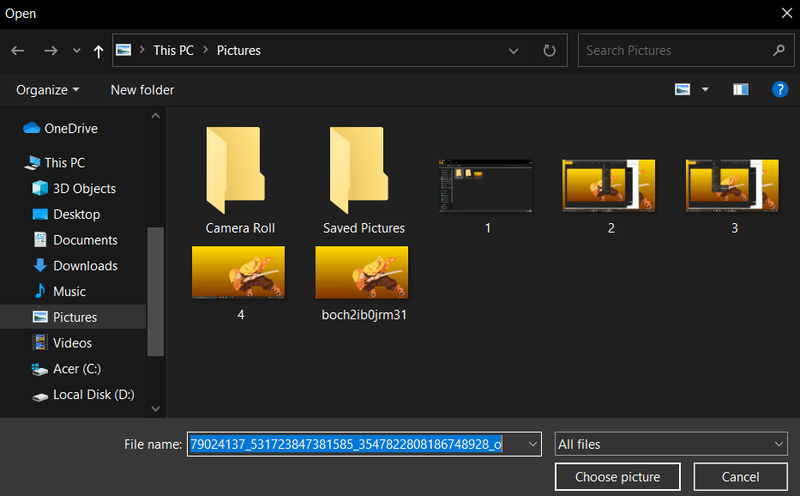
Uso de temas de Windows 10
Muchos usuarios de Windows 10 no usan los archivos de fondo de pantalla estándar; en su lugar, usan Temas de Windows 10. Microsoft ha puesto a disposición cientos de temas de forma gratuita a través de Microsoft Store, y la mayoría de ellos son bastante espectaculares.
Puede navegar a través de los temas disponibles aquí . Estos temas pueden variar desde su juego favorito hasta una colección de espléndidas vistas al aire libre, o una colección que le brinde ese je ne sais quoi ejecutivo. Una vez que haya descargado un tema, estará listo para acceder a esos archivos y ponerlos en primer plano. Están ubicados en su directorio de usuarios local, que es bastante largo para escribir; afortunadamente, hay un acceso directo.

Nuevamente, haga clic en la barra de búsqueda en la barra de tareas de Windows 10, y esta vez escriba %localappdata%MicrosoftWindowsThemes y presione regresar. Se iniciará el directorio de temas. Los archivos de imagen se encontrarán en el subdirectorio del tema apropiado; por ejemplo, en la ventana que se muestra arriba, haría clic en Ancient E para encontrar los archivos del tema del Antiguo Egipto, que es el único tema instalado en mi computadora. (¿Algún otro fanático de la historia por ahí?)

Si desea encontrar las imágenes de la pantalla de bloqueo de Windows 10, son un poco más difíciles de encontrar, pero tenemos un tutorial útil que le enseñará cómo busque las imágenes de la pantalla de bloqueo de Windows Spotlight.
La mayoría de los fondos de pantalla y las imágenes de temas de Windows 10 vienen en tamaños de píxeles estándar que van desde 1920 × 1200 hasta 3840 × 1200, y se verán geniales en la mayoría de las pantallas y dispositivos sin ningún problema.

Digamos que realmente le gusta el tema que encontró en el trabajo, pero no está seguro de poder tomarlo para otro dispositivo. Simplemente copie la imagen deseada en una unidad flash o servicio de almacenamiento en línea y luego transfiérala a su dispositivo móvil u otra PC y use la configuración adecuada allí para configurarla como fondo de pantalla.
Sin embargo, una nota importante: estas imágenes son propiedad de Microsoft o tienen licencia de ellas para el uso personal no comercial de los usuarios de Windows. Eso significa que puede disfrutarlos para su uso personal, pero no los use en publicidad, videos ni para ningún otro propósito comercial. Te encontrarán y Microsoft no se divertirá.
Cómo quitar un fondo de pantalla
Si se ha cansado de su fondo de pantalla actual o necesita cambiarlo por otro, puede hacerlo.
cómo sacar a la gente de tu hulu
Encuentre un espacio en blanco en su escritorio de Windows y haga clic derecho en él. Haga clic en 'Personalizar'. Ahora, puede configurar el fondo de pantalla predeterminado que eliminará el actual.
Ahora que ha eliminado su fondo de pantalla existente, puede proceder a crear un fondo nuevo y mejor.
Tenemos algunos artículos más sobre cómo hacer que su espacio de trabajo sea una expresión de su verdadero yo creativo, tenemos muchas guías para aprovechar al máximo los papeles pintados para animar su oficina.
¿Tienes una configuración de doble monitor? Consulte nuestra guía de dónde encontrar fondos de pantalla de dos monitores .
Si tiene una mente gráfica, es posible que desee crea tus propios fondos de pantalla de collage de imágenes para Windows 10 .
Tenemos un tutorial de cómo agregar fondos de pantalla animados en 3D a Windows 10 .
¿Quieres ponerte espeluznante? Vea nuestra guía de Fondos de pantalla de Halloween para tu PC .
Si lo tuyo es lo psicodélico, consulta nuestra guía de fondos de pantalla trippy para Windows 10 .