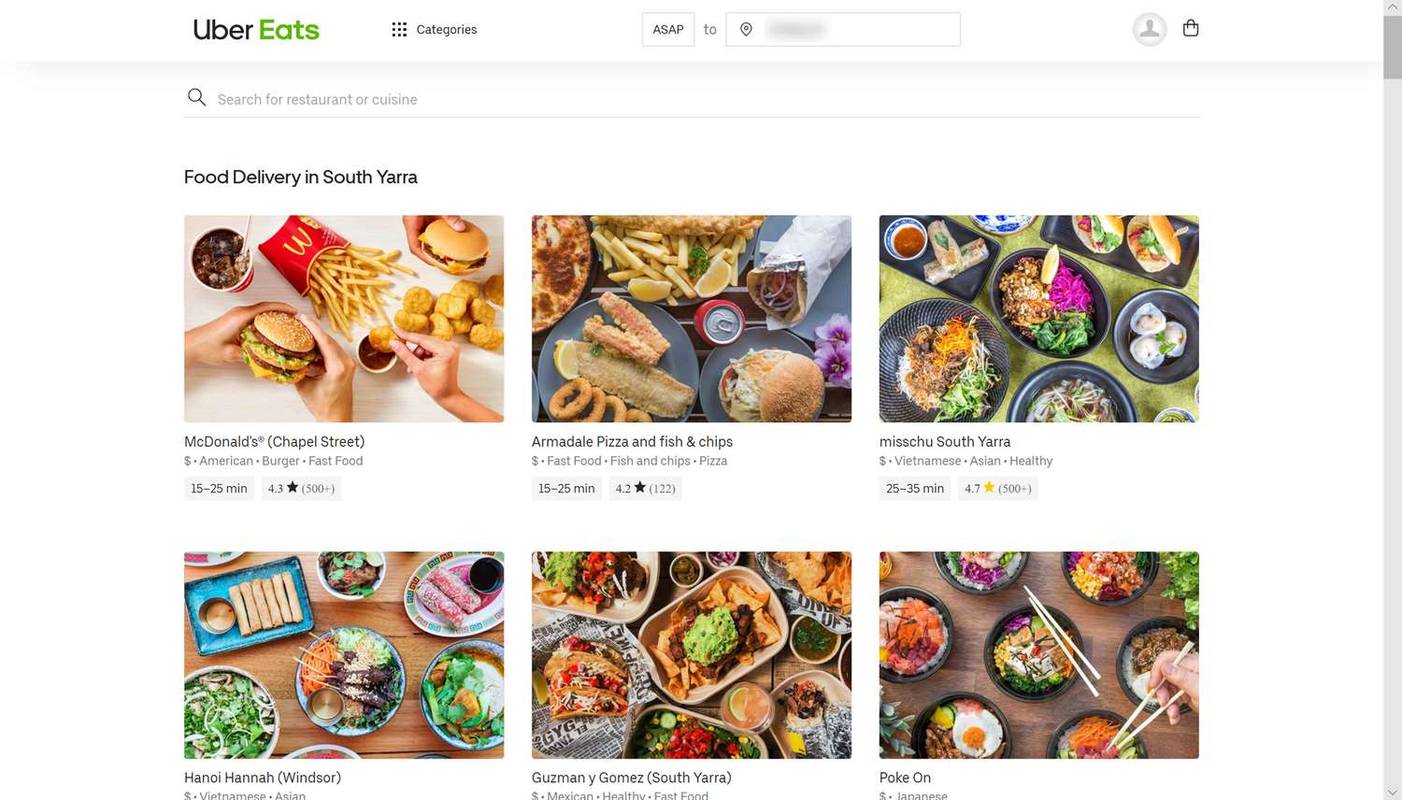Si está intentando abrir Microsoft Outlook desde el menú Inicio o desde un ícono de acceso directo pero simplemente no se inicia, no se preocupe, hay algunas cosas que puede intentar para que vuelva a funcionar. Aquí hay algunas correcciones comunes que deberían funcionar cuando Outlook no se abre, ya sea que esté usando Windows o Mac.
Razones por las que no puedes iniciar Outlook
Varios problemas podrían hacer que Outlook se abra incorrectamente o no se abra en absoluto. Algunos culpables comunes incluyen:
- Complementos problemáticos
- Archivos dañados
- Un perfil corrupto
- Problemas con el panel de navegación
También hay otras cuestiones que pueden contribuir. Tal vez haya agregado un nuevo programa a su computadora que no se lleva bien con Outlook o su sistema tiene un virus. Independientemente de la causa específica, existen varias soluciones clave para solucionar problemas que pueden ayudar.
Cómo arreglar Outlook que no se abre en Windows
Pruebe estos pasos de solución de problemas en el orden que se presentan aquí, de simples a más complicados.
Si utiliza Microsoft 365 basado en la nube en una PC o Mac, la automatización Asistente de Soporte y Recuperación La herramienta puede diagnosticar y solucionar muchos problemas, incluido el problema de que Microsoft Outlook no se inicia.
-
Reinicia tu computadora . Este es un paso de solución de problemas muy básico, pero te sorprenderá la frecuencia con la que funciona para problemas como este.
-
Abra Outlook en modo seguro. Si el programa se abre como se esperaba en Modo seguro, la razón por la que no se abre normalmente se debe probablemente a uno o más complementos.
Siga estos pasos para deshabilitar complementos:
¿Dónde puedo usar una impresora?
- Ir a Archivo > Obtener complementos .
- Seleccionar Mis complementos .
- Elija un complemento.
- Haga clic derecho en el complemento y seleccione Eliminar .
Si eso no funciona (cada versión de Outlook es un poco diferente), prueba estos pasos:
- Seleccionar Archivo > Opciones > Complementos .
- En el Administrar sección, seleccione Ir .
- Desmarque las casillas de verificación junto a los complementos que desea deshabilitar.
- Seleccionar DE ACUERDO .
-
Busque actualizaciones en Windows. Aunque esto puede parecer una solución no relacionada, podría haber una actualización pendiente en Windows Update que sea la solución exacta que necesita para que Outlook se abra nuevamente.
-
Escanee su computadora en busca de malware. Si encuentra un problema, resuélvalo con su software de seguridad, reinicie su computadora e intente iniciar Outlook nuevamente.
-
Reparar Outlook. Si la aplicación está dañada, utilice la utilidad de reparación integrada de Microsoft 365 para repararla.
- Cierre todas las aplicaciones de Office.
- Abra el Panel de control.
- Buscar y seleccionar Desinstalar un programa .
- Botón derecho del ratón microsoft 365 y elige Cambiar .
- Seleccionar Reparación en línea o Reparación Rápida .
- Reinicie Outlook una vez que se complete el proceso.
-
Repare su perfil de Outlook. Los perfiles de Outlook pueden corromperse y causar todo tipo de problemas, incluido Outlook que no se abre.
- Seleccionar Archivo > Configuraciones de la cuenta > Configuraciones de la cuenta .
- Ve a la Correo electrónico y seleccione su perfil de la lista.
- Elegir Reparar (Esta opción no está disponible para cuentas de Outlook Exchange).
- Siga las indicaciones para completar el asistente y luego reinicie Outlook.
Como puedes ver, este paso sólo es útil si tu problema es esporádico. Si no puede abrir Outlook para completar este paso, pase a la siguiente opción a continuación.
los altavoces no funcionan después de la actualización de Windows
-
Repare sus archivos de datos de Outlook. Si Outlook aún no se abre, use la herramienta Reparar la bandeja de entrada para encontrar y posiblemente solucionar el problema.
- Busque en su computadora Scanpst.exe (la herramienta de reparación de la bandeja de entrada). Microsoft explica qué carpeta en su computadora contiene este archivo.
- Seleccionar Navegar , navegue hasta el archivo de carpetas personales (.pst), elija el archivo y luego seleccione Comenzar .
- Seleccionar Reparar si el escaneo encuentra errores.
- Cuando se complete la reparación, reinicie Outlook.
Esto solo funciona en Outlook 2016 y versiones anteriores. Si no está seguro de qué versión tiene, siga adelante y pruebe estos pasos.
-
Restablezca el panel de navegación. Un problema de inicio con el panel de navegación puede impedir que algunas versiones de Outlook se abran correctamente.
Puede hacerlo a través del cuadro de diálogo Ejecutar. Abrir Ejecutar vía Ganar + R y luego ejecute este comando:
|_+_|
Cómo arreglar Outlook que no se abre en Mac
Las siguientes técnicas de solución de problemas se aplican a Outlook 2016 para Mac y Outlook 2011 para Mac.
-
Reinicia tu Mac . Al apagar y volver a encender la computadora, se borrará Outlook de la memoria, lo cual es útil si no se abre porque está bloqueado en segundo plano.
-
Si Outlook se abre de forma intermitente, aproveche la oportunidad para buscar actualizaciones a través de Ayuda > Buscar actualizaciones . Una actualización reciente podría incluir una solución al problema. Instale las actualizaciones disponibles que vea.
-
Reconstruya la base de datos de Outlook. El uso de la utilidad de Microsoft para reconstruir una base de datos dañada puede resolver el problema de que Outlook no se abra en una Mac.
Si tiene una cuenta de Microsoft Exchange, la reconstrucción de la base de datos elimina cualquier información que no esté sincronizada con el servidor. Haga una copia de seguridad de los datos de Outlook almacenados únicamente en su computadora antes de reconstruir la base de datos.
- Salga de todas las aplicaciones de Office.
- presione el Opción y seleccione el panorama en el Dock para abrir la Utilidad de base de datos de Microsoft. También está disponible aquí: /Aplicaciones/Microsoft Office [versión]/Office/ .
- Seleccione la identidad de la base de datos que desea reconstruir.
- Elegir Reconstruir .
- Cuando se complete el proceso, reinicie Outlook.