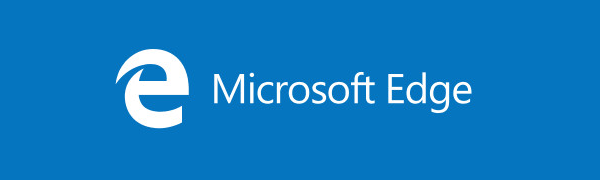El Explorador de Windows es un administrador de archivos muy poderoso, pero aún carece de algunas herramientas importantes. En Windows 8, la cinta ha agregado algunos de estos comandos esenciales al Explorador que faltaban, pero la cinta ocupa mucho espacio y no le permite agregar sus propios comandos personalizados en el Explorador. Una barra de herramientas extremadamente útil para el Explorador de Windows llamada StExBar proporciona características impresionantes que deberían haberse incluido en Windows.
Anuncio
StExBar es una barra de herramientas compacta que tiene una serie de botones predefinidos muy útiles. También le permite agregar sus propios botones y comandos personalizados para ejecutar en varios archivos seleccionados. StExBar también facilita enormemente la búsqueda de elementos en Explorer. Echemos un vistazo a sus características.
- Descargue e instale StExBar de esta pagina . Descargue la versión correcta para su sistema operativo: 32 bits o 64 bits.

- Es posible que la barra de herramientas se habilite automáticamente, pero si no se muestra, abra opciones de Internet desde Control Panel y ve al Programas lengüeta. Hacer clic Administrar complementos para abrir el Administrador de complementos de IE. Debe habilitar StExbar aquí.

- Ahora abra el Explorador de Windows y se mostrará StExBar. Si aún no se muestra, siga las instrucciones a continuación:
- En Windows 7 o en Windows 8 / 8.1 con la cinta deshabilitada, presione F10 para mostrar la barra de menú. Ahora haga clic derecho en la barra de menú y habilite StExBar. O también puede hacer clic en el menú Ver -> Barras de herramientas -> Habilitar StExBar.

- Si está ejecutando Windows 8 o Windows 8.1 con la cinta habilitada, vaya a la pestaña Ver de la cinta. Haga clic en la pequeña flecha desplegable debajo del botón Opciones y habilite StExBar.

- En Windows 7 o en Windows 8 / 8.1 con la cinta deshabilitada, presione F10 para mostrar la barra de menú. Ahora haga clic derecho en la barra de menú y habilite StExBar. O también puede hacer clic en el menú Ver -> Barras de herramientas -> Habilitar StExBar.
- Así es como se ve la barra de herramientas cuando está habilitada:

- Al hacer clic en el primer botón con el icono de engranaje amarillo, aparece su cuadro de diálogo de configuración:

- Aquí, puede habilitar ' Mostrar el texto del botón en la barra de herramientas 'para mostrar los nombres de los comandos junto a sus iconos. También puede habilitar el mismo conjunto de comandos que usa en la barra de herramientas dentro del menú contextual de fondo del directorio que obtiene cuando endereza un área vacía de una carpeta.
- La característica principal de StExBar es su cuadro de edición . El cuadro de edición es configurable. Puedes hacer que funcione como símbolo del sistema (consola), como Potencia Shell consola, como grepWin box (que es otra herramienta del desarrollador de StExBar), o como un filtro simple pero poderoso. Si lo configura en Auto , el primer carácter ingresado en el cuadro Editar determina su función ( c para consola, F para filtro, PAGS para PowerShell y así sucesivamente). Personalmente, encuentro el Filtrar el más útil, así que eso es lo que lo configuré.

- La sección inferior del cuadro de diálogo de configuración de StExBar le permite configurar exactamente qué botones se muestran en la barra de herramientas. Puede agregar o eliminar comandos integrados, asignarles teclas de acceso rápido personalizadas o agregar su propio comando personalizado. Para los comandos integrados, no puede editar nada excepto la tecla de acceso rápido, o puede deshabilitarlos por completo. En la captura de pantalla a continuación, agregué la combinación de teclas de acceso rápido: Ctrl + Mayús +. (período) para el Mostrar extensiones mando.

- Los comandos integrados de StExBar son extremadamente útiles: Mostrar archivos del sistema (Ctrl + Mayús + H), Mostrar extensiones , Arriba botón, Consola (Ctrl + M), Copiar nombres , Copiar rutas (Ctrl + Mayús C), Nueva carpeta y Renombrador avanzado (Ctrl + Mayús + R). En las versiones modernas de Windows, es posible que el botón Arriba y la Nueva carpeta no le resulten útiles, por lo que están deshabilitados de forma predeterminada. La funcionalidad Copiar rutas y Copiar nombres es especialmente útil porque, a diferencia de las extensiones del menú contextual con una funcionalidad similar, no saturan el menú contextual y también funcionan para rutas UNC (red). Si no se selecciona ningún archivo, se copia la ruta actual. Si selecciona archivos, se copian las rutas / nombres de archivos seleccionados, con comillas dobles.
- StExBar tiene atajos de teclado ocultos más útiles que pueden no ser obvios. Ctrl + Win + M abre un símbolo del sistema elevado en la ruta que está navegando en el Explorador, al igual que hacer clic en el botón Consola mientras mantiene presionada la tecla Win.
- El filtro al que accede Ctrl + K le permite filtrar instantáneamente el contenido de las carpetas. También puede escribir partes de nombres de archivos o carpetas para filtrarlos. El filtro también tiene en cuenta las extensiones de archivo para que pueda, por ejemplo, escribir .exe para filtrar y mostrar solo archivos EXE en una carpeta. El filtro de StExBar no es recursivo, por lo que es mucho más rápido. A diferencia del cuadro de búsqueda integrado del Explorador de Windows, no realiza una búsqueda ni busca dentro de las subcarpetas, por lo que obtendrá resultados instantáneos.

- Advanced Renamer usa expresiones regulares. Si no está familiarizado con ellos, presione el Rebautizar y luego presione Ayuda.
- La funcionalidad de comandos personalizados de StExBar le permite definir su propio nombre para el botón, su icono, línea de comando, ruta de trabajo y tecla de acceso rápido. Puede establecer las condiciones cuando el botón se habilita y cuando se deshabilita. También puede utilizar marcadores de posición especiales en la línea de comando, como explica la Ayuda:

El desarrollador tiene algunos comandos de ejemplo en Página de descripción de StExBar junto con un repositorio de comandos de script personalizados .
Palabras de cierre
StExBar es una barra de herramientas imprescindible para los usuarios avanzados del Explorador de Windows. Agrega características esenciales. Algunas de estas funciones también se han agregado a la cinta de Windows 8, pero puede ahorrar espacio usándolas desde una barra de herramientas más compacta.