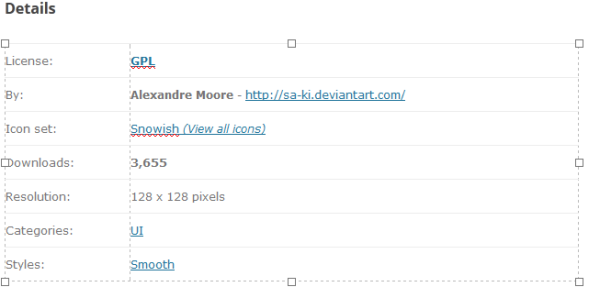En el pasado, hemos cubierto un truco simple para revivir al viejo Comida rápida barra de herramientas en Windows 8. Con la misma técnica, puede crear una barra de herramientas del menú Inicio muy útil en su barra de tareas, que le permite tener acceso rápido a todos los programas instalados con un clic a través de un menú en cascada. Con esta barra de herramientas, ni siquiera es necesario interactuar constantemente con la pantalla de Inicio para abrir un programa de escritorio. Esto es lo que deberías hacer.
Anuncio
- Abra la aplicación Explorador de archivos y cree una nueva carpeta con el siguiente nombre:
Programas . {7BE9D83C-A729-4D97-B5A7-1B7313C39E0A}Tenga en cuenta el punto (.) Entre 'Programas' y el ID de clase. Para crear esta nueva carpeta, puede copiar la cadena anterior, luego hacer clic derecho en un área vacía de Explorer -> Nuevo -> Carpeta y pegar el nombre en el modo Cambiar nombre. Puede crear esta carpeta en cualquier lugar que desee. En este ejemplo usaré la siguiente ruta:
C: Datos Programas. {7BE9D83C-A729-4D97-B5A7-1B7313C39E0A}

Tan pronto como presione Entrar escribiendo Programas . {7BE9D83C-A729-4D97-B5A7-1B7313C39E0A}, el nombre se mostrará en la ventana del Explorador de archivos como 'Programas'.Esta carpeta proporcionará una vista combinada de los programas de escritorio instalados para todos los usuarios en su computadora junto con los accesos directos de software instalados solo para su cuenta personal. Así es exactamente como funciona el menú de inicio clásico. La extensión '{7BE9D83C-A729-4D97-B5A7-1B7313C39E0A}' le dice al Explorador de archivos que maneje la carpeta que creó como un objeto ActiveX. Hay muchas ubicaciones de shell ActiveX, puede obtener la lista completa en el siguiente artículo: La lista más completa de ubicaciones de shell en Windows 8
- Haga clic derecho en un espacio vacío de la barra de tareas. Desde su menú contextual, seleccione el elemento Barras de herramientas -> Nueva barra de herramientas ...

- El siguiente diálogo aparecerá en la pantalla:

- En este cuadro de diálogo, seleccione la carpeta donde ha creado esa nueva carpeta de Programas. {7BE9D83C-A729-4D97-B5A7-1B7313C39E0A}. En mi caso, tengo que elegir el siguiente directorio:
C: Datos
Haga clic en 'Programas. {7BE9D83C-A729-4D97-B5A7-1B7313C39E0A}' en este diálogo y haga clic en el botón 'Seleccionar carpeta'.

Eso es. Se creará una nueva barra de herramientas y estará visible en su barra de tareas. Solo contendrá un elemento llamado 'Programas' con la lista desplegable de programas instalados.

cómo ver a algunos amigos añadidos recientemente en facebook 2016
Modifiquemos su apariencia. Haga clic derecho en la barra de tareas y desmarque Bloquear la barra de tareas .

Arrastre la barra de herramientas del menú Inicio de derecha a izquierda, usando la barra de puntos que aparece después de desbloquear la barra de tareas. Arrastre todo el camino hacia la izquierda de los íconos anclados que pueda tener. Ajuste su posición a la ubicación deseada en su barra de tareas.
Después de eso, puede mostrar / ocultar opcionalmente el título de la barra de herramientas y el texto de los iconos. Haga clic con el botón derecho en la barra de herramientas Inicio rápido o en la línea de puntos y desmarque las siguientes opciones:
- Mostrar título
- Mostrar texto
Ahora puedes volver a bloquear tu barra de tareas.
Sugerencia: puede poner accesos directos a sus aplicaciones favoritas dentro de la carpeta 'C: Datos' para acceder a ellas sin tener que ir al menú desplegable Todos los programas. Cuando hace clic en el botón de cheurón (>>), funcionará como el menú de inicio clásico.

Palabras de cierre
Este es un buen truco si utiliza principalmente el mouse o las teclas de aceleración del teclado para iniciar programas. No te devolverá el cuadro de búsqueda en el menú Inicio o acceso rápido a otras ubicaciones de carpetas especiales, pero definitivamente regresa al menú Programas como estaba en el menú Inicio clásico.