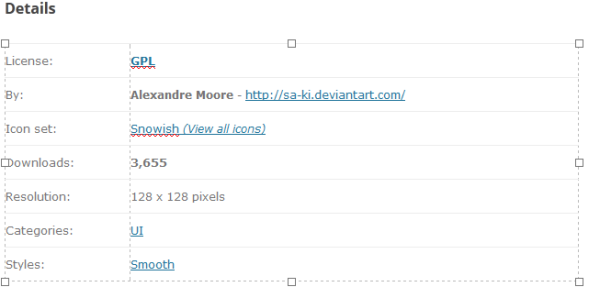Microsoft Teams es una herramienta útil que las empresas pueden utilizar para colaborar entre sí. Facilita mucho la comunicación si, por alguna razón, algunos empleados están en la oficina y otros trabajan desde casa. A pesar de su utilidad, es posible que haya encontrado una herramienta mejor y desee desinstalar Microsoft Teams. Si ese es el caso, ¿cómo puede hacer esto?
¿Los pasos son diferentes si tiene Microsoft Teams en Windows, Mac, iPhone o Android? Sigue leyendo para averiguarlo.
Cómo desinstalar Microsoft Teams
Según el dispositivo que haya utilizado para instalar Microsoft Teams, los pasos variarán. En la siguiente sección, exploraremos cómo desinstalar Microsoft Teams en Windows 10, Mac, iPhone, iPad, Android y Linux.
Cómo desinstalar Microsoft Teams en Windows 10
Hay dos formas de desinstalar Microsoft Teams en Windows 10. Las exploraremos en la siguiente sección.
Cómo desinstalar Microsoft Teams en Windows 10 a través de la configuración
Si instaló Microsoft Teams en Windows 10 y desea desinstalar la aplicación, esto es lo que debe hacer:
- Haga clic derecho en el icono de Windows.

- Toque Aplicaciones y funciones en la parte superior de la ventana.

- Desplácese hacia abajo y busque Microsoft Teams.

- Haga clic en él y toque Desinstalar.

- Es posible que reciba un mensaje pidiéndole que confirme si desea eliminar la aplicación. Toque Desinstalar para confirmar.

- Luego, busque Teams Machine-Wide Installer y haga clic en él.

- Toque Desinstalar.

- Confirma que deseas eliminar la aplicación.

Nota : También es fundamental desinstalar Teams Machine-Wide Installer. Olvidar hacerlo no desinstalará Microsoft Teams en su Windows 10, aunque haya eliminado la aplicación. Por lo tanto, asegúrese de quitar Teams Machine-Wide Installer.
Cómo desinstalar Microsoft Teams en Windows 10 a través del Panel de control
Otra forma de desinstalar Microsoft Teams en Windows 10 es a través del Panel de control. Siga estos pasos para hacerlo:
- Toque la tecla de Windows en la parte inferior izquierda de la pantalla.

- Luego, escriba Panel de control.

- Haga clic en Abrir para iniciar el Panel de control.

- Luego, toque Programas.

- En Programas y características, seleccione Desinstalar un programa.

- Desplácese hacia abajo hasta que vea Microsoft Teams.

- Haga clic derecho sobre él y toque Desinstalar.

- Busque el instalador de Teams para todo el equipo.

- Haga clic derecho sobre él y presione Desinstalar.

¡Ahí tienes! Has desinstalado correctamente Microsoft Teams de tu Windows 10.
Cómo desinstalar Microsoft Teams en Mac
Si tiene Mac, consulte los pasos a continuación para desinstalar Microsoft Teams:
- En primer lugar, asegúrese de que Microsoft Teams aún no se haya lanzado. Si es así, ciérrelo.

- Coloca el cursor sobre el muelle y toca el ícono Finder. Luego, haga clic en Aplicaciones.

- Busque Microsoft Teams y muévalo a la papelera en el documento.

- Haz clic derecho en la papelera.

- Haga clic en Vaciar papelera.

Al desinstalar Microsoft Teams de Mac, asegúrese de realizar el último paso. Esto asegurará que elimines la aplicación para siempre.
Cómo desinstalar Microsoft Teams en Linux
Aquellos que usan Linux y desean desinstalar Microsoft Teams deben hacer esto:
- Abra la terminal presionando Ctrl, Alt y T.
- Luego, escriba el siguiente sudo apt-get remove.
- Pulsa Enter.
Cómo desinstalar Microsoft Teams en iPhone
Algunas personas usan Microsoft Teams en sus iPhones. Pero si quieren eliminar esta aplicación, ¿cómo lo hacen? Siga los pasos a continuación:
- Encuentra Microsoft Teams en tu iPhone.

- Mantenlo por unos segundos.

- Haga clic en Eliminar aplicación.

- Confirme que desea eliminarlo haciendo clic en Eliminar.

¡Es así de simple!
Cómo desinstalar Microsoft Teams en iPad
Si ha instalado Microsoft Teams en su iPad, hay un par de formas de desinstalar la aplicación. Échales un vistazo en la siguiente sección.
Desinstalar Microsoft Teams en iPad desde la pantalla de inicio
Si hay un ícono de Microsoft Teams en su pantalla de inicio, aquí se explica cómo desinstalar la aplicación:
- Busque la aplicación en la pantalla de inicio.
- Haga clic en él y manténgalo presionado durante unos momentos.
- La aplicación comenzará a moverse.
- Busque la X en la esquina superior izquierda de la aplicación.
- Haz click en eso.
- Confirme que desea desinstalar la aplicación presionando Eliminar.
Desinstalar Microsoft Teams en iPad desde Configuración
Otra forma de desinstalar Microsoft Teams en iPad es desde la función Configuración. Así es como se hace:
- Dirígete a Configuración.
- Haga clic en General.
- Toque Almacenamiento y uso de iCloud.
- Haga clic en Administrar almacenamiento.
- Encuentra Microsoft Teams.
- Haga clic en la aplicación.
- Luego, toque Eliminar aplicación.
Cómo desinstalar Microsoft Teams en Android
Aquellos que usan Android pueden desinstalar Microsoft Teams de varias maneras. Échales un vistazo a continuación.
Desinstalar Microsoft Teams en Android desde la pantalla de inicio
Si hay un icono de Microsoft en la pantalla de inicio, eliminarlo será relativamente sencillo. A continuación, le indicamos cómo hacer esto:
- Busque la aplicación y haga clic en ella.

- Sostenga por unos momentos.

- Verá la opción Desinstalar. Haz click en eso.

- Confirme que desea eliminar la aplicación.

Desinstalar Microsoft Teams en Android desde Play Store
También es posible eliminar Microsoft Teams de Play Store. Sigue estos pasos:
- Inicie Play Store.

- Haga clic en el menú de hamburguesas en la esquina superior izquierda de la pantalla.

- Luego, seleccione Mis aplicaciones y juegos.

- Toque en el panel Instalado.

- Busque Microsoft Teams.

- Toque la aplicación.

- Haga clic en el botón Desinstalar debajo del icono de la aplicación.

- Confirme que desea eliminar la aplicación.

Desinstalar Microsoft Teams en Android desde la configuración
Para desinstalar Microsoft Teams desde Configuración, haga esto:
- Iniciar configuración.

- Haga clic en Aplicaciones.

- Busque Microsoft Teams y haga clic en él.

- Finalmente, presione Desinstalar.

Cómo desinstalar Microsoft Teams usando la línea de comandos
Si desea desinstalar Microsoft Teams usando la línea de comando, esto es lo que debe hacer:
- Haga clic en la tecla de Windows en la parte inferior izquierda de la pantalla.

- Escriba PowerShell.

- Haga clic derecho sobre él y toque Ejecutar como administrador.

- Luego, copie lo siguiente:

function unInstallTeams ($ ruta) {
$ clientInstaller = $ ($ ruta) Update.exe
intentar {
$ process = Start-Process -FilePath $ clientInstaller -ArgumentList –uninstall / s -PassThru -Wait -ErrorAction STOP
if ($ process.SalirCode -ne 0)
{
Error de escritura La desinstalación falló con el código de salida $ ($ process.SalirCode).
}
}
captura {
Error de escritura $ _. Exception.Message
}
}
# Eliminar el instalador de Teams en toda la máquina
Equipo de eliminación de host de escritura Instalador en toda la máquina: color amarillo en primer plano
$ MachineWide = Get-WmiObject -Class Win32_Product | Where-Object {$ _. Name -eq Teams Machine-Wide Installer}
$ MachineWide.Uninstall ()
# Eliminar equipos para usuarios actuales
$ localAppData = $ ($ env: LOCALAPPDATA) Microsoft Teams
$ programData = $ ($ env: ProgramData) $ ($ env: USERNAME) Microsoft Teams
Si (Ruta de prueba $ ($ localAppData) Current Teams.exe)
{
unInstallTeams ($ localAppData)
}
elseif (Ruta de prueba $ ($ programData) Current Teams.exe) {
unInstallTeams ($ programData)
}
demás {
cómo encontrar el historial de búsqueda de Google
No se encontró la instalación de equipos de advertencia de escritura
}
- Toque Entrar.

Hacerlo eliminará Microsoft Teams en Windows a través de la línea de comando.
Cómo desinstalar Microsoft Teams para todos los usuarios
Para desinstalar Microsoft Teams para todos los usuarios, esto es lo que debe hacer:
- Haga clic en la tecla de Windows en la parte inferior izquierda de la pantalla.

- Escriba PowerShell.

- Haga clic derecho sobre él y toque Ejecutar como administrador.

- Luego, copie lo siguiente:
# Obtener todos los usuarios
$ Usuarios = Get-ChildItem -Path $ ($ ENV: SystemDrive) Users
# Procesar a todos los usuarios
$ Usuarios | ForEach-Object {
Usuario del proceso Write-Host: $ ($ _. Nombre) -ForegroundColor Yellow
#Localizar la carpeta de instalación
$ localAppData = $ ($ ENV: SystemDrive) Users $ ($ _. Name) AppData Local Microsoft Teams
$ programData = $ ($ env: ProgramData) $ ($ _. Nombre) Microsoft Teams
Si (Ruta de prueba $ ($ localAppData) Current Teams.exe)
{
unInstallTeams ($ localAppData)
}
elseif (Ruta de prueba $ ($ programData) Current Teams.exe) {
unInstallTeams ($ programData)
}
demás {
No se encontró la instalación de equipos de advertencia de escritura para el usuario $ ($ _. Name)
}
}
- Pulsa Enter.

Cómo desinstalar de forma permanente Microsoft Teams
Aquellos que usan Microsoft Teams pueden tener problemas para desinstalar la aplicación porque no desinstalan Teams Machine-Wide Installer. Para eliminar la aplicación de forma permanente, también debe eliminar esta aplicación. A continuación, le indicamos cómo hacer esto:
- Toque la tecla de Windows y escriba Configuración.

- Haga clic en Abrir.

- Luego, seleccione Aplicaciones.

- Haga clic en Aplicaciones y funciones.

- Busque el instalador de Teams para todo el equipo.

- Toque Desinstalar.

Preguntas frecuentes adicionales
En la siguiente sección, exploraremos algunas de las preguntas más frecuentes sobre la desinstalación de Microsoft Teams.
¿Por qué Microsoft Teams se sigue reinstalando?
La mayoría de los usuarios de Windows se han enfrentado a este problema: Microsoft Teams sigue reinstalando. La razón de esto es sorprendentemente simple: no eliminó correctamente la aplicación en primer lugar. Para asegurarse de eliminarlo por completo, también debe desinstalar Teams Machine-Wide Installer.
¿Cómo se eliminan personas de Microsoft Teams?
Si, por alguna razón, necesita eliminar a una persona de Microsoft Teams, esto es lo que debe hacer:
• Vaya al nombre del equipo en la barra lateral.
• Haga clic en Más opciones.
• Luego, presione Administrar equipo.
• Haga clic en Miembros.
• Habrá una lista de miembros del equipo. Busque el miembro que desea eliminar. Haga clic en la X junto a su nombre para eliminarlos de Microsoft Teams.
No más problemas al desinstalar Microsoft Teams
Microsoft Teams es una práctica herramienta de colaboración para muchas personas y empresas. Sin embargo, si encuentra una solución mejor, es posible eliminarla.
Si ha tenido problemas para desinstalar Microsoft Teams de su dispositivo en el pasado, ya no tendrá tales problemas. Simplemente siga los pasos que le proporcionamos en este artículo.
¿Por qué desea desinstalar Microsoft Teams? ¿Ha intentado eliminarlo en el pasado? Comparta su experiencia con nosotros en la sección de comentarios a continuación.