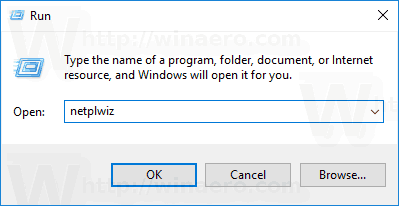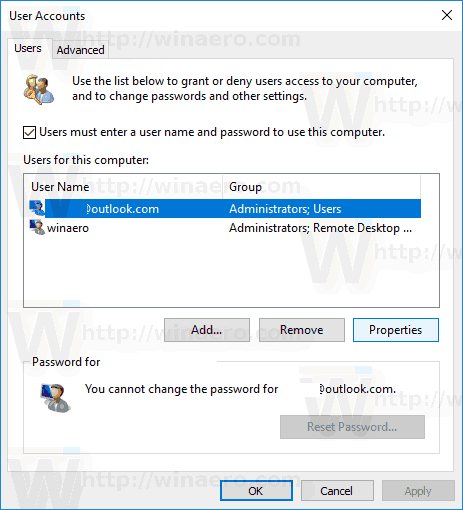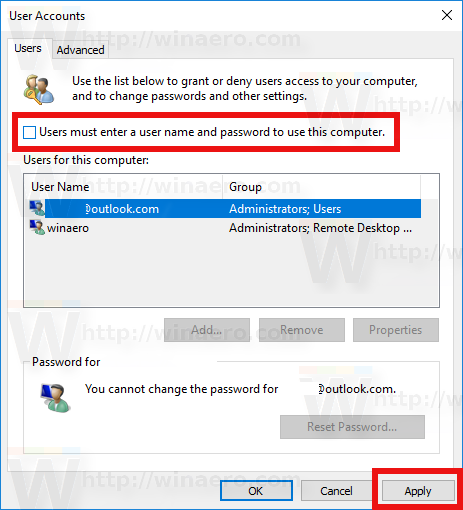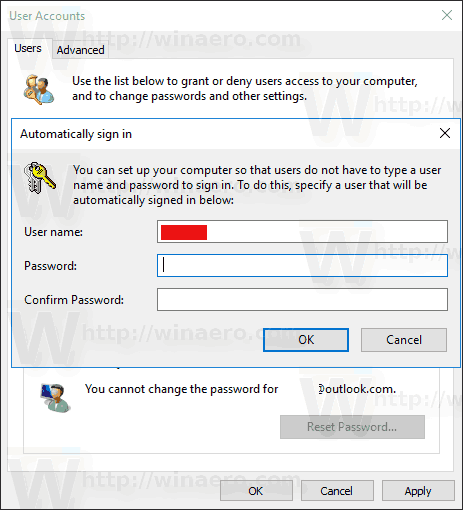Si está usando una cuenta de Microsoft, puede iniciar sesión automáticamente en Windows 10 usándola. Después de eso, no tendrá que escribir su contraseña o elegir un usuario de la pantalla de inicio de sesión. En su lugar, verá su escritorio directamente.
Anuncio
Cuando inicia sesión con una cuenta de Microsoft en Windows 10, el usuario debe ingresar una contraseña, como es necesario para una cuenta local. Para ahorrar tiempo y acelerar el proceso de inicio de sesión, es posible que desee habilitar el inicio de sesión automático para su cuenta de Microsoft.
enviar a Chromecast desde el punto de acceso móvil de Android
Para iniciar sesión automáticamente con una cuenta de Microsoft en Windows 10, haga lo siguiente.
- Presione las teclas Win + R en el teclado. El cuadro de diálogo Ejecutar aparecerá en la pantalla. Ingrese el siguiente comando en el cuadro Ejecutar:
netplwiz
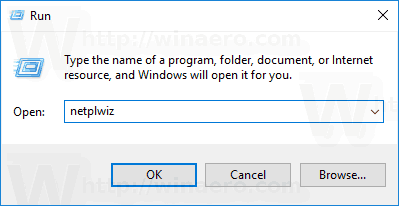
- Se abrirá el cuadro de diálogo Cuentas de usuario. Busque su cuenta de Microsoft y selecciónela en la lista:
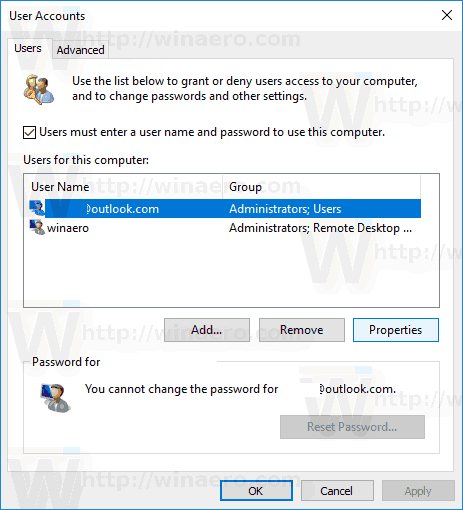
- Desmarque la casilla de verificación llamadaLos usuarios deben ingresar un nombre de usuario y contraseña para usar esta PCy haga clic en el botón Aplicar.
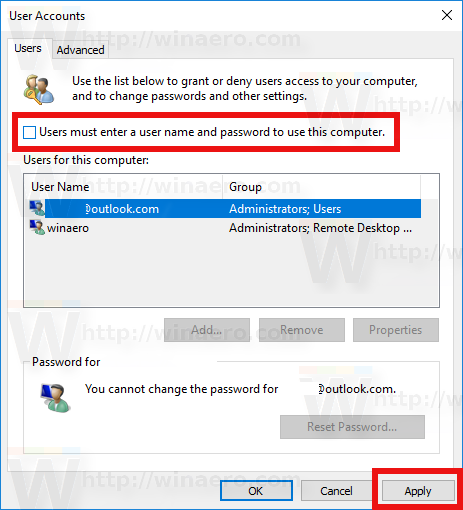
- Aparecerá el mensaje Iniciar sesión automáticamente.
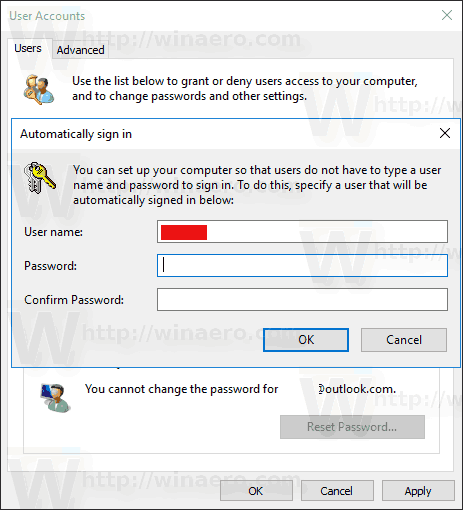
Escriba su contraseña dos veces y listo.
Nota: En el cuadro de diálogo anterior, la cuenta de Microsoft puede mostrarse como _. Esto es absolutamente normal, porque Windows 10 crea un par de cuentas locales para cada cuenta de Microsoft. Eso se utilizará para iniciar sesión cuando no tenga acceso a Internet. En ese cuadro de diálogo, verá el nombre de la cuenta local. Así que no cambies eso, solo ingresa tu contraseña.
¿Por qué la copia de seguridad de mi iPhone es tan grande?
La cuenta de Microsoft tiene una profunda integración con los servicios en la nube de Microsoft como OneDrive , Bing , Skype y Office 365. Proporciona sincronización de sus personalizaciones y preferencias. Si ha iniciado sesión con el mismo Cuenta de Microsoft en cada una de sus PC, obtendrá el misma apariencia de escritorio en todas partes (la misma configuración de fondo y tema). Configuración de la aplicación universal y Acceso rapido a la barra de herramientas Los botones también se sincronizarán con todas las PC desde las que haya iniciado sesión.
Para restaurar los valores predeterminados, ejecute netplwiz nuevamente y marque la casilla de verificación 'Los usuarios deben ingresar un nombre de usuario y contraseña para usar esta PC'. La próxima vez que inicie sesión, se le volverá a solicitar la contraseña.
Eso es. Lo mismo se puede hacer en Windows 8 y Windows 8.1 .