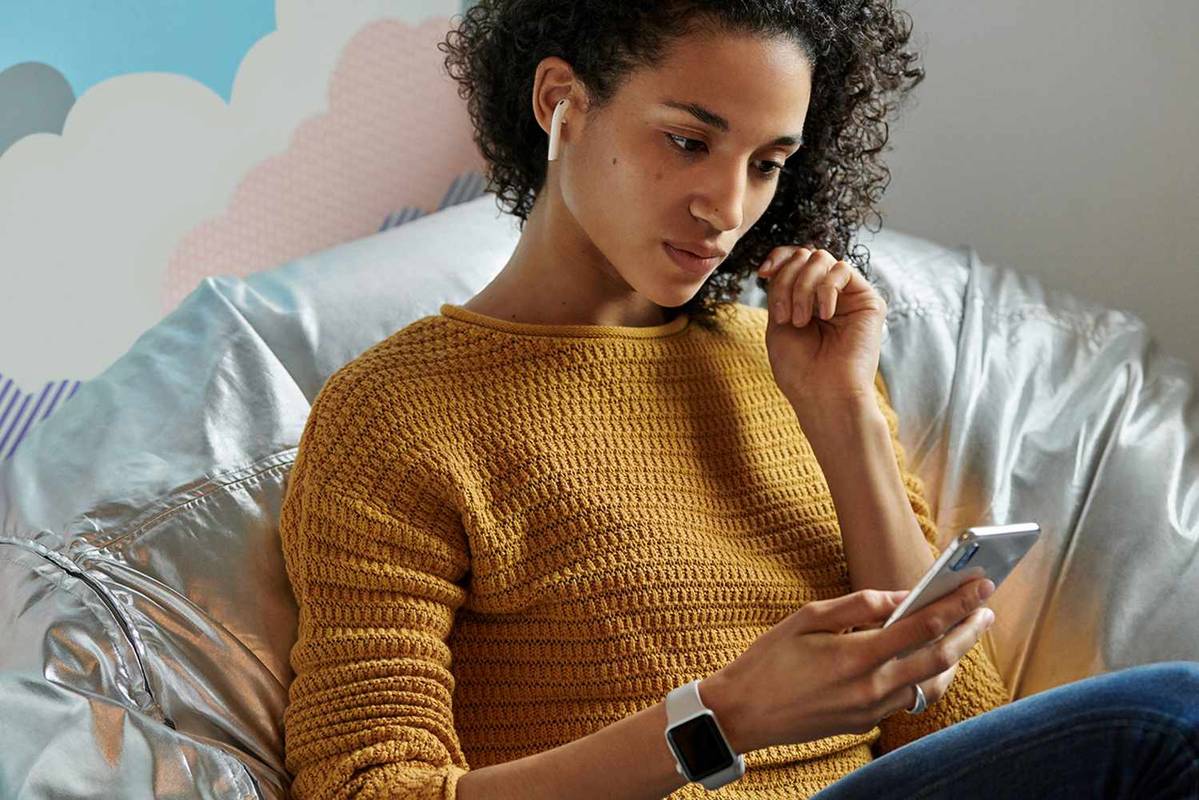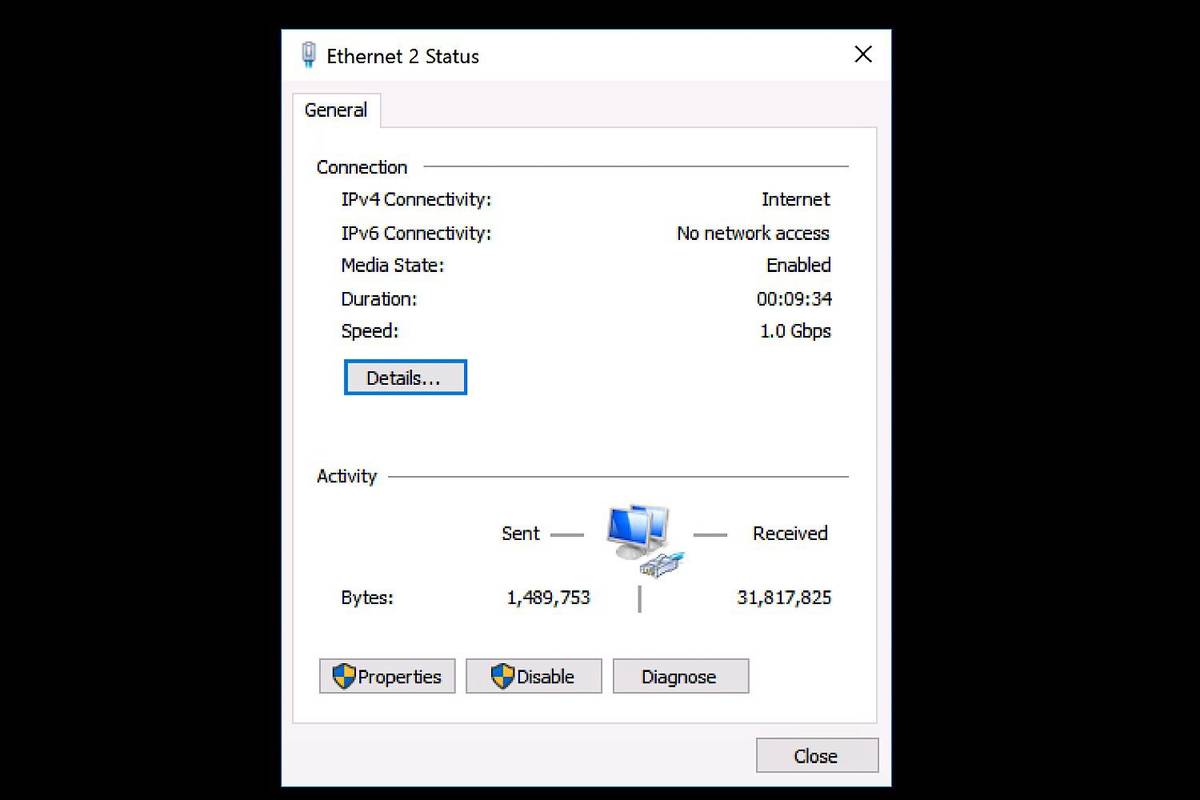Su Samsung Galaxy J5 o J5 Prime viene con aproximadamente 10 GB de espacio de almacenamiento interno, que puede ampliar hasta 128 GB (J5) o 256 GB (J5 Prime) con una tarjeta microSD. Si bien esto será suficiente para la mayoría de los usuarios, algunos seguirán luchando para encontrar espacio libre para sus archivos de audio, descargas digitales y contenido de Netflix almacenado para verlos sin conexión.

Afortunadamente, puede liberar espacio fácilmente de su J5 o J5 Prime transfiriendo algunos de los archivos que ya no necesita a su PC. Esto también es muy conveniente si solo desea hacer una copia de seguridad de sus archivos para evitar la pérdida de datos en caso de que su teléfono se rompa, pierda o sea robado.
Mover archivos a la PC
Para mover archivos desde su teléfono inteligente a una PC, siga estos sencillos pasos:
Paso 1: conecte su teléfono inteligente a su PC
Tome el cable de datos que vino con su teléfono y enchufe el conector más pequeño (Micro-USB B) en el enchufe en la parte inferior de su teléfono inteligente. El otro conector (USB A) debe ir al puerto USB de su computadora. Asegúrese de que su teléfono esté encendido mientras hace esto o los siguientes pasos no funcionarán.

Paso 2: configure su teléfono para la transferencia de archivos
Deslice los dedos hacia abajo desde la parte superior de la pantalla para desplegar la barra de estado y el menú Configuración rápida. Verá una notificación con el texto USB para transferencia de archivos escrito en él. Toque la notificación para abrir el menú de configuración de USB.

El menú Configuración USB le dará cuatro opciones: Transferencia de archivos multimedia, Transferencia de imágenes, Conexión de dispositivos MIDI y Carga. Dado que transferirá varios tipos de archivos multimedia, debe tocar Transferir archivos multimedia.
Paso 3: busque los archivos en su teléfono
Después de configurar su teléfono para la transferencia de archivos USB, su computadora reconocerá el dispositivo. Si tiene activada la reproducción automática, aparecerá una ventana emergente en su pantalla con varias opciones para elegir. Para explorar los archivos almacenados en su Samsung Galaxy J5 o J5 Prime, debe hacer clic en Abrir carpeta para ver archivos.
cómo conseguir un bot en discordia

Si el menú emergente no aparece automáticamente, debe hacer clic en el icono del Explorador de Windows en la barra de tareas. Alternativamente, puede presionar la tecla de Windows y la letra E en su teclado para acceder al Explorador de Windows. Cuando se abra la ventana del Explorador, busque su teléfono en el panel del lado izquierdo de la pantalla y haga clic en su nombre para explorar su contenido.

Paso 4: Mueva archivos a su PC
Busque los archivos que desea mover a su PC, selecciónelos todos y luego haga clic derecho en uno de ellos. Si desea copiar los archivos a su computadora y eliminarlos de su teléfono, haga clic en Cortar en el menú desplegable. Si desea que los archivos permanezcan en su teléfono después de haberlos copiado a su PC, haga clic en Copiar en su lugar.
Crea una carpeta en tu computadora donde quieras mover los archivos. Abra esta carpeta, haga clic con el botón derecho en un área vacía dentro de ella y seleccione Pegar en el menú desplegable. Según el tamaño de los archivos que esté copiando y la velocidad de la conexión USB, la transferencia de archivos puede demorar desde unos pocos minutos hasta más de una hora. No canceles el proceso a mitad de la transferencia, ya que algunos archivos pueden dañarse.
La última palabra
Aunque requiere tiempo y esfuerzo, transferir archivos desde tu Samsung Galaxy J5 o J5 Prime es bastante simple. Una vez que haya terminado, haga clic en el ícono USB en la bandeja del sistema para desconectar su teléfono inteligente de manera segura. Tan pronto como vea una notificación en la esquina inferior derecha de la pantalla de su computadora que le informa que es seguro quitar el hardware, puede desconectar el cable USB de la PC.
Repita este proceso regularmente para liberar espacio en su teléfono y asegurarse de tener copias de seguridad de sus archivos en caso de emergencia.