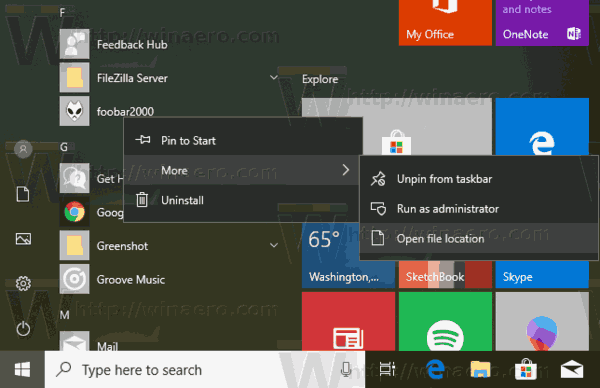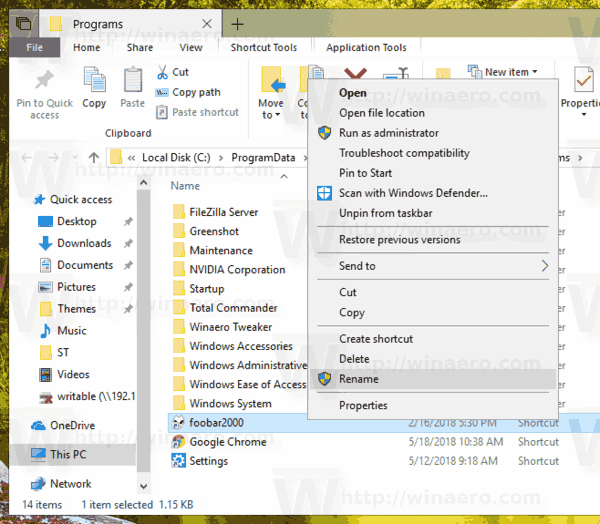Windows 10 viene con un menú de Inicio completamente rediseñado, que combina Live Tiles introducido en Windows 8 con accesos directos de aplicaciones clásicas. Tiene un diseño adaptable y se puede utilizar en pantallas con varios tamaños y resoluciones. En este artículo, veremos cómo cambiar el nombre de los elementos que ve en 'Todas las aplicaciones' en el menú Inicio de Windows 10.
Anuncio
¿Cómo consigo que alexa reproduzca mi música de iTunes?
En Windows 10, el menú Inicio es completamente diferente. No tiene nada en común con sus implementaciones anteriores. Es una aplicación de la Plataforma universal de Windows (UWP) que combina la lista de aplicaciones instaladas con Live Tiles y accesos directos anclados en el panel derecho.
Los elementos del menú Inicio vienen con un menú contextual que permite realizar varias acciones como 'Anclar a la barra de tareas', ' Desinstalar ', y así.

Sugerencia: el menú Inicio presenta la lista 'Aplicaciones agregadas recientemente' que muestra las aplicaciones clásicas y de la Tienda que ha instalado recientemente. Si no está satisfecho con ver esta área en el menú Inicio, aquí le mostramos cómo eliminarla.
Si no está satisfecho con ver esta área en el menú Inicio, aquí le mostramos cómo eliminarla.
Eliminar aplicaciones agregadas recientemente del menú Inicio en Windows 10
El menú Inicio de Windows 10 combina elementos disponibles para el usuario actual con aplicaciones y accesos directos disponibles para todos los usuarios de la PC. Dependiendo de lo que desee, es posible cambiar el nombre de sus atajos personales o atajos comunes del menú Inicio. Así es como se puede hacer.
Para cambiar el nombre de los elementos del menú Inicio en Todas las aplicaciones en Windows 10 , Haz lo siguiente.
- Abra el menú Inicio y navegue hasta el elemento que desea eliminar. Consejo: puedes usar navegación alfabética para ahorrar tiempo.
- Haga clic con el botón derecho en el elemento y seleccione Más - Abrir ubicación de archivo.
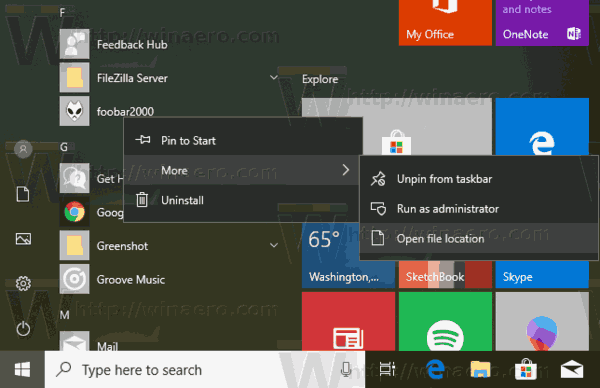
- El Explorador de archivos aparecerá con el acceso directo seleccionado en la lista de archivos. Cambie el nombre por el que desee. Confirmar la Solicitud de UAC si se le solicita.
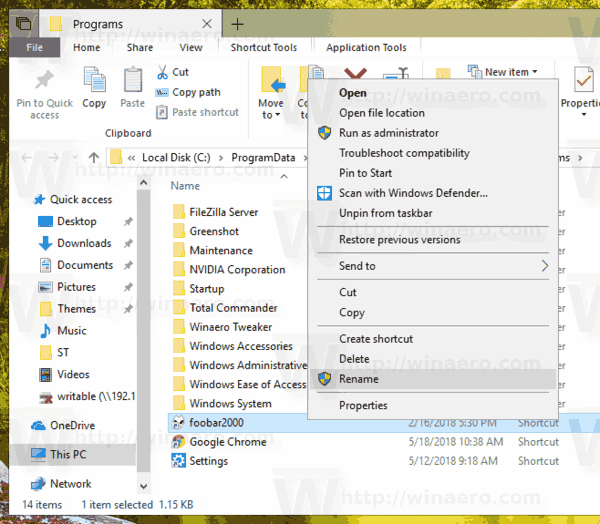
Puede acceder a las carpetas del menú Inicio directamente con el Explorador de archivos. Abra la siguiente carpeta (copie y pegue la ruta a continuación en la barra de direcciones del Explorador de archivos:
% AppData% Microsoft Windows Menú Inicio Programas

Una vez que presione la tecla Intro, se abrirá la carpeta que contiene los accesos directos del menú Inicio para su cuenta de usuario actual. Estos accesos directos son visibles en el menú Inicio cuando inicia sesión con su propia cuenta y no son visibles para otros usuarios de su computadora.
La siguiente carpeta contiene accesos directos para todos los usuarios.
% ALLUSERSPROFILE% Microsoft Windows Menú Inicio Programas

Estos accesos directos están visibles en el menú Inicio para todos los usuarios de su computadora.
cómo recuperar mensajes de texto eliminados en el iphone
Sugerencia: para medir cuántos elementos tiene en el menú Inicio, consulte el artículo ¿Cuántos accesos directos del menú Inicio tiene en Windows 10? .
Artículos relacionados:
- Mueva las aplicaciones favoritas a la parte superior del menú Inicio en Windows 10
- Agregar elementos a todas las aplicaciones en el menú Inicio en Windows 10
- Cómo anclar Regedit al menú Inicio en Windows 10
- Agregar Ejecutar como usuario diferente al menú Inicio en Windows 10
Eso es.