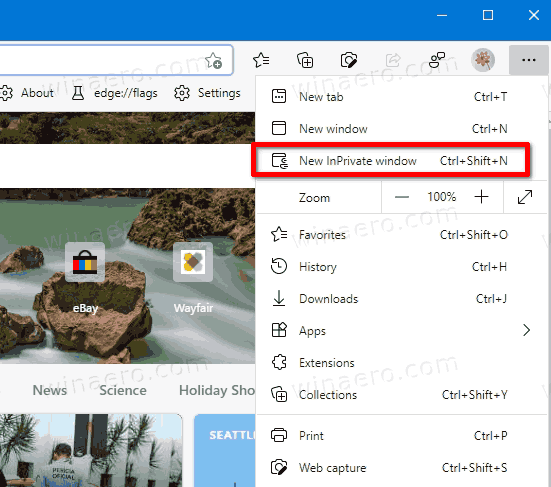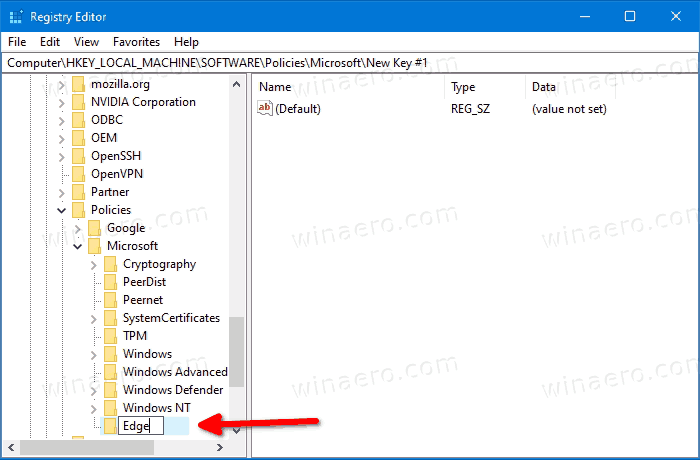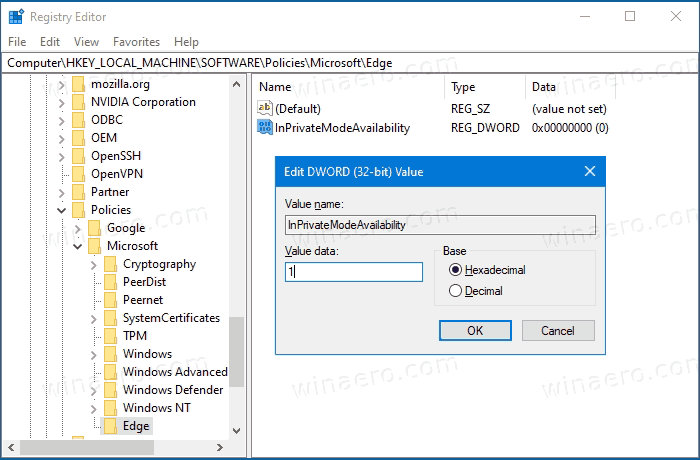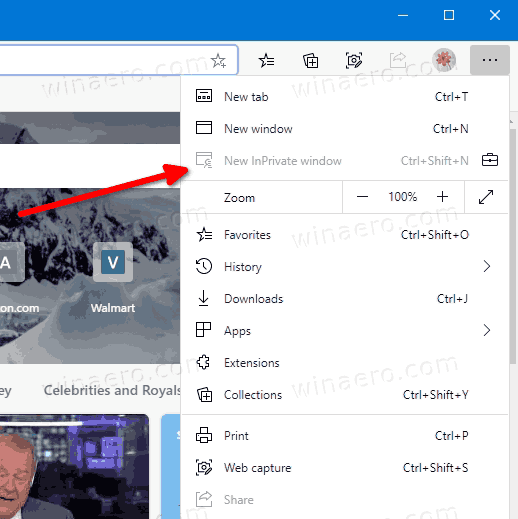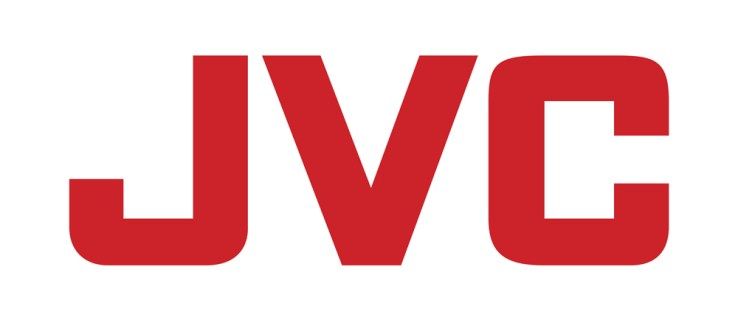Cómo deshabilitar permanentemente la navegación InPrivate en Microsoft Edge
Casi todos los usuarios de Microsoft Edge están familiarizados con el modo de navegación InPrivate, que permite abrir una ventana especial que no guarda su historial de navegación, cookies, direcciones y otros datos de formulario. Es similar a lo que tienen otros navegadores, p. Ej. Google Chrome tiene una función similar al modo incógnito.
Anuncio
cómo hacer espejo de pantalla de android a roku
La navegación InPrivate en Microsoft Edge abre una ventana que le permite navegar de forma privada. Si bien no guarda cosas como su historial de navegación, cookies, sitios y datos de formularios, le permite acceder a su perfil, marcadores, etc. En realidad, las cookies permanecen guardadas durante su sesión de navegación InPrivate, pero se eliminarán una vez que salga de InPrivate hojeada.
Me gustaría advertirle sobre cómo funciona el modo de navegación InPrivate. Si abre una ventana de exploración InPrivate y luego abre otra, Edge continuará usando los MISMOS datos de sesión en esa nueva ventana. Para salir (terminar) de la navegación de InPrivate y comenzar una nueva sesión, debe cerrar todas las ventanas de navegación de InPrivate que tenga abiertas actualmente.
Propina: Edge permite crear accesos directos de navegación InPrivate con un clic
Abrir una nueva ventana de navegación InPrivate es bastante simple.

cómo vender tus juegos de Steam
Abrir nueva ventana de exploración de InPrivate en Microsoft Edge
- Haga clic en el icono de menú de tres puntos a la derecha de la barra de herramientas.
- Escoger Nueva ventana de InpPrivate del menú.
- Alternativamente, puede presionar
Ctrl+Cambio+norteteclas de acceso directo para abrirlo rápidamente.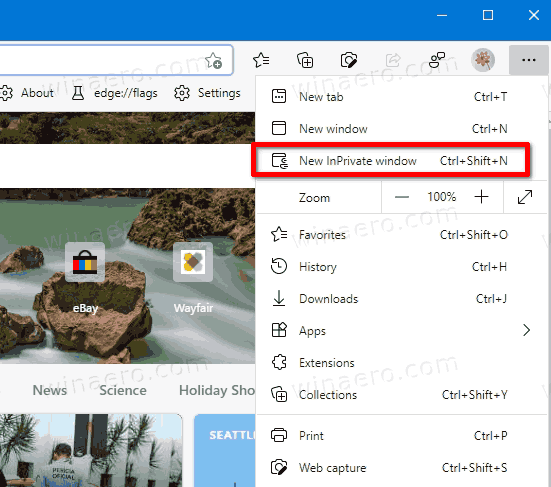
- Estás listo.
Sin embargo, algunos usuarios pueden querer deshacerse de la función de navegación InPrivate en Microsoft Edge en Windows 10. Algunos de ellos necesitan rastrear todas las actividades en línea. Algunos de ellos son administradores de sistemas que quieren evitar que los usuarios habituales utilicen el modo privado para abrir sitios que no pueden visitar. De hecho, podría haber más razones para eso.
Esta publicación le mostrará cómo deshabilitar permanentemente Navegación Edge InPrivate en Windows 10 . Antes de continuar, tenga en cuenta lo siguiente.
- Esto ha sido probado y funciona al 100% en Microsoft Edge 87.
- Debes iniciar sesión con una cuenta administrativa continuar.
- Esto implica una modificación del registro. Si no está familiarizado con la aplicación del editor del registro, lea ESTA primero.
Para deshabilitar permanentemente la navegación InPrivate en Microsoft Edge
- Abre el Aplicación del editor del registro .
- Vaya a la siguiente clave de registro:
HKEY_LOCAL_MACHINE SOFTWARE Políticas Microsoft Edge
Vea cómo ir a una clave de registro con un clic . Crea elMicrosoftyBordesubclaves manualmente si faltan.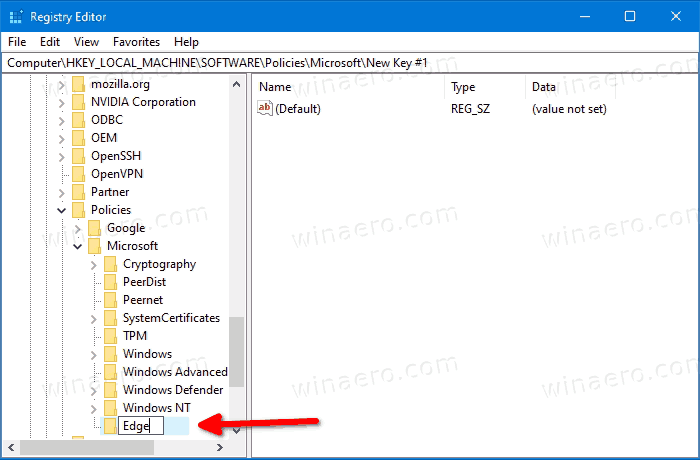
- A la derecha, modifique o cree un nuevo valor DWORD de 32 bits
InPrivateModeAvailability.
Nota: Incluso si eres ejecutando Windows de 64 bits aún debe crear un valor DWORD de 32 bits. - Establezca sus datos de valor en 1 (significa
Inhabilitar). En este modo, las páginaspuede no serabierto en modo de navegación InPrivate.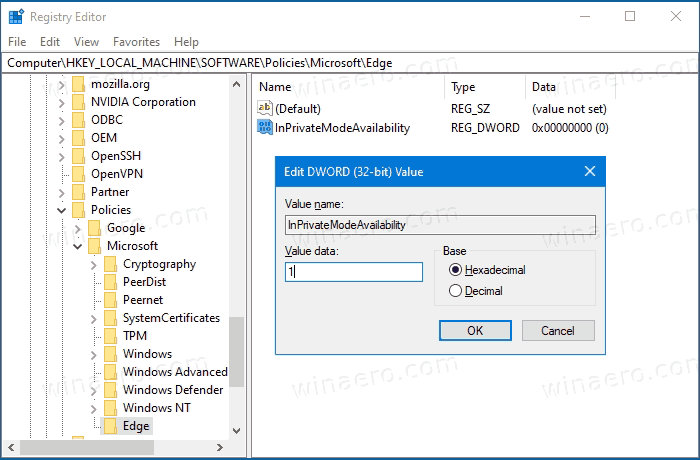
- Si el navegador Edge ya se está ejecutando, ciérrelo y vuelva a abrirlo. losNueva ventana de InPrivateLa opción aparecerá atenuada en el menú de Edge.
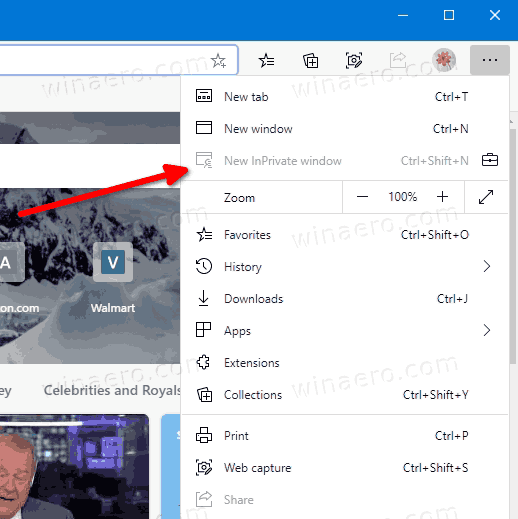
Estás listo.
Ese nuevo icono de maletín junto al elemento de la ventana Nueva InPrivate significa que la opción se administra con la Política de grupo.
Tenga en cuenta que el mencionado InPrivateModeAvailability El valor DWORD se puede establecer en los siguientes datos de valor:
cómo desactivar la hora de dormir en el iphone
- 0 -> Habilitar (predeterminado)
- 1 -> Desactivar. En este modo, las páginaspuede no serabierto en modo de navegación InPrivate.
- 2 -> Fuerza. En este modo, las páginasSOLO se puede abriren el modo de navegación InPrivate.
Si encuentra útil esta publicación, ¿podría expresar en los comentarios por qué tiene deshabilitado el modo de navegación InPrivate? Gracias por adelantado.
Ahora lee: Cómo deshabilitar permanentemente el modo incógnito en Google Chrome