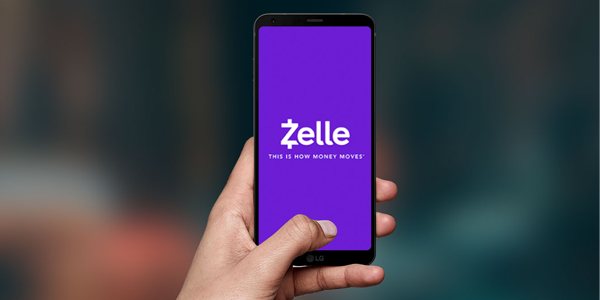Tuve que visitar el sitio de un cliente el otro día debido a un problema con ntoskrnl.exe en sus computadoras con Windows 7. Ignorando el hecho de que deberían haber actualizado su sistema operativo hace años, el problema que tenían era que el proceso causaba bloqueos regulares de la pantalla azul. Si también ve que Ntoskrnl.exe causa fallas, aquí le explicamos cómo solucionarlo.

¿Qué es Ntoskrnl.exe?
Ntoskrnl.exe es un proceso central de Windows 7 que es un legado de Windows NT, de ahí el nombre. El kernel es un proceso central que se ocupa de las funciones esenciales de Windows. En este caso, gestión de memoria, procesos centrales y virtualización.
En la mayoría de las computadoras de consumo, no se utiliza la virtualización, por lo que Ntoskrnl.exe solo será parcialmente responsable de la RAM y los procesos de Windows. Windows no puede funcionar sin este proceso, así que tenemos que arreglarlo para poder usar la computadora. Como el error está causando bloqueos y BSOD (pantalla azul de la muerte), tenemos que solucionarlo de todos modos.
Como de costumbre, aunque la sintaxis de error puede mencionar Ntoskrnl.exe, no es el kernel el que causa el problema. Suele ser otra cosa. Dado que Ntoskrnl.exe se ocupa de la memoria, a menudo es algo que afecta la memoria lo que hace que Ntoskrnl.exe se bloquee. Las causas comunes son overclocking, controladores y hardware de memoria. La mayoría de las veces son los dos primeros y no el último el problema.
¿Cómo sube el puntaje instantáneo?

Arreglar Ntoskrnl.exe que causa el bloqueo
Para solucionar el bloqueo, debemos hacer una de dos cosas. Si overclockea su sistema, intente ejecutarlo sin overclock para ver si es estable. Si es así, ejecute una aplicación de estabilidad o overclock para identificar una velocidad de reloj de memoria más estable y vuelva a realizar la prueba.
Si eso no funciona, o no estás haciendo overclocking, tenemos que hacer otra cosa. Lo más probable es que sea un controlador el que esté causando los bloqueos, por lo que deberíamos actualizarlos todos. Podríamos crear un minivolcado que le diga exactamente lo que sucede, pero eso puede ser un fastidio. Si quieres ir por esa ruta, consulte esta página en el sitio web de Microsoft .
De lo contrario, actualice todos nuestros controladores. Como esto es parte de la limpieza de Windows 7 de todos modos, es un tiempo bien invertido.
Abra el Administrador de dispositivos y recorra la lista de dispositivos. Debe actualizar su controlador de gráficos, controlador de audio, controlador de red, controlador de chipset, utilidad de administración de disco si tiene uno, cualquier controlador periférico para impresoras, cámaras web, escáneres o discos duros externos.
Luego, realice una actualización de Windows para asegurarse de tener todas las actualizaciones disponibles. Microsoft ya no publica actualizaciones de Windows 7, pero debemos asegurarnos de que tenga las que están disponibles. Finalmente, reinicie su computadora y asegúrese de que todas las unidades estén activas.
Si la actualización de todos sus controladores no impide que Ntoskrnl.exe se bloquee, debemos verificar la integridad del archivo de Windows.
- Abra una línea de comando como administrador.
- Escribe 'dism / online / cleanup-image / restorehealth' y presiona Enter.
- Deje que el proceso se complete.
Esta es la utilidad de verificación de archivos de Windows que verificará la integridad de las bibliotecas y archivos de Windows. Si falta alguno o está dañado, Windows descargará una copia nueva mientras estén disponibles.

Si eso no funciona, necesitamos usar MemTest86 +. Esta es una utilidad de verificación de memoria que es la mejor en su clase para verificar la RAM.
- Descarga MemTest86 desde aquí . Si desea grabarlo en un CD, elija la copia adecuada. De lo contrario, utilice la opción binaria de arranque para USB.
- Cree la unidad de arranque y reinicie su computadora. Deje los medios en su lugar.
- Seleccione arrancar desde ese medio cuando se le solicite y permita que MemTest86 + se cargue.
- Ejecute la prueba tres veces por separado y observe los errores que encuentre.
Si MemTest86 + encuentra errores, intercambie las memorias RAM entre las ranuras y vuelva a ejecutar la prueba. Si MemTest86 + aún encuentra errores, debe identificar si es RAM o la ranura de la placa base. Si el error se mueve con la RAM, podría ser defectuoso. Si los errores permanecen en el mismo lugar, podría ser la placa base.
Si tiene RAM de repuesto o suficiente para ejecutar la computadora sin que el dispositivo produzca errores, hágalo por un tiempo para ver si el error desaparece. Si parece que la ranura de RAM en la placa base está causando el error, use otra y controle.
La mayoría de los errores de Ntoskrnl.exe ocurren en computadoras con Windows 7. Aunque el kernel todavía está presente en Windows 8, parecía mucho más estable en esa versión. Si, por alguna razón, todavía está ejecutando una computadora con Windows 7 y ve estos errores, ahora sabe qué hacer.
¿Tiene otras formas de reparar Ntoskrnl.exe que causa bloqueos? Cuéntenos sobre ellos a continuación si lo hace.