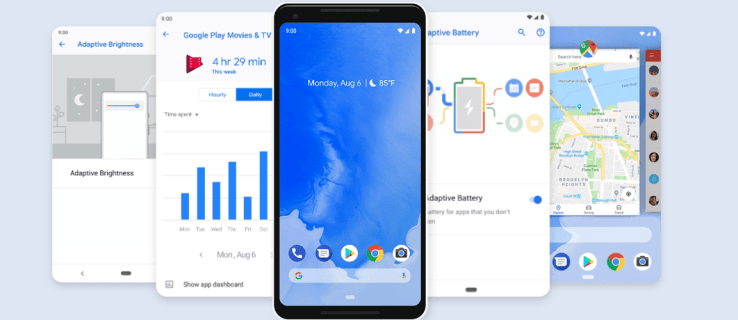Tu Mac que no enciende puede ser el resultado de algo tan simple como una batería baja, pero fácilmente podría ser algo más serio. Esto podría ser particularmente problemático cuando necesite usar su Mac de inmediato. Afortunadamente, hay varias cosas que puedes intentar para iniciar tu Mac.

En este artículo, repasaremos todas las posibles razones por las que su Mac no se inicia. También ofreceremos las mejores soluciones para cada uno.
Mac no arranca: esto es lo que debes probar
Es posible que una Mac no se inicie por diferentes problemas. Antes de hacer cualquier otra cosa, intente forzar el reinicio de su Mac. Así es como se hace:
- Mantenga presionado el botón de encendido durante 10 segundos.

- Espere al menos 1 minuto para que pase.
- Pulsa de nuevo el botón de encendido y espera a que se inicie.

La razón más común por la que una MacBook, o cualquier otra computadora portátil, no arranca es una batería vacía. Para ver si este es el caso, conecta tu Mac y espera un par de minutos. Si arranca, asegúrese de cargarlo completamente antes de desenchufarlo. Sin embargo, si todavía no responde, puede haber alguna otra razón.
Si su Mac no parece cargarse después de un par de minutos, es posible que el cable de carga no esté completamente enchufado o que el adaptador de corriente no esté conectado correctamente. Para asegurarse de que su toma de corriente esté funcionando, intente enchufar su Mac en una toma de corriente diferente. Incluso existe la posibilidad de que haya algún problema con la batería. Si ese es el caso, debe llevarlo a Apple para que lo reparen.
cómo obtener una alta puntuación instantánea
Mac no se iniciará en modo seguro
Si su Mac no se inicia, el Modo seguro puede ayudar a resolver una serie de problemas que lo están causando, incluido su disco de inicio. El modo seguro también es una solución rápida si su Mac es lenta o si instaló una aplicación que hace que se retrase o se bloquee.
Si su Mac sigue reiniciando o apagándose mientras está en modo seguro, esto es lo que debe hacer:
- Mantenga presionado el botón de encendido durante 10 segundos.

- Enciende tu Mac.
- Inmediatamente presione y mantenga presionadas las teclas Comando y R al mismo tiempo.

- En la ventana Utilidad de macOS, seleccione la opción Utilidad de disco.

- Ejecute Primeros Auxilios en la unidad.

- Mantenga presionada la tecla Shift al mismo tiempo hasta que vea el logotipo de Apple.

- Inicie sesión. Si tiene FileVault activado, es posible que deba iniciar sesión dos veces.
Si este método no funciona, lo mejor es ponerse en contacto con Soporte técnico de Apple o lleva tu Mac a una Apple Store.
Mac no se iniciará en modo de recuperación
El modo de recuperación se usa cuando necesita solucionar problemas de su Mac, borrar todos los datos del disco duro o reinstalar el sistema operativo. Otra ocasión común en la que se usa el modo de recuperación es si su Mac no quiere iniciarse. Pero, ¿qué sucede cuando su Mac no se inicia ni siquiera en modo de recuperación?
El modo se activa al forzar el reinicio de su Mac y mantener presionadas las teclas Comando y R al mismo tiempo. Sin embargo, no es así como inicia una Mac que usa un chip M1, solo aquellos con un procesador Intel. Si su Mac es nueva (de 2020 o posterior), puede intentar habilitar el modo de recuperación de esta manera:
- Apague su Mac presionando el botón de encendido durante 10 segundos.

- Mantenga presionado el botón de encendido para encenderlo hasta que vea el logotipo de Apple.

- Accede a las opciones de inicio.
- Seleccione opciones.
- Vaya al botón Continuar.
Esto iniciará el modo de recuperación, que hará que tu Mac se inicie. Si este método no funciona, puede significar que tu Mac es demasiado vieja. Si tiene el sistema operativo X Snow Leopard o anterior, el modo de recuperación no estará disponible en su Mac. Si es más antiguo que Sierra, es posible que no tenga todas las opciones del modo de recuperación como algunas de las versiones más nuevas.
Mac no se iniciará después de la actualización
Si está en el proceso de actualizar el sistema operativo de su Mac cuando se encuentra con este problema, deberá solucionarlo. Este problema generalmente ocurre cuando instala uno de los siguientes sistemas operativos: Big Sur, Catalina, Mojave, High Sierra o cualquier otro anterior a Sierra.
¿Cómo bloqueo números privados?
La primera solución a probar es restablecer la PRAM (memoria de acceso aleatorio de parámetros) o la NVRAM (memoria de acceso aleatorio no volátil) en las MacBooks más modernas. Este es un procedimiento común de solución de problemas, y así es como se hace:
- Apague su Mac manteniendo presionado el botón de encendido durante 10 segundos.

- Presione estas teclas al mismo tiempo: Comando, Opción (Alt), P y R.

- Reinicia tu Mac.
- Suelte las teclas cuando vea el logotipo de Apple.

Si esto no funciona, también puede intentar restablecer el SMC (Controlador de gestión del sistema). Si tiene una Mac M1, esta no es una opción para usted. Siga los pasos a continuación para restablecer el SMC de su Mac:
- Apaga tu Mac.

- Enchufe el cable de carga y luego vuelva a conectarlo.

- Mantenga presionado el botón de encendido y estas teclas al mismo tiempo: Shift, Ctrl y Option/Alt.

- Presiona las teclas hasta que veas el logo de Apple en tu pantalla.
Mac no arranca completamente
Cuando intenta encender su Mac y no muestra su pantalla de inicio, podría significar varias cosas. Esto depende del tipo de símbolo que aparece en la pantalla.
Por ejemplo, si ve un círculo con una línea que lo atraviesa, esto indica que su disco de inicio tiene un sistema operativo que no es compatible con su Mac. Esto también se conoce como el símbolo de prohibición. Esto es lo que debe hacer si ve este símbolo en su pantalla:
- Apague su Mac manteniendo presionado el botón de encendido durante 10 segundos.

- Reinicia tu Mac.
- Inicie macOS Recovery presionando las teclas Comando y R en su teclado al mismo tiempo.

- En la ventana Utilidades de macOS, seleccione Utilidad de disco. Hacer esto reparará cualquier error en el disco de inicio.

- Espere un par de minutos para que la Utilidad de disco escanee el disco de inicio y solucione cualquier problema.
Si el escaneo de Disk Utility no detectó ningún error, su única otra opción es reinstalar macOS. Otra cosa que puede hacer en este momento es ponerse en contacto Soporte técnico de Apple .
Si su Mac no arranca completamente y ve una carpeta con un icono de signo de interrogación, esto podría significar dos cosas. La primera es que el disco de inicio no está disponible por alguna razón. La otra posibilidad es que su macOS tenga algún tipo de disfunción. Si ese es el caso, repita los mismos pasos para el símbolo de prohibición.
guardar vistas previas en miniatura de la barra de tareas
En otros escenarios, podría ver una pantalla negra o gris cuando intenta encender su Mac. Si esto sucede, intente mantener presionado el botón de encendido de su Mac durante al menos 10 segundos. Si su Mac tiene un procesador Intel, intente usar la función Disk Utility para reparar el error. Si tiene un chip Apple, haga lo siguiente:
- Espere a que aparezca la ventana Opciones de inicio.
- Haga clic en el icono de engranaje Opciones.
- Elija Continuar.
- Vaya a la ventana Utilidades de macOS.
- Seleccione Utilidad de disco y espere a que escanee su disco de inicio en busca de problemas.
Pruebe una de estas soluciones rápidas para iniciar su Mac
Tanto las MacBooks nuevas como las viejas pueden negarse a iniciarse, sin importar la versión de macOS. Afortunadamente, un reinicio forzado y la función Modo de recuperación pueden resolver la mayoría de estos problemas. Si ninguna de estas soluciones funciona, lo mejor que puedes hacer es contactar Soporte técnico de Apple o lleva tu MacBook a una tienda Apple.
¿Alguna vez te has encontrado con este problema con tu Mac? ¿Cómo lo arreglaste? Háganos saber en la sección de comentarios.