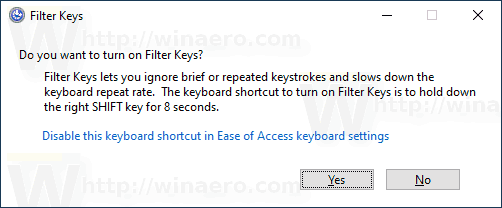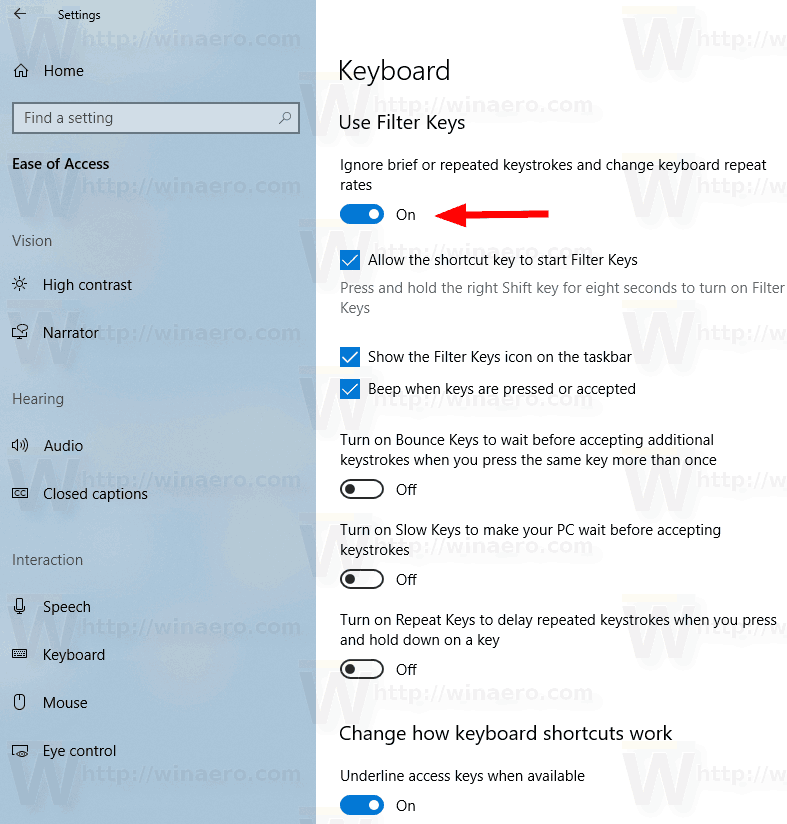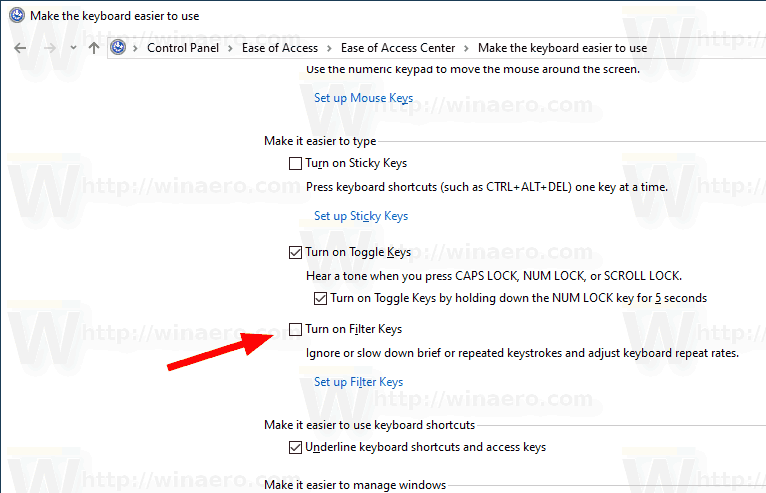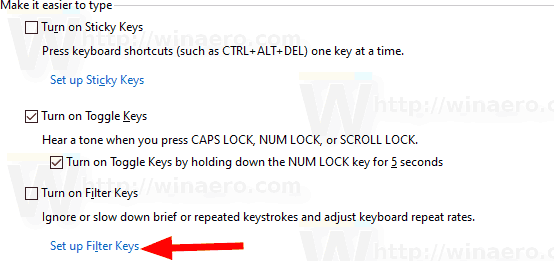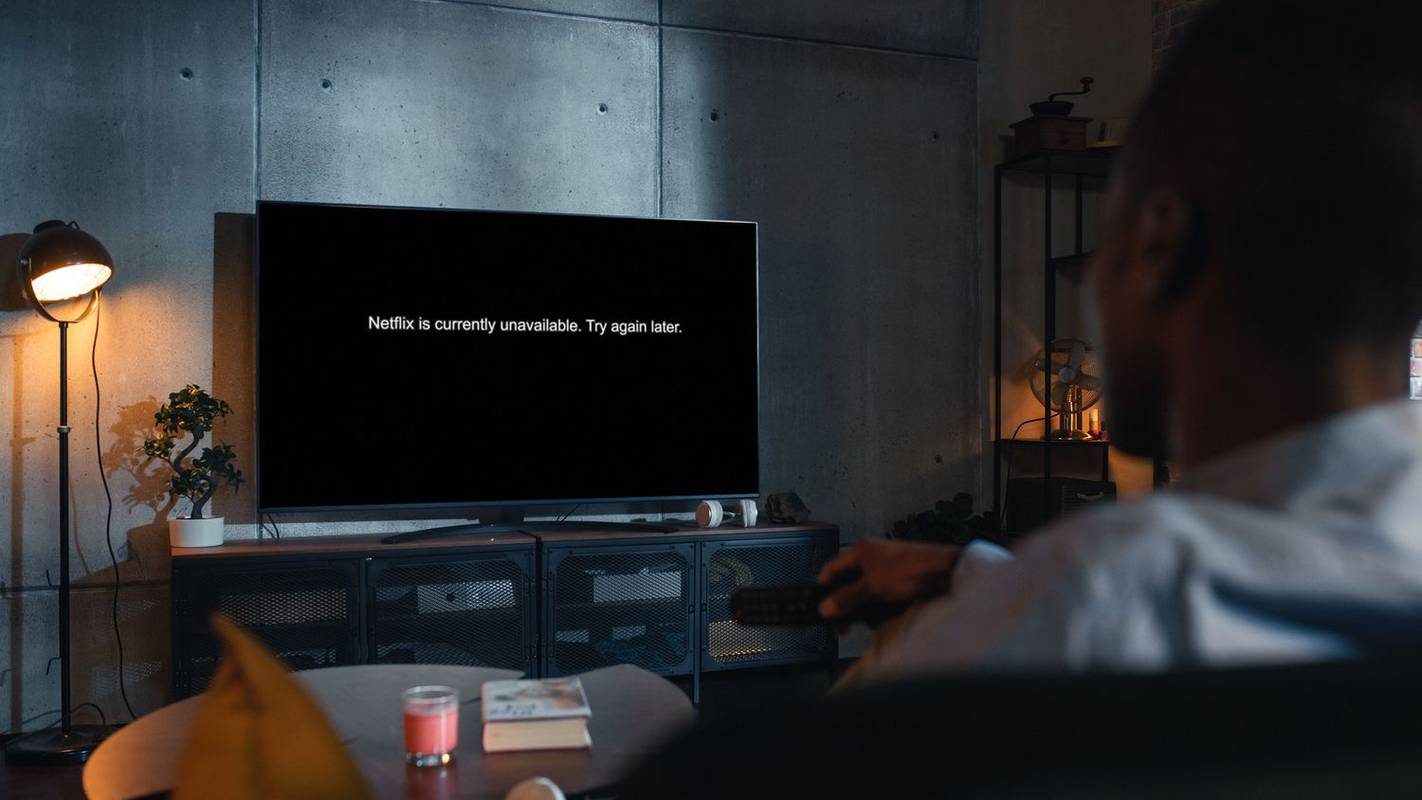Windows 10 hereda una función útil de versiones anteriores del sistema operativo. Se llama Filter Keys. Es una opción de accesibilidad que puede utilizar para controlar la frecuencia de repetición del teclado e ignorar las teclas repetidas.
Anuncio
Cuando las teclas de filtro están habilitadas, permite ajustar los siguientes parámetros.
- Teclas lentas- La sensibilidad del teclado puede ser un problema, especialmente si golpea las teclas accidentalmente. Slow Keys indica a Windows que ignore las teclas que no se mantienen presionadas durante un cierto período de tiempo.
- Repetir claves- La mayoría de los teclados le permiten repetir una tecla con solo mantenerla presionada. Si no puede levantar los dedos del teclado lo suficientemente rápido, esto puede resultar en caracteres repetidos involuntariamente. Repeat Keys le permite ajustar la frecuencia de repetición o deshabilitarla por completo.
- Llaves de rebote- Puede 'rebotar' teclas, lo que da como resultado pulsaciones dobles de la misma tecla u otros errores similares. Bounce Keys indica a Windows que ignore las pulsaciones de teclas no deseadas.
Hay varios métodos que puede usar para habilitar o deshabilitar las claves de filtro en Windows 10. Repasemos.
Para habilitar las claves de filtro en Windows 10,
- Presione y mantenga presionada la tecla Shift derecha durante ocho segundos.
- Escuchará tres tonos de advertencia breves, seguidos de un tono ascendente.
- Se activarán los siguientes ajustes predeterminados de las teclas de filtro (o los últimos ajustes guardados):
- RepeatKeys: encendido, un segundo
- SlowKeys: encendido, un segundo
- BounceKeys: Apagado
- Confirme la operación y ya está.
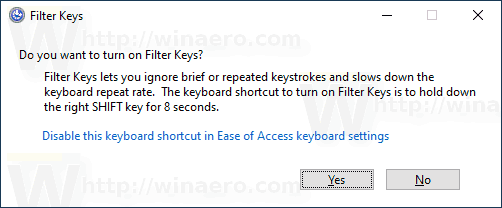
- Cuando la función Filter Keys está habilitada, presione y mantenga presionada la tecla Shift derecha durante 8 segundos para deshabilitarla.
- Se reproducirá un sonido de tono bajo cuando esté desactivado.
Activar o desactivar las teclas de filtro en la configuración
- Abre el Aplicación de configuración .
- Vaya a Accesibilidad -> Teclado.
- A la derecha, habilite la opciónIgnore las pulsaciones de teclas breves o repetidas y cambie las tasas de repetición del tecladoencenderClaves de filtrado.
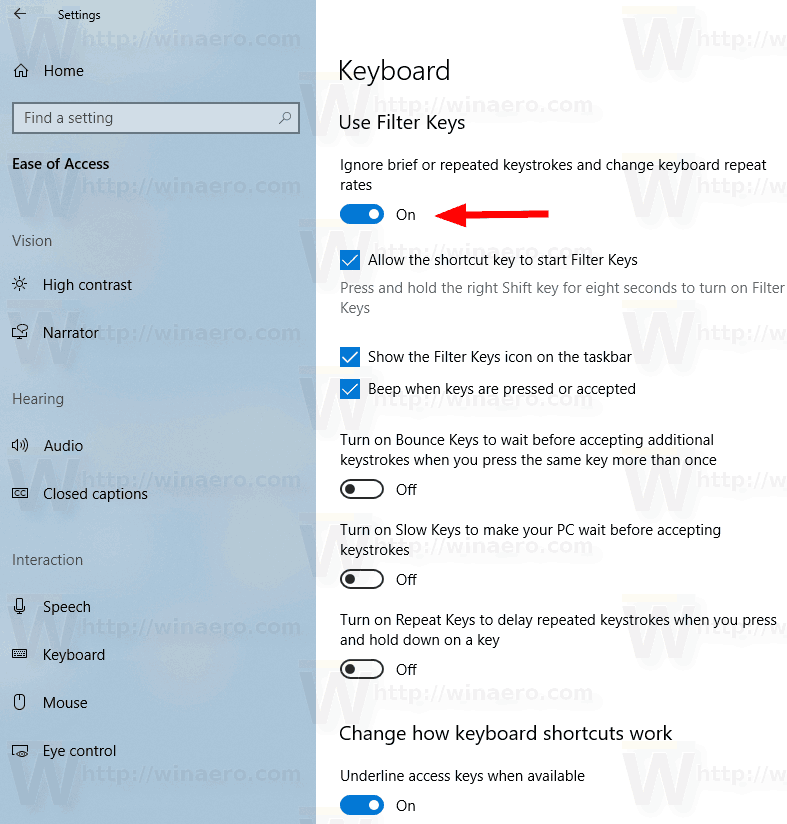
- Puede personalizar las siguientes opciones:
- Permita que la tecla de acceso directo inicie las teclas de filtro
- Mostrar el icono de teclas de filtro en la barra de tareas
- Bip cuando se presionan o se aceptan teclas
- HabilitarRebotar teclas para esperar antes de aceptar pulsaciones de teclas adicionales cuando presiona la misma tecla más de una vezy establezca cuánto tiempo espera su PC antes de aceptar pulsaciones repetidas de teclas (en segundos).
- HabilitarTeclas lentas para hacer que su PC espere antes de aceptar pulsaciones de teclasycambiar cuánto tiempo espera su PC antes de aceptar una pulsación de tecla(en segundos).
- HabilitarRepetir teclas para retrasar las pulsaciones repetidas de teclas cuando presiona y mantiene presionada una tecla. Aquí puedes configurar las opcionesElija cuánto tiempo espera su PC antes de aceptar la primera pulsación repetidayElija cuánto tiempo espera su PC antes de aceptar las siguientes pulsaciones repetidas de teclas.
- Finalmente, para deshabilitarClaves de filtrado, apaga la opciónIgnore las pulsaciones de teclas breves o repetidas y cambie las tasas de repetición del teclado.
Activar o desactivar las teclas de filtro en el Panel de control
- Abre el clásico Control Panel aplicación.
- Navegar aPanel de control Facilidad de acceso Centro de facilidad de acceso Facilita el uso del teclado.
- EncenderClaves de filtradodebajoFacilita la escritura.
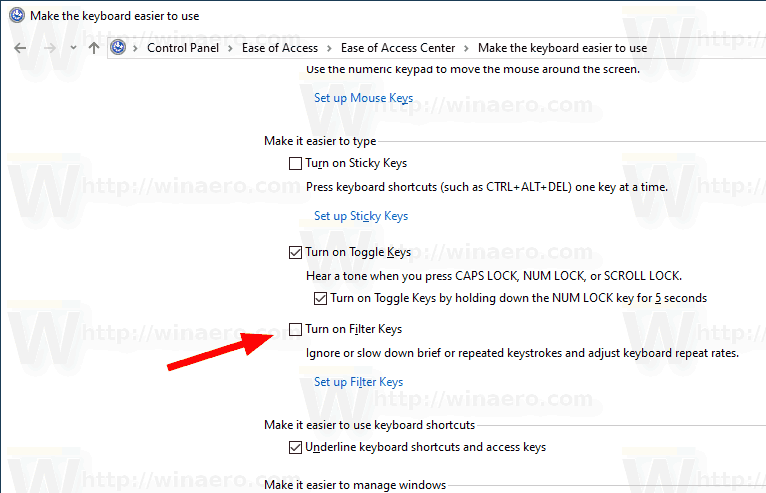
- Para personalizar las opciones deClaves de filtrado, haga clic enConfigurar claves de filtroenlace debajoActivar teclas de filtro. Esto abrirá la siguiente página.
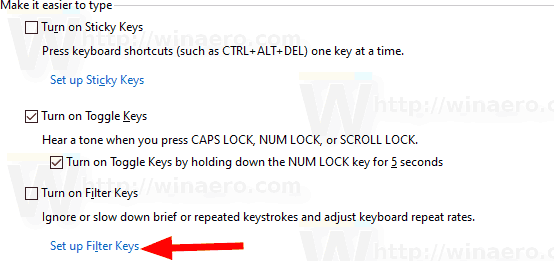
- Cambie las opciones requeridas, haga clic en Aplicar y Aceptar.
Eso es.
Artículos de interés:
convertir wav a mp3 windows 10
- Activar o desactivar las teclas especiales en Windows 10
- Reproducir un sonido para el bloqueo de mayúsculas y el bloqueo numérico en Windows 10
- Habilitar alertas visuales para notificaciones en Windows 10 (Sound Sentry)
- Habilitar teclas de acceso subrayado para menús en Windows 10
- Deshabilitar el método abreviado de teclado de alto contraste en Windows 10
- Cómo habilitar el modo de alto contraste en Windows 10
- Cambiar el grosor del cursor en Windows 10
- Cómo habilitar el seguimiento de ventanas de Xmouse en Windows 10
- Todas las formas de habilitar el narrador en Windows 10