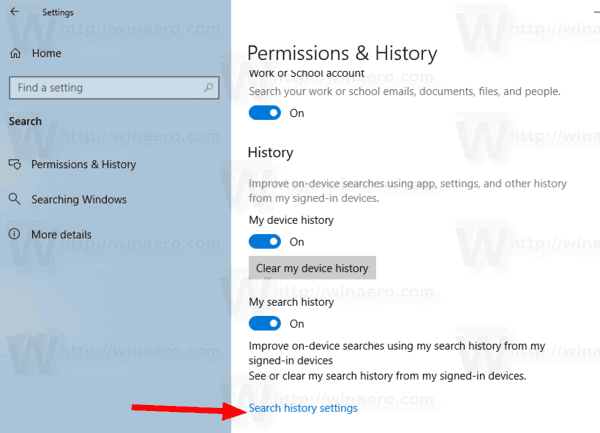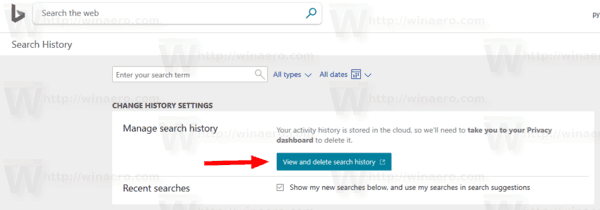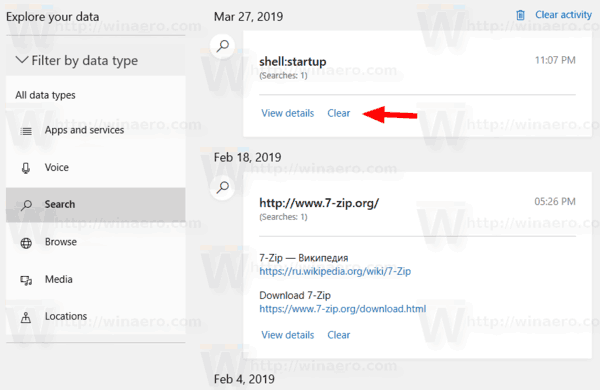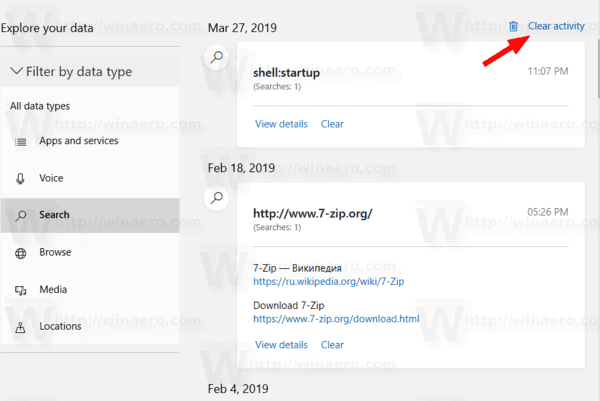Como recordará, Microsoft ha actualizado Cortana y Search en Windows 10 versión 1903 'Actualización de mayo de 2019' y les ha proporcionado controles flotantes y botones individuales en la barra de tareas. Un cambio del lado del servidor agrega un nuevo sección al panel de búsqueda. Mi historial de dispositivo y Mi historial de búsqueda son dos funciones de Windows 10 Search que pueden mejorar su experiencia de búsqueda al recopilar datos adicionales sobre el uso de su dispositivo y las búsquedas que realiza. A continuación, le indicamos cómo borrar su historial de búsqueda en Windows 10.
Anuncio
si ocultas un mensaje en groupme, ¿otros pueden verlo?
Windows 10 tiene un cuadro de búsqueda en la barra de tareas, que se puede usar para realizar una búsqueda con el teclado. Una vez que escribe algo en el cuadro de búsqueda en la barra de tareas de Windows 10, se muestran los resultados de la búsqueda, pero los resultados de la búsqueda web se mezclan con los resultados de la búsqueda local, las aplicaciones de la tienda y el contenido de Bing.
La función de búsqueda está dedicada a buscar en la web y archivos y documentos locales, aplicaciones instaladas.
Consejo: puedes deshabilitar los resultados de búsqueda web en la búsqueda de Windows .
Cabe mencionar que Microsoft ha agregado Modo mejorado a Search Indexer para que la búsqueda de Windows sea más rápida y precisa.
cómo saber si alguien te bloqueó la aplicación en línea

Mi historial de búsqueda es una función que permite a Windows Search mejorar las búsquedas en el dispositivo. Cuando no está discapacitado , usa elhistorial de búsqueda recopiladode todos los dispositivos que está utilizando con la corriente Cuenta de Microsoft .
Para borrar su historial de búsqueda en Windows 10 ,
- Abre el Aplicación de configuración .
- Vaya a Buscar> Permisos e historial.
- A la derecha, vaya alSección de historia.
- Clic en el enlaceConfiguración del historial de búsqueda.
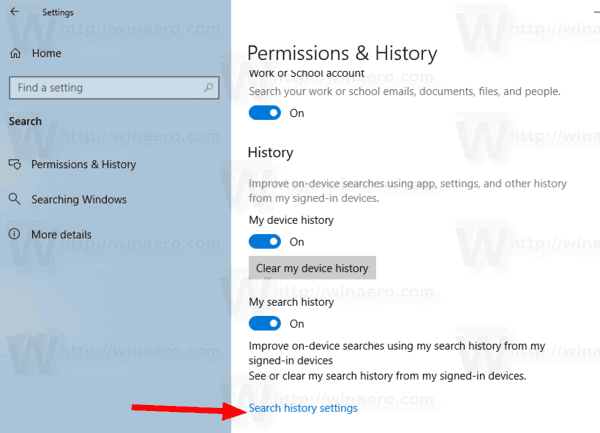
- En la página Historial de búsqueda de Bing, haga clic en el enlaceVer y eliminar el historial de búsqueda.
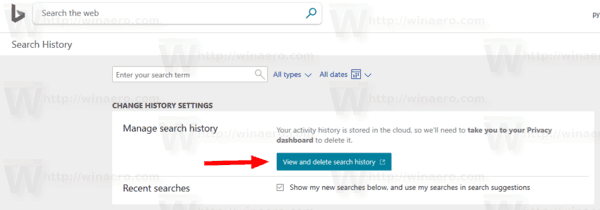
- Inicie sesión en su cuenta de Microsoft si se le solicita.
- Para borrar resultados de búsqueda individuales, haga clic en elClaroenlace debajo del resultado de búsqueda correspondiente.
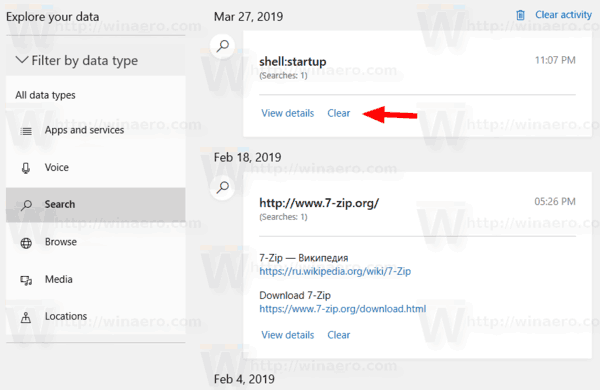
- Para eliminar todo el historial de búsqueda, haga clic en el enlaceActividad claraencima de la lista de búsquedas.
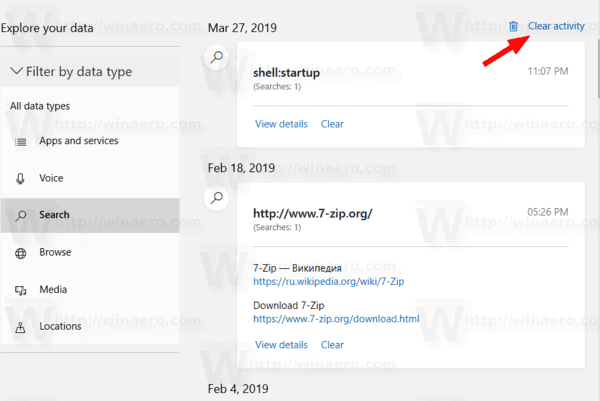
- Confirma la operación.
Estás listo.
Artículos relacionados:
- Borrar el historial de su dispositivo en Windows 10
- Desactivar el dispositivo y el historial de búsqueda en Windows 10
- Buscar con Bing desde el Bloc de notas en Windows 10
- Deshabilitar el historial de búsqueda en el Explorador de archivos de Windows 10
- Deshabilitar la indexación de búsqueda cuando esté funcionando con batería en Windows 10
- La actualización de Windows 10 Fall Creators viene con indexación de búsqueda mejorada
- Cambiar la ubicación del índice de búsqueda en Windows 10
- Deshabilitar la indexación de búsqueda en Windows 10
- Cómo reconstruir el índice de búsqueda en Windows 10
- Cómo agregar una carpeta al índice de búsqueda en Windows 10
- Agregar o quitar carpetas excluidas para el indexador de búsqueda en Windows 10
- Cómo guardar una búsqueda en Windows 10
- Indexar el contenido del archivo en una unidad en Windows 10
- Crear acceso directo a opciones de indexación en Windows 10
- Agregar o quitar tipos de archivos de la búsqueda en Windows 10
- Cómo restablecer la búsqueda en Windows 10