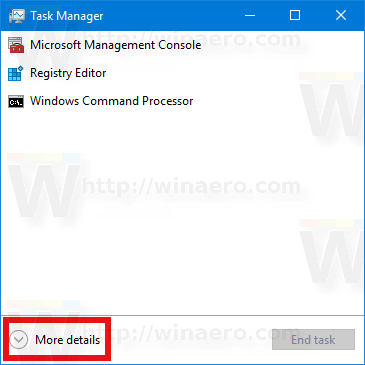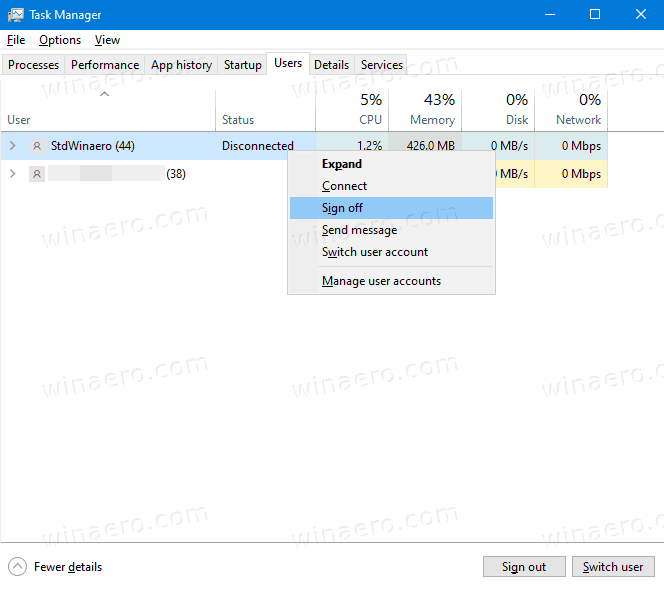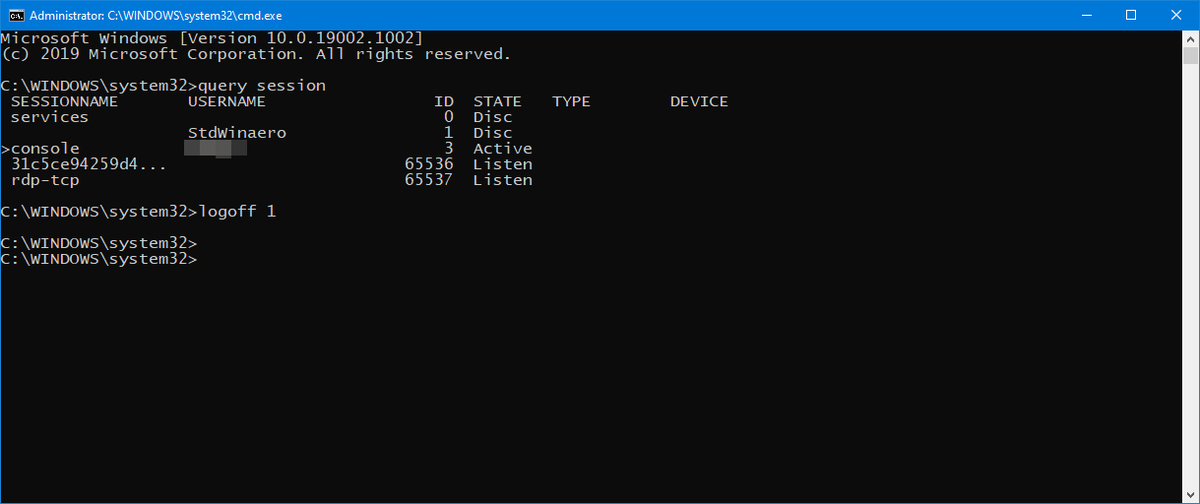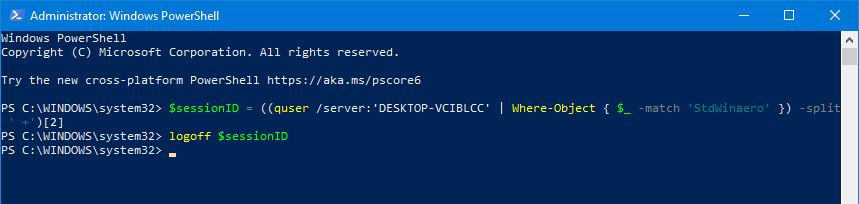Cómo cerrar la sesión de otro usuario en Windows 10
Aunque el concepto de que varios usuarios compartan un dispositivo o una PC es cada vez más raro, todavía hay casos en los que tiene que compartir PC y cambiar de usuario rápidamente. A veces es necesario finalizar una sesión para otro usuario que inició sesión en su computadora. A continuación, se muestran varios métodos que puede utilizar.
cómo usar chromecast sin wifi
Anuncio
La situación puede ser diferente cuando necesita finalizar una sesión de usuario. Por ejemplo, alguien simplemente se olvidó de cerrar sesión en su cuenta de usuario y dejó aplicaciones en ejecución y documentos abiertos, por lo que permanecen en la memoria de su computadora y consumen los recursos del sistema. En este caso, podría resultar útil eliminar la sesión inactiva del otro usuario.
No se requieren herramientas de terceros. Esto se puede hacer usando el Administrador de tareas, Símbolo del sistema o PowerShell.
Para cerrar la sesión de otro usuario en Windows 10,
- Abre el Administrador de tareas aplicación.
- Si tiene el siguiente aspecto, cámbielo a la vista completa mediante el enlace 'Más detalles' en la esquina inferior derecha.
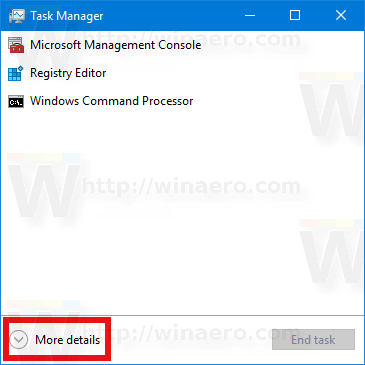
- Clickea en elUsuarioslengüeta.
- Haga clic con el botón derecho en una cuenta de usuario que desee cerrar sesión.
- Seleccionecerrar sesióndesde el menú contextual.
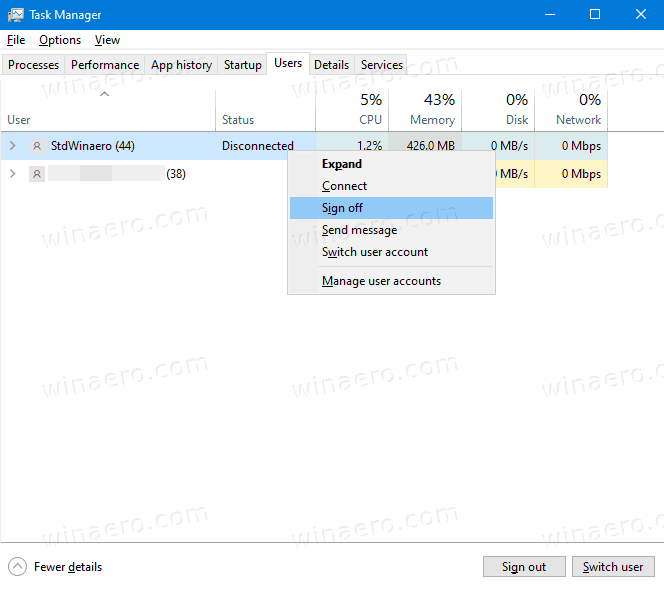
Estás listo.
Alternativamente, hay un par de herramientas de consola que podemos usar para el mismo propósito. Repasemoslos.
cómo agregar mods a minecraft windows 10
Cerrar la sesión de otro usuario desde el símbolo del sistema
- Abra un símbolo del sistema elevado .
- Escriba o copiar pegar el siguiente comando:
sesión de consulta. Esto mostrará una lista de las sesiones de usuario disponibles. - Anote el valor de la columna de ID del usuario que desea cerrar.
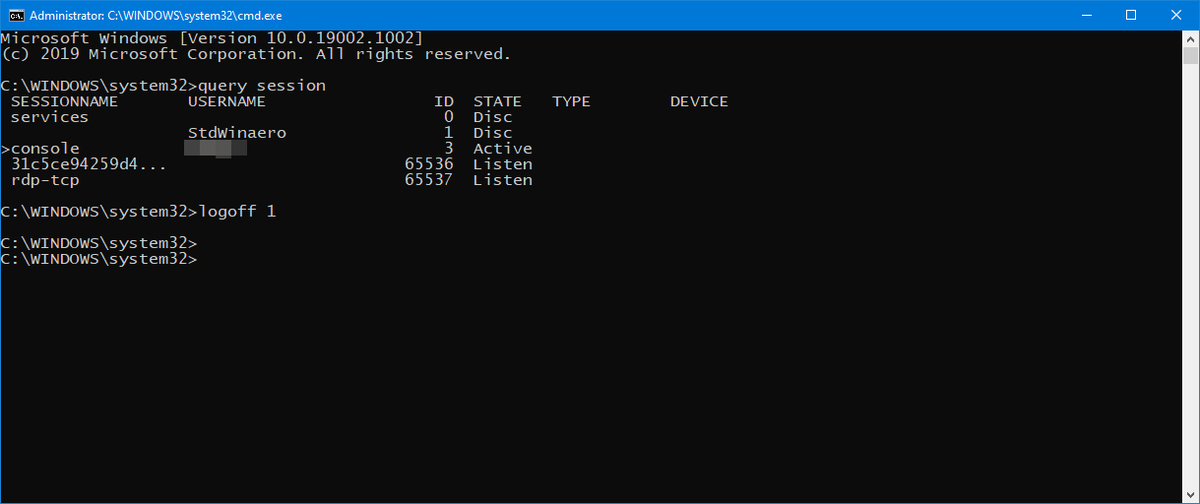
- Ahora, ejecute el comando
desconectarse. Por ejemplo,cierre de sesión 1.
Estás listo.
Finalmente, puede usar PowerShell, de la siguiente manera.
Cerrar la sesión de otro usuario con PowerShell
- Abra PowerShell como administrador .Consejo: puedes agregar el menú contextual 'Abrir PowerShell como administrador' .
- Escriba o copie y pegue el siguiente comando:
$ sessionID = ((quser / server: 'el nombre de su computadora' | Where-Object {$ _ -match 'nombre de usuario para cerrar sesión'}) -split '+') [2] - Ahora, ejecute el comando
logoff $ sessionID.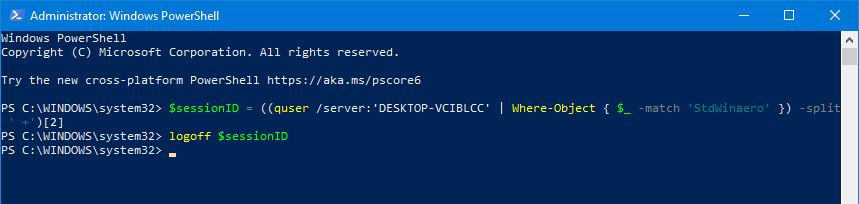
El método PowerShell es excelente cuando conoce el nombre de usuario exacto. Puedes salvarlo como un guion y cierre la sesión de otros usuarios con un clic cuando sea necesario.
Eso es.
Publicaciones de blog relacionadas:
- Encuentre el registro de cierre de sesión en Windows 10
- Todas las formas de cerrar sesión en Windows 10