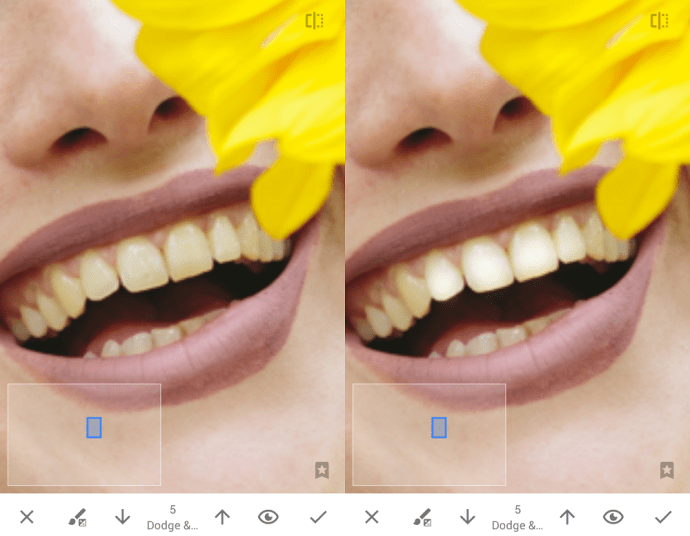No todos tenemos dientes de Hollywood blancos como perlas, y eso es perfectamente normal. Sin embargo, si su objetivo es el estrellato de Instagram, no debe dejar que se vean sus imperfecciones. Si ha tomado una muy buena foto para Instagram y lo único que le impide alcanzar la grandeza son sus dientes no tan blancos, no hay nada de qué preocuparse. Puede solucionar este problema muy fácilmente con Snapseed, la potente aplicación de edición de fotografías de Google.

Aunque es propiedad de Google, Snapseed no viene preinstalado en los teléfonos inteligentes Android. En su lugar, debe descargarlo del Google Play Store . La aplicación también está disponible para iPhone y otros dispositivos con iOS y se puede descargar de forma gratuita desde Tienda de aplicaciones .
En este artículo, descubrirá tres formas de blanquear sus dientes en fotografías con Snapseed.
Empezando
Una vez que haya descargado e instalado Snapseed en su teléfono, ejecútelo y toque en cualquier lugar de la pantalla gris para abrir la foto que desea editar. También puede tocar el botón Abrir en la esquina superior derecha para buscar la foto. Una vez que la haya encontrado, simplemente haga clic en la foto y comience a editarla.

Para los propósitos de este tutorial, usaremos una foto de una hermosa joven parada en algún lugar de un parque y sosteniendo un llamativo girasol amarillo en su mano. Sus dientes son ligeramente amarillos, probablemente debido a la poca iluminación, pero no sería un gran problema si la flor no acentuara esta deficiencia.
A diferencia de otras herramientas similares, Snapseed no tiene una función de blanqueamiento de dientes incorporada. Sin embargo, con un poco de paciencia y creatividad, puede lograr un efecto similar. Veamos tres métodos para hacerlo.
Método 1: eliminar todos los colores
Algunos pueden ver esto como una salida fácil, pero al hacer tu foto en blanco y negro, tus dientes imperfectos no se notarán. Al igual que Instagram, Snapseed viene con un conjunto de filtros predefinidos que puede aplicar con un toque. Para acceder a ellos, abra la foto en la aplicación, asegúrese de que la opción Looks esté seleccionada en la parte inferior y mueva el control deslizante de arriba hacia la derecha hasta llegar a las opciones en blanco y negro.

Los filtros en blanco y negro populares que disfrazarán el color imperfecto de sus dientes incluyen Estructura y Bellas Artes. Si alguno de ellos le atrae, tóquelo y luego toque la marca de verificación en la parte inferior derecha para confirmar su elección. Si desea conservar el color en su foto, toque el signo X en la parte inferior izquierda, regrese a la pantalla inicial y continúe con el siguiente método.
puedes recuperar mensajes borrados en iphone
Método 2: el efecto de esquivar y quemar

En este método, usaremos la herramienta Pincel, que encontrará en la pestaña Herramientas en la página principal de la aplicación. Seleccione el pincel Dodge & Burn, que es el primero desde la izquierda y use las flechas hacia arriba y hacia abajo en la parte inferior de la página para ajustar la intensidad de la herramienta. Debido a que arder a la intensidad máxima (10) haría que sus dientes fueran de un blanco irreal, estableceremos la intensidad en 5.
cómo desactivar el modo incógnito

Una vez finalizada la configuración, esto es lo que debe hacer a continuación:
- Pellizca la imagen para acercar los dientes y usa el rectángulo azul en la esquina inferior izquierda de la pantalla para navegar por la foto.
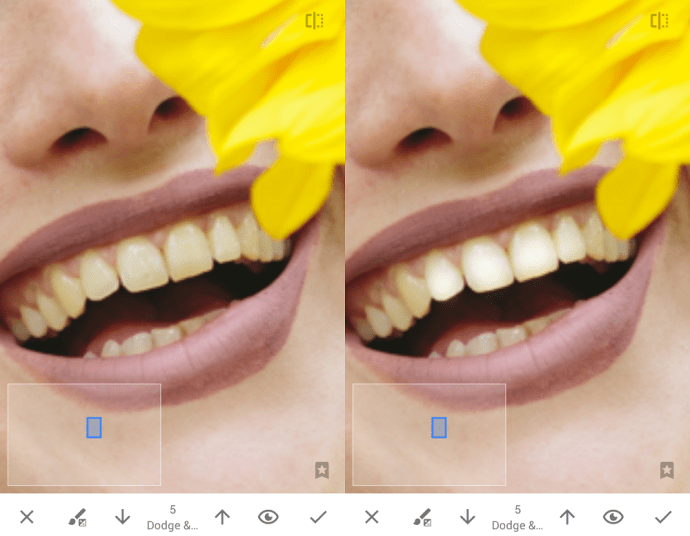
- Empiece a moverse suavemente con el dedo índice a través de cada diente individual de arriba a abajo hasta que tenga el tono de blanco que desea. Tenga cuidado de no pasarse del borde y blanquear accidentalmente el labio. Sin embargo, si blanquea accidentalmente el labio, puede establecer la identidad del pincel en 0 (borrador) y borrar sus errores, como si estuviera dibujando con un lápiz.
- Una vez que esté satisfecho con los cambios que ha realizado, toque la marca de verificación en la parte inferior derecha.
- Toque Exportar para guardar la imagen en la Galería de su teléfono o en un destino de su elección.
Si tiene cuidado y presta atención a los detalles más pequeños, la imagen final debería verse como la que se muestra a continuación.
Método 3: saturación negativa
Puede lograr resultados igualmente impresionantes con saturación negativa. El proceso es prácticamente el mismo que con el efecto Esquivar y quemar: va a Herramientas, toca Pinceles y elige Saturación. Debido a que la saturación positiva haría que sus dientes se volvieran aún más amarillos, optamos por la saturación negativa. Para obtener resultados óptimos, debe establecer la intensidad en -5.

El resto del proceso también es el mismo: pellizque para acercar, aplique con cuidado el cepillo en cada diente individual y tenga cuidado de no pellizcar parte del labio. En caso de que lo haga, simplemente establezca la intensidad en 0 y bórrela, antes de reajustarla a -5 y continuar. Con saturación negativa, es importante ir muy despacio, un trazo a la vez. De lo contrario, puede aplicar demasiado y sus dientes y encías podrían volverse azules.
Si hace todo bien, después de guardar y exportar, su foto debería verse como la que se muestra a continuación.

¿Cómo haces que tus blancos nacarados brillen?
¿Conoces alguna otra forma de blanquear los dientes en fotografías usando Snapseed? ¿Quizás conoces alguna otra aplicación que sea excelente para este propósito? ¡Comparta sus consejos y selecciones de aplicaciones en los comentarios a continuación!