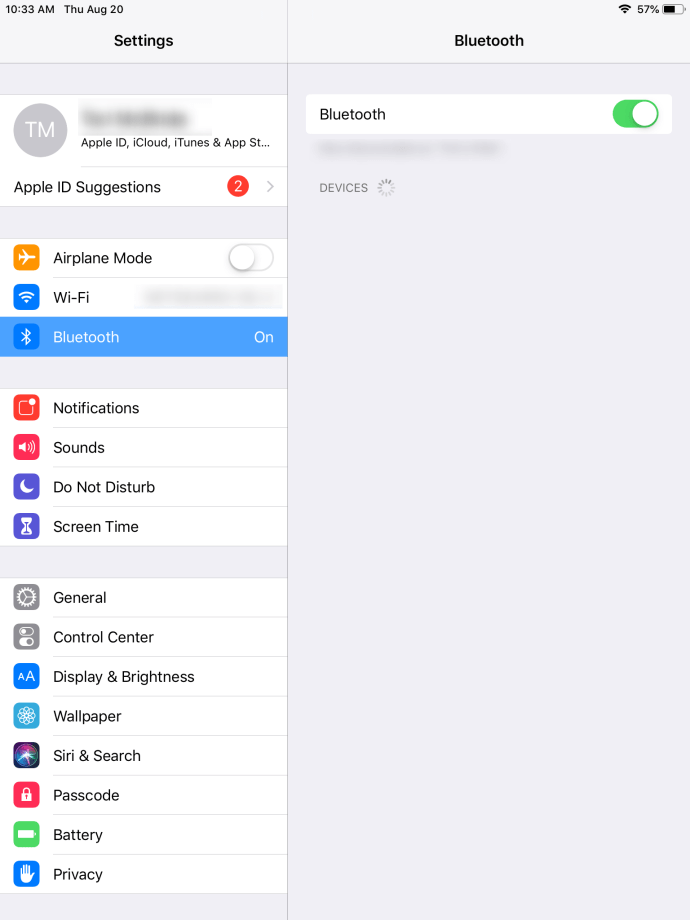El DualShock 4 es la cuarta iteración de la línea de controladores DualShock, y la primera desde el original en cambiar el diseño, sin dejar de mantener lo que hace que el controlador sea reconocible para los jugadores de todo el mundo.
Sony lanzó la PlayStation original en 1994, incluida con el controlador de PlayStation, con cuatro botones direccionales (en lugar de un D-Pad) y cuatro botones frontales, pero le faltaban los sticks analógicos duales que ahora son comunes en todos los controladores de juegos de la DualShock 4 al controlador Xbox Elite al controlador Pro de Switch.
En 1997, tres años después, Sony lanzó el controlador analógico dual, pero fue retirado del mercado en 1998 a favor de una versión refinada: el Dualshock. Ahora en su cuarta iteración, el Dualshock 4 ha demostrado ser uno de los mejores controladores jamás fabricados por Sony.

El DualShock 4 no cambió por completo la apariencia o la sensación del controlador, pero fue la mayor actualización del diseño desde que se envió el original con la PlayStation. Las empuñaduras se rediseñaron para que sean más cómodas en la mano, los parachoques se cambiaron para que funcionen realmente como disparadores, las palancas de control volvieron a agregar la empuñadura invertida para mantener el dedo en la palanca sin resbalar, se quitaron los botones de inicio y selección, y un gran Se agregaron touchpad y luz a la unidad.
Para muchos, sin embargo, el cambio más grande e importante en el DualShock 4 es la inclusión de Bluetooth, lo que hace posible usar el controlador en más dispositivos que nunca. Gracias a iOS 13, finalmente puede emparejar su DualShock 4 con su iPhone o iPad. Veamos cómo.
¿Un partido en el cielo?
La capacidad de emparejar su DualShock 4 con un iPad a través de Bluetooth siempre estuvo presente, incluso sin modificaciones. Desafortunadamente, una vez emparejado, no podría usar el DualShock 4 con nada en su dispositivo. Aparecería en el menú de configuración, permitiéndole ver que sus dispositivos estaban conectados, pero debido a que el DualShock 4 no era parte del programa Made for iPhone, no funcionó.
cómo arreglar el doble clic del mouse

Eso ha cambiado con iOS 13 y su derivado, iPadOS. Los dos dispositivos ahora pueden sincronizarse completamente entre sí con solo emparejarlos en la configuración de Bluetooth.
Conectando el DualShock 4 a su ipad.
- Asegúrese de que su DualShock 4 esté cargado, luego diríjase al menú de configuración de su ipad y seleccione Bluetooth .
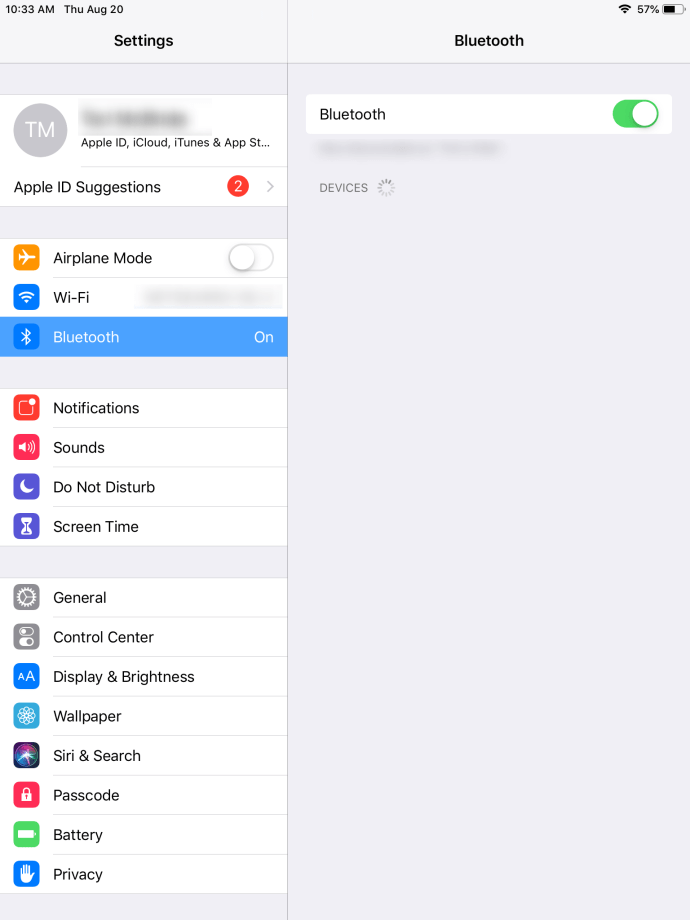
- Mantenga pulsado el Playstation botón y el Cuota hasta que el LED en la parte posterior de su dispositivo comience a parpadear.

- Su controlador aparecerá en el Dispositivos disponibles menú, y un simple toque es todo lo que se necesita para completar el emparejamiento.
Si bien no puede usar su DualShock 4 para moverse por la configuración real del sistema de su iPad, una vez que ingrese a un juego que admita controladores, encontrará que los dos funcionan sin necesidad de menús de configuración adicionales.
Para volver a emparejarlo con su PS4 cuando termine de jugar en su iPad, simplemente conéctelo a la conexión USB y mantenga presionado el botón PlayStation.
Solución de problemas
Aunque su DualShock 4 debería emparejarse con su iPad sin muchos problemas, podría encontrarse con algunos obstáculos que le impiden jugar mientras viaja. Si tiene dificultades técnicas, debe probar algunos pasos.
Primero, verifique que el Bluetooth de su iPad se esté conectando con otros dispositivos, para asegurarse de que sea un problema con el controlador y no con su tableta. Si no puede conectarse a otros dispositivos con su iPad, intente reiniciar o comuníquese con Apple para obtener más información.
Si su DualShock 4 todavía está conectado a su PS4, es posible que haya encendido accidentalmente su consola mientras intentaba emparejar. Asegúrese de que su consola esté apagada, luego intente el proceso de emparejamiento nuevamente, asegurándose de presionar y mantener presionados ambos botones al mismo tiempo.
Finalmente, podría ser el momento de reiniciar su controlador. Con una aguja o un clip, mantenga presionado el botón de reinicio en la parte posterior de su controlador durante 3-5 segundos. Una vez que se complete el reinicio, intente emparejar su iPad y el controlador nuevamente.

Los juegos
Saltamos aOceanhorn 2, uno de los títulos de lanzamiento de Apple Arcade, para probar la compatibilidad con el controlador para elZelda-como juego. Cuando originalmente jugamos el título sin un controlador sincronizado, la pantalla nos proporcionó todos los botones y acciones necesarias para movernos por la pantalla.
Pero con el DualShock 4 emparejado, todos esos botones de acción desaparecieron, dejándonos con una pantalla amplia y expansiva para jugar.

Ahora, vale la pena mencionar que no todos los juegos tienen soporte de controlador integrado, incluso en Apple Arcade.¿Qué es el golf?es uno de nuestros favoritos desde el lanzamiento de Apple Arcade, pero como un juego que depende tanto de los controles táctiles, intentar usar un controlador con él simplemente no hace nada.
cómo instalar youtube en firestick
Agradecidamente, controller.wtf ha reunido una lista increíblemente larga que detalla cientos de juegos que admiten controladores MFi, y con iOS 13, ese soporte ahora se extiende también al DualShock 4. Puede ver una lista completa de los aspectos más destacados aquí, o usar el cuadro de búsqueda para ver si un juego que le gusta es compatible con DualShock 4.
Solo tenga en cuenta que, aunque su DualShock 4 funcionará con su iPad para controlar juegos, algunas funciones exclusivas de PlayStation, incluido el panel táctil y el conector de audio, se desactivan cuando se usa como controlador Bluetooth.
¿Qué pasa si no tengo un DualShock 4?
Aunque la versión negra a menudo está a la venta por $ 39.99, el DualShock 4 no es un controlador barato, y si prefiere no desembolsar hasta $ 65 para juegos móviles, hay alternativas que puede elegir hoy. Solo tendrá que asegurarse de que el controlador que elija tenga la marca MFi (Hecho para iPhone) y estará listo para comenzar.
Si puede gastar alrededor de $ 30, es fácil comprar uno. Recomendamos el SteelSeries Nimbus ya que tiene una gran duración de batería y está diseñado para funcionar con todos los dispositivos iOS, incluido su iPad. Este es un controlador atractivo, con su acabado de plástico y metal gris metalizado, uno de los mejores que hemos visto.
SteelSeries normalmente fabrica accesorios para juegos de PC, por lo que no debería sorprenderte que este gamepad funcione muy bien para cualquier dispositivo iOS que tengas, y es una gran opción si estás buscando algo para jugar a través de tu biblioteca de Steam. Todo en este controlador, desde los botones hasta los joysticks y el D-pad, se siente genial, construido para la precisión en cualquier tipo de juego.

El controlador es grande, mide en tamaño y estilo similar al controlador DualShock 4, completo con un diseño de joystick idéntico. El dispositivo también usa Lightning para cargar, lo que podría ser un beneficio para algunos y un obstáculo para otros, pero vale la pena señalar que la duración de la batería es más que sólida y promete más de 40 horas de juego entre baterías.
¿Las dos principales desventajas del Nimbus? El controlador carece de cualquier tipo de soporte para teléfono, accesorio o de otro tipo. Si está interesado en usar esto para juegos en movimiento en su teléfono, es posible que no sea el controlador para usted. Finalmente, a precio completo, es un poco caro, con un precio estándar de consola de $ 49,99, aunque puede comprar modelos reacondicionados por la mitad de ese precio.
winaero windows defender sandbox

También hay otros controladores MFi, incluida la línea GameSir, el Bounabay Grip para iPhone y muchos más. Solo asegúrese de consultar las reseñas para comprar un dispositivo; querrás asegurarte de que sea compatible con MFi y funcione para el juego que quieres jugar.
¿Puedo jugar juegos de PS4 en mi iPad?
Los juegos móviles son geniales, pero ¿y si pudieras replicar la experiencia de tener una Nintendo Switch con tu PS4 y iPad? Si está buscando transmitir juegos de PS4 a su iPad, está de suerte.
Sony ofrece una aplicación Remote Play para iOS que le permite transmitir sus juegos favoritos a su teléfono. Puede encender la PS4 de forma remota desde cualquier lugar con una conexión a Internet, y los juegos se pueden jugar con los controles en pantalla y usando un DualShock 4 emparejado con Bluetooth.
Es una de las características más interesantes que ofrece la PS4, pero querrás asegurarte de tener una conexión a Internet estable para usarla. Funcionará mejor si su PS4 está conectada a una conexión Ethernet y necesitará al menos un iPad de sexta generación o posterior para usar la aplicación.
Teniendo en cuenta que el DualShock 4 es uno de los mejores controladores que hemos visto en la década de 2000, no es sorprendente que la gente quiera usar el dispositivo como su controlador principal en otras plataformas. Ya sea que esté buscando un controlador para su nuevo iPad o tenga algunos DualShocks adicionales en la casa para que sus amigos los usen cuando vengan a jugar juegos multijugador, usar los controladores de PlayStation 4 en su iPad es algo natural. para probar en su dispositivo. Afortunadamente, con iOS 13 y iPadOS, finalmente puedes hacer realidad ese sueño.