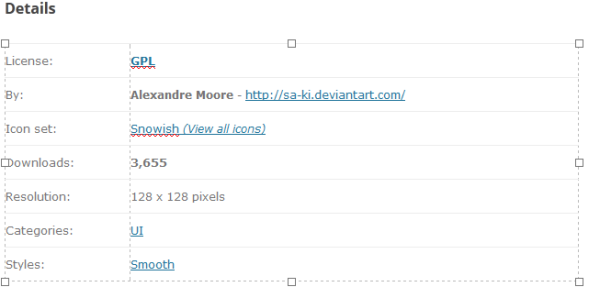Aunque Zoom es una herramienta de conferencias muy popular que ayuda a sus usuarios a comunicarse fácilmente cuando las reuniones físicas son inconvenientes, no está disponible para todos. Ya sea porque encuentra la aplicación difícil de manejar o porque le preocupan los datos personales, existen muchas razones por las que puede querer quitar Zoom. Si alguna vez te has preguntado cómo desinstalar Zoom para cualquiera de las plataformas en las que está disponible, sigue leyendo. Proporcionaremos instrucciones paso a paso sobre cómo hacerlo.
Cómo desinstalar Zoom en Windows
Zoom para la plataforma Windows se puede desinstalar desde los menús de Configuración del sistema, desde el Panel de control o directamente desde la propia carpeta Zoom. Las instrucciones para hacerlo son las siguientes:
Desde la carpeta de instalación de Zoom
- La ubicación de instalación predeterminada de Zoom en Windows se encuentra en el directorio del menú Inicio. Normalmente se encuentra debajo
C: / Usuarios / nombre de usuario / AppData / Roaming / Microsoft / Windows / Menú Inicio / Programas / Zoom. Si no puede encontrar su carpeta de Zoom, escriba Zoom en la barra de búsqueda.
- En la carpeta Zoom, haga clic en Desinstalar Zoom.

- Una vez que se completa el proceso de desinstalación, abra el siguiente directorio C: / Users / username / App Data / Roaming

- Busque la carpeta Zoom y elimínela.

- Esto debería desinstalar completamente la aplicación en su PC.
Uso del menú de configuración del sistema
- Haga clic en Inicio en la esquina inferior izquierda de la pantalla.

- Haga clic en Configuración. Este debería ser el icono de engranaje.

- Desde la pantalla de Configuración de Windows, haga clic en el ícono de Aplicaciones.

- Desplácese hacia abajo en la lista de programas instalados o escriba Zoom en la barra de búsqueda.

- Haga clic en Zoom, luego haga clic en Desinstalar.

- Abra C: / Usuarios / nombre de usuario / Datos de la aplicación / Roaming

- Busque la carpeta Zoom y luego elimínela. Zoom ahora debería eliminarse por completo de su computadora.

Usando el panel de control
- En la barra de búsqueda, escriba Panel de control. Si no tiene la función de búsqueda visible, haga clic con el botón derecho en cualquier parte libre de la barra de tareas, coloque el cursor sobre Buscar en el menú y elija Mostrar icono de búsqueda o Mostrar cuadro de búsqueda.

- Haga clic en Panel de control para abrir la aplicación Panel de control.

- En la pantalla, haga clic en el icono Programas.

- En la lista de programas instalados, desplácese hacia abajo hasta encontrar Zoom.

- Haga clic derecho en Zoom y luego haga clic en Desinstalar.

- Abra el siguiente directorio C: / Usuarios / nombre de usuario / Datos de la aplicación / Roaming

- Busque y elimine la carpeta Zoom. Esto debería eliminarlo por completo de su sistema.

Cómo desinstalar Zoom en Mac
También hay varias formas de desinstalar la aplicación Zoom cuando reutiliza la plataforma Mac. A continuación se muestran las diferentes formas de cómo lograr esto:
Para las versiones de macOS 4.4.53932.0709 y posteriores, puede eliminar Zoom a través de la propia aplicación haciendo lo siguiente:
- Abra su aplicación Zoom.

- En el menú superior, haga clic en zoom.us. Esto debería estar justo al lado del ícono de Apple.

- En el menú desplegable, elija y haga clic en Desinstalar Zoom.

- Aparecerá una ventana pidiendo confirmación. Haga clic en Aceptar.

- Una vez finalizado el proceso, escriba Zoom en Finder.

- Elimine las carpetas o archivos restantes de Zoom.
- La aplicación Zoom ahora debería haberse eliminado de su sistema.
Para Mac que tengan macOS 4.4.53909.0617 y versiones anteriores, necesitará usar la función Finder para eliminar la aplicación. Esto se hace siguiendo estos pasos:
- Abra su aplicación Finder.

- En el menú superior, haga clic en Ir.

- Desplácese hacia abajo en el menú desplegable y haga clic en Ir a carpeta.

- En el cuadro de texto que aparece, escriba ~ / .zoomus / luego haga clic en Ir.

- Desde la ventana, arrastre y suelte ZoomOpener en la papelera.
- Regrese al menú Ir y repita los pasos cuatro y cinco para las siguientes carpetas y archivos:
una. Abra la carpeta / Aplicaciones / y mueva el archivo zoom.us.app a la Papelera.
B. Abra la carpeta ~ / Aplicaciones / y elimine zoom.us.app.
C. Abra la carpeta / Sistema / Biblioteca / Extensiones / y arrastre ZoomAudioDevice.kext a la papelera.
D. Abra la carpeta ~ / Biblioteca / Aplicaciones / Soporte / y elimine zoom.us. - Una vez eliminado, Zoom ahora debería eliminarse de su computadora.
Tenga en cuenta que si instaló Zoom en otro directorio, tendrá que buscar todos los archivos indicados en esos directorios. Puede utilizar el Finder para buscar archivos individuales en lugar de abrir carpetas específicas.
Cómo desinstalar Zoom en Chromebook
Si instaló Zoom en su Chromebook, puede desinstalar el programa utilizando el desinstalador nativo. Para hacer esto, siga estas instrucciones:
cómo arreglar una imagen pixelada en photoshop
- Haga clic en el icono del lanzador en su Chromebook, o haga clic en la tecla de búsqueda en el teclado. El icono del Lanzador es el círculo que se encuentra en la esquina inferior izquierda de la pantalla de inicio.
- En la lista de aplicaciones que aparece, desplácese hacia abajo hasta encontrar Zoom.
- Haga clic con el botón derecho en el icono de Zoom.
- En el menú emergente, seleccione Desinstalar o Eliminar de Chrome.
- En la ventana emergente, seleccione Eliminar.
La aplicación ahora debería eliminarse de su sistema.
Cómo desinstalar el complemento Zoom Outlook
Si está utilizando la versión de complemento de Zoom para su Microsoft Outlook, es posible que se sienta confundido, ya que no encontrará Zoom en la lista de aplicaciones para desinstalar. Los complementos de Outlook tienen carpetas y tipos de archivos separados, y se pueden eliminar haciendo lo siguiente:
- Abra Outlook en su PC.

- En el menú superior, haga clic en Archivo.

- Busque complementos en el menú, luego haga clic en él.

- En la parte inferior de la ventana que aparece, haga clic en Administrar.

- En el menú desplegable, haga clic en Complementos COM.
- Haga clic en Ir.

- En la ventana Complementos COM, desmarque todas las casillas de verificaciónexceptoComplemento de Outlook de Zoom. Asegúrese de que ningún otro complemento tenga una marca de verificación antes de continuar.

- Haga clic en el botón Eliminar.

- En la ventana de confirmación, haga clic en Aceptar.

- El complemento ahora debería eliminarse de Microsoft Outlook.
Tenga en cuenta que si está utilizando Outlook en una Mac, puede haber un error que haga que el complemento Zoom no aparezca en los complementos disponibles para su eliminación. Para solucionar esto, haga lo siguiente:
- Buscador abierto.

- Busque la carpeta Aplicaciones y ábrala.

- Busque una carpeta llamada Zoom plugin para Outlook y ábrala.

- Haga clic en el icono de desinstalación dentro de la carpeta o haga clic con el botón derecho y muévalo a la papelera.

- Abra Outlook para comprobar si se ha eliminado el complemento.

Cómo desinstalar Zoom en Linux
Si está utilizando Zoom en una máquina Linux, hay varias formas de desinstalar la aplicación según la versión de Linux que esté ejecutando. Estos son:
Para aquellos que usan Devian, Linux Mint o Ubuntu
- Abra la ventana de Terminal.
- Escriba el comando: sudoapt remove zoom y luego presione Enter.
- Cierre la ventana de Terminal.
- La aplicación ahora debería ser eliminada de su computadora.
Para aquellos que usan openSUSE
- Abra su ventana de Terminal.
- Escribe: sudo zypper removezoom y luego presiona Enter.
- Cierre la pantalla de su Terminal.
- La aplicación Zoom debería haberse desinstalado ahora.
Para aquellos que usan CentOS, Fedora, OracleLinux o Red Hat
- Abra la ventana de Terminal.
- Escriba el comando: sudoyum remove zoom y luego presione Enter.
- Cierre la ventana de Terminal.
- Zoom ahora debería estar desinstalado de su dispositivo.
Cómo desinstalar Zoom para Android
Si está utilizando Zoom en un dispositivo Android, puede desinstalar el programa haciendo lo siguiente:
Desinstalación de Play Store
- Abra la aplicación Google Play Store.

- En la barra de texto de búsqueda, escriba Zoom Cloud Meetings.

- Toca el resultado.

- En la ventana Zoom Cloud Meetings, toque Desinstalar.

- En la ventana de confirmación que aparece, toque Aceptar.

- Zoom debería estar ahora desinstalado.
Desde la configuración del dispositivo
- Abra el menú Configuración de su dispositivo desde el directorio principal.

- Elija aplicaciones.

- Busque la aplicación Zoom en la lista de aplicaciones.

- Toque en desinstalar.

- Cuando se le solicite confirmación, toque Aceptar.

Tenga en cuenta que el menú de aplicaciones y configuración puede cambiar según el fabricante de su dispositivo Android.
Cómo desinstalar Zoom de un iPhone o iPad
Si usa la versión iOS de la aplicación Zoom, puede desinstalarla siguiendo estos pasos:
- Toque la aplicación de configuración en la pantalla de inicio.

- Toque General.

- En el menú de la derecha, toque Almacenamiento en iPad o Almacenamiento en iPhone.

- En la lista de aplicaciones disponibles, toque Zoom.

- Toque Eliminar aplicación.

- Aparecerá una ventana pidiéndole que confirme su elección. Toque Eliminar aplicación.

- Ahora puede navegar fuera de esta ventana. Zoom ahora debería desinstalarse de su dispositivo iOS.
Preguntas frecuentes adicionales
A continuación se muestra una pregunta común que surge en las discusiones sobre cómo eliminar la aplicación Zoom.
¿La desinstalación evitará que se abra al inicio?
Como desinstalar la aplicación elimina completamente el programa, esto también debería evitar que se abra cada vez que inicie su dispositivo. Incluso si las instrucciones para abrir Zoom se dejaran en el registro o en el menú de inicio, no habría ningún programa para ejecutar. Entonces, sí, desinstalar Zoom evitará que se abra durante el inicio.
Un proceso simple
Desinstalar Zoom es un proceso bastante simple si realmente sabe cómo hacerlo. Aunque Zoom puede ser una herramienta útil para aquellos que desean evitar las molestias de las reuniones cara a cara, no es perfecta. Conocer los pasos necesarios para eliminarlo en cada plataforma es una información bastante útil.
¿Conoce otras formas de desinstalar el zoom en un dispositivo en particular? Comparta sus pensamientos en la sección de comentarios a continuación.