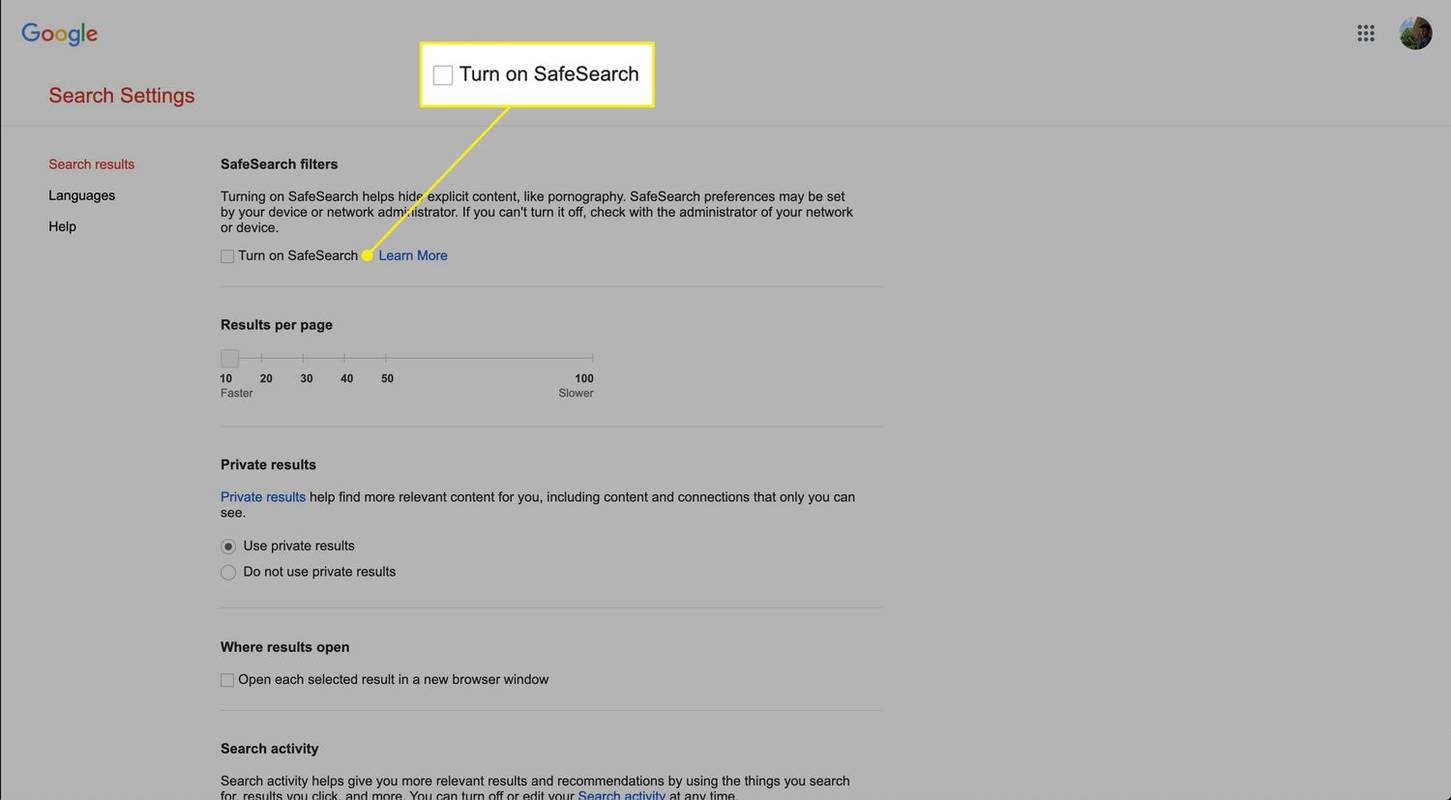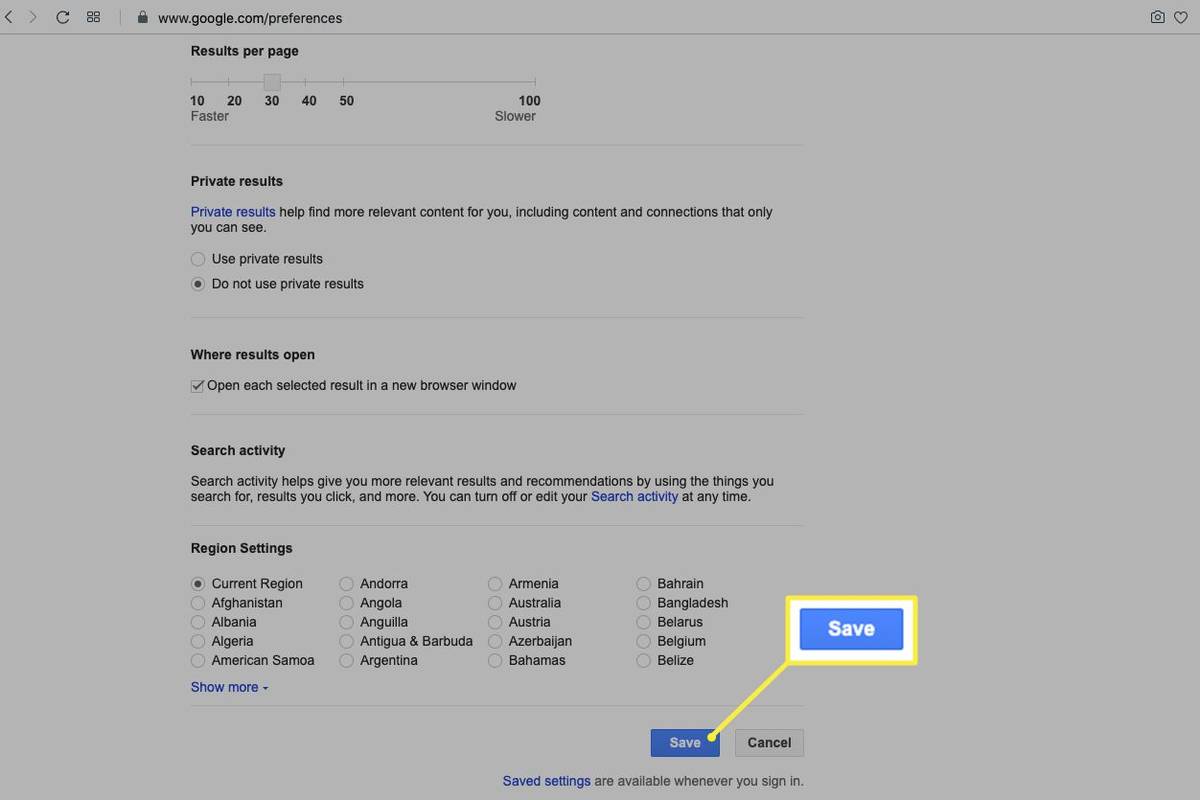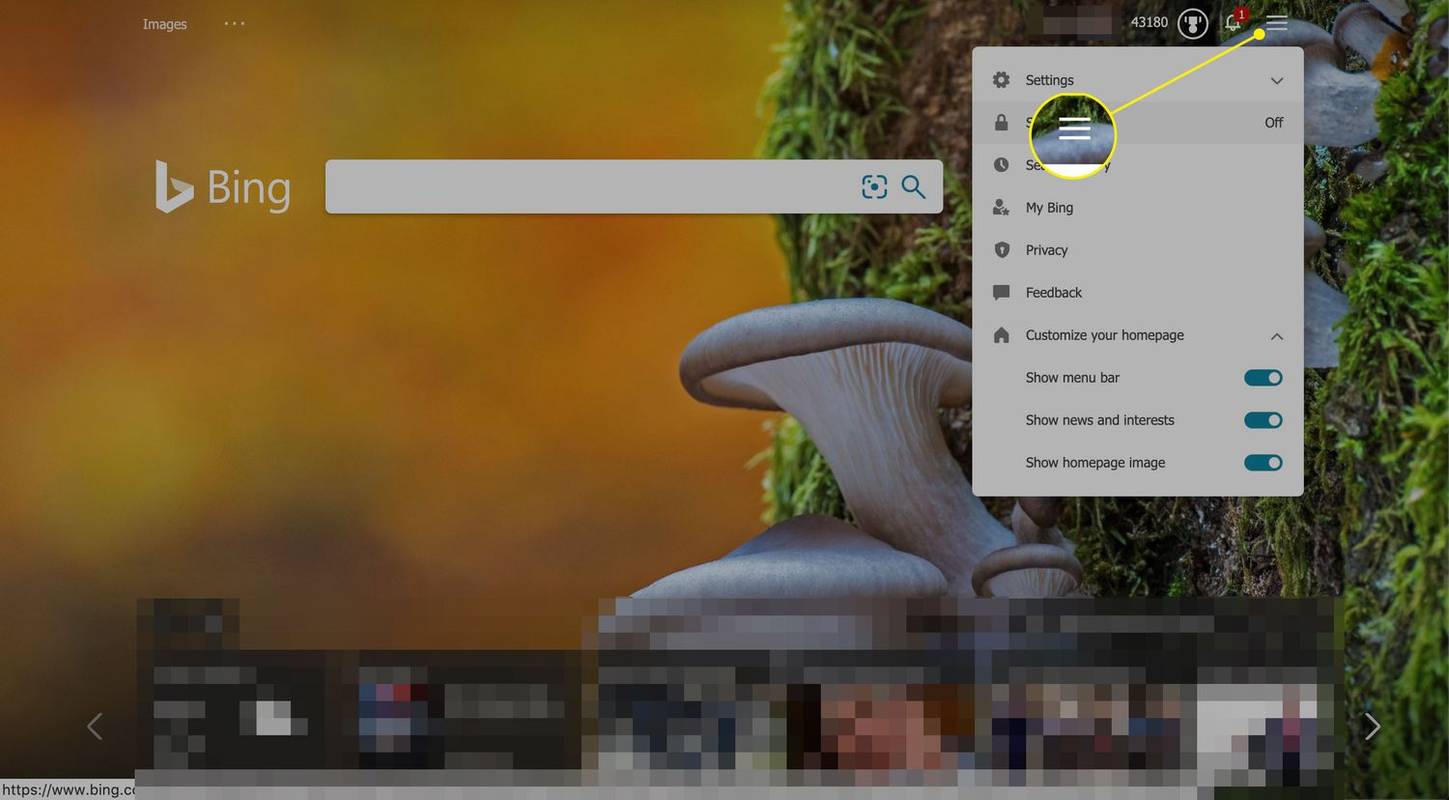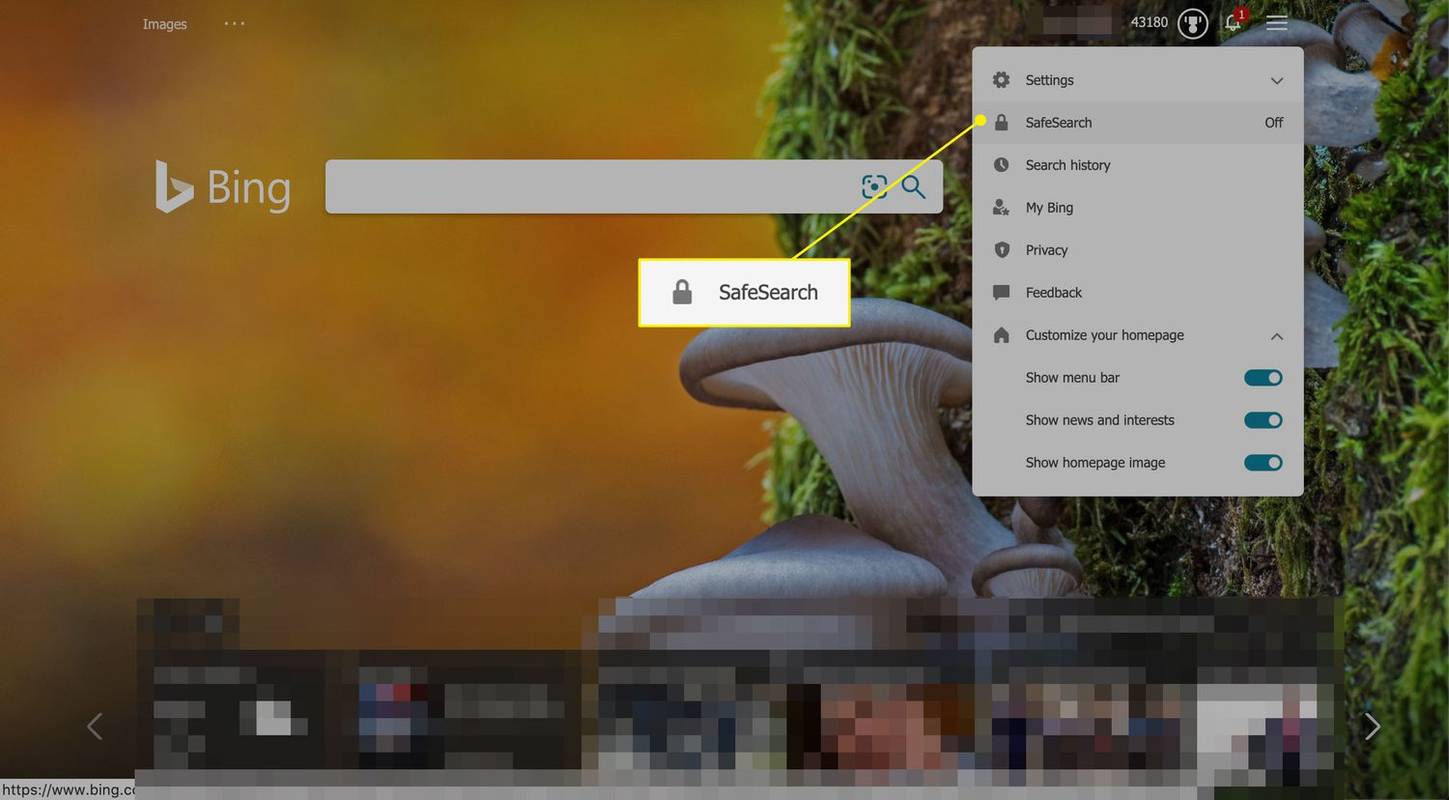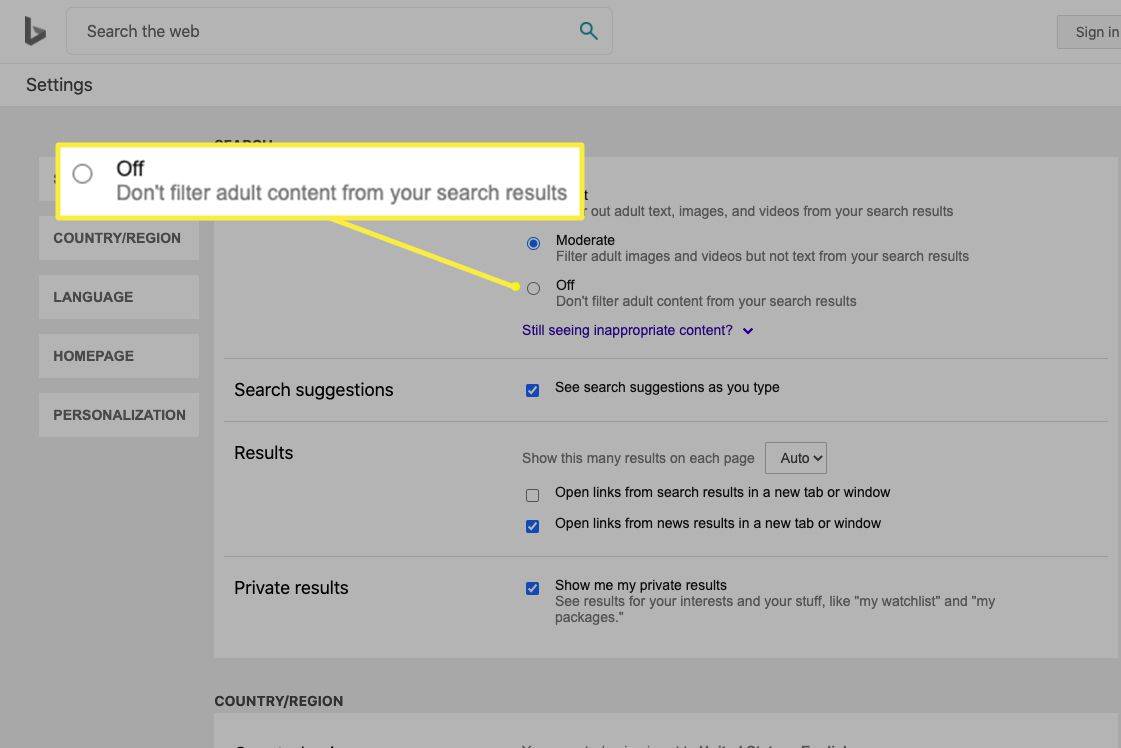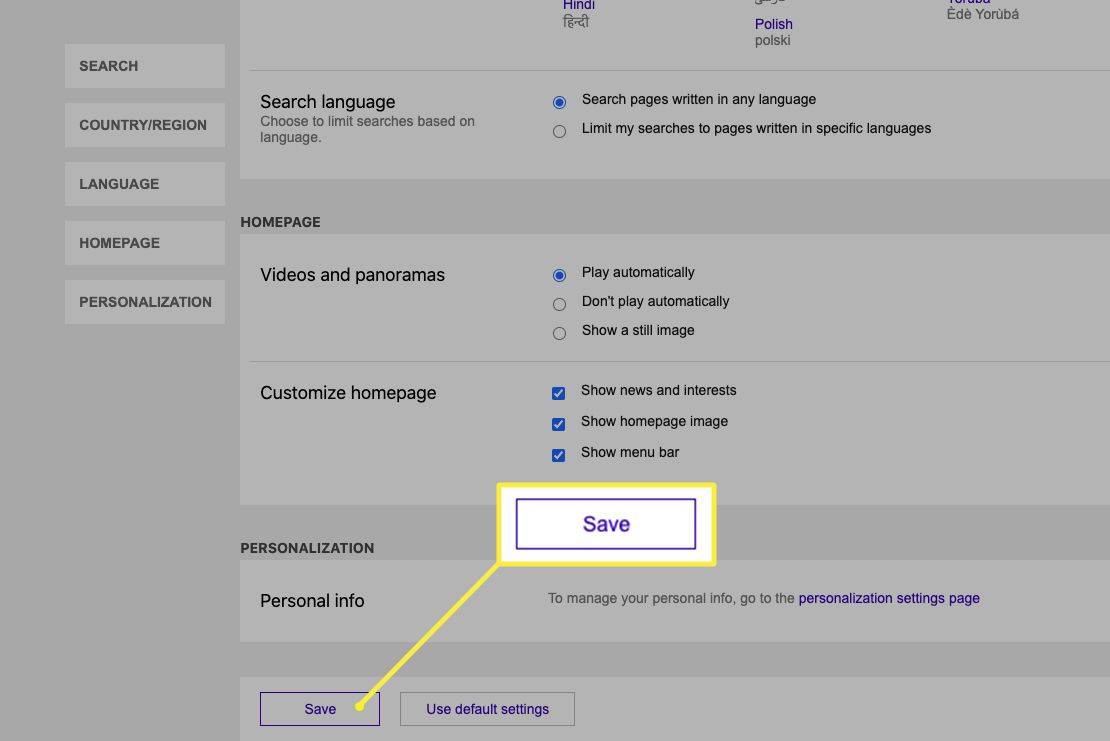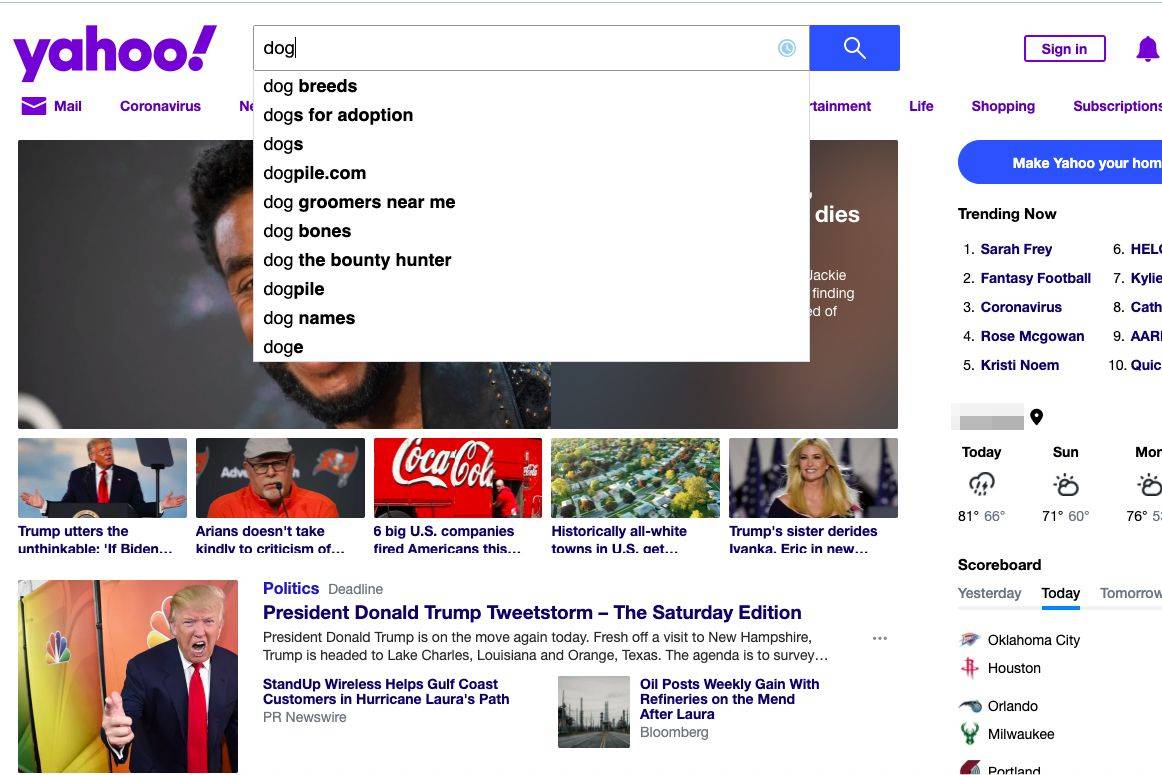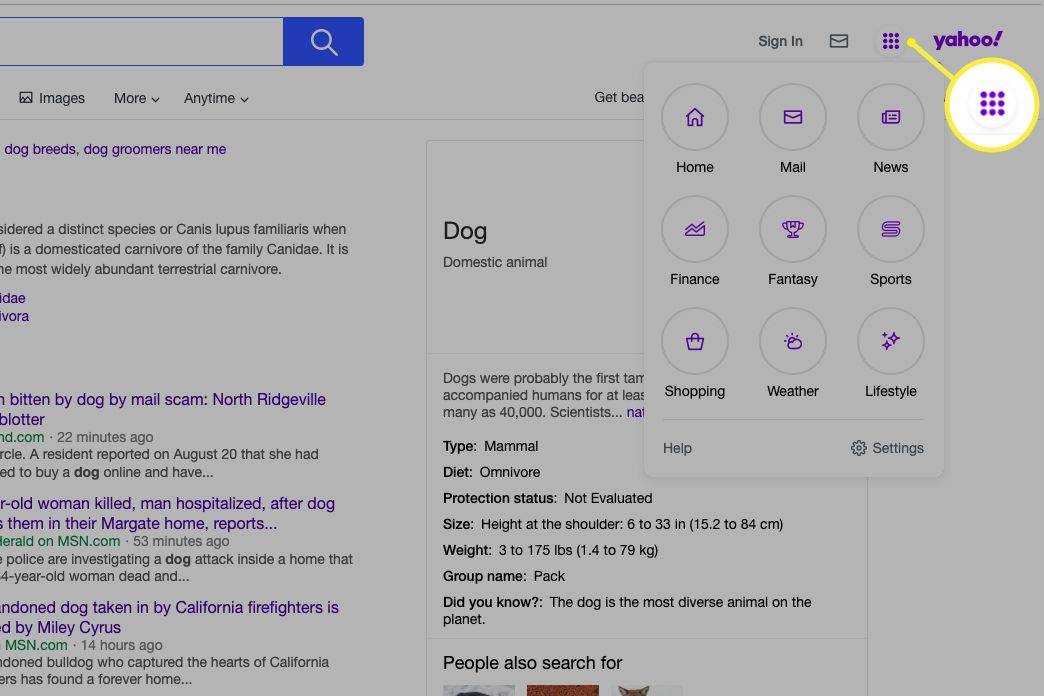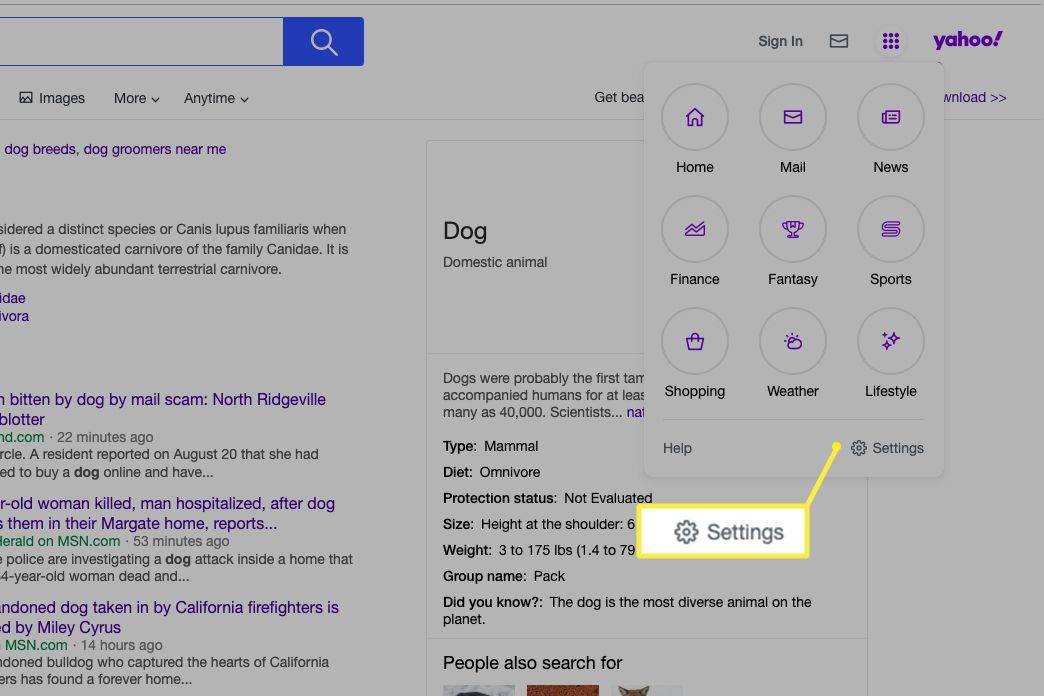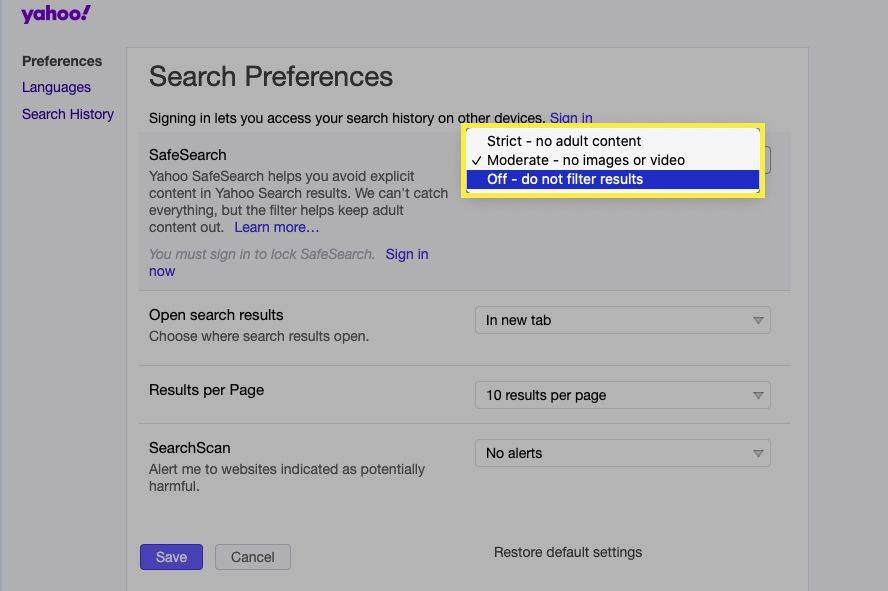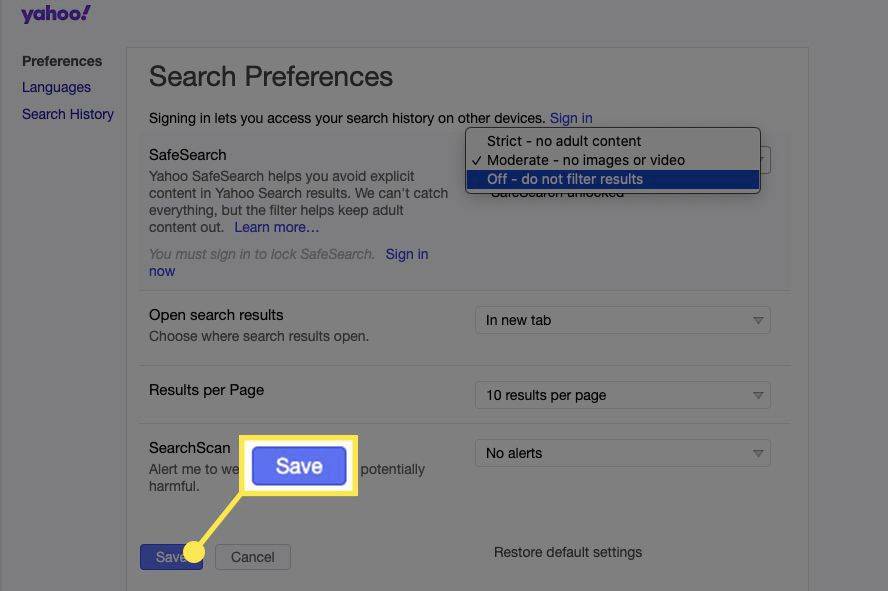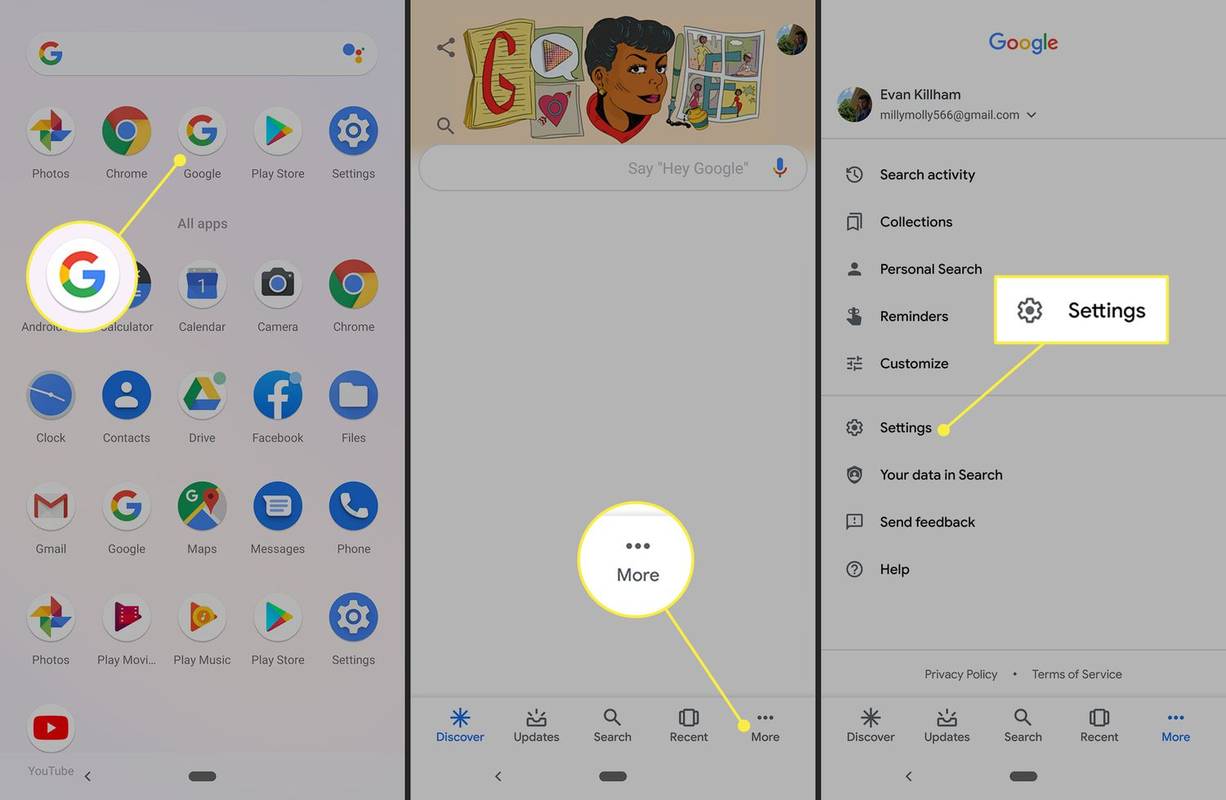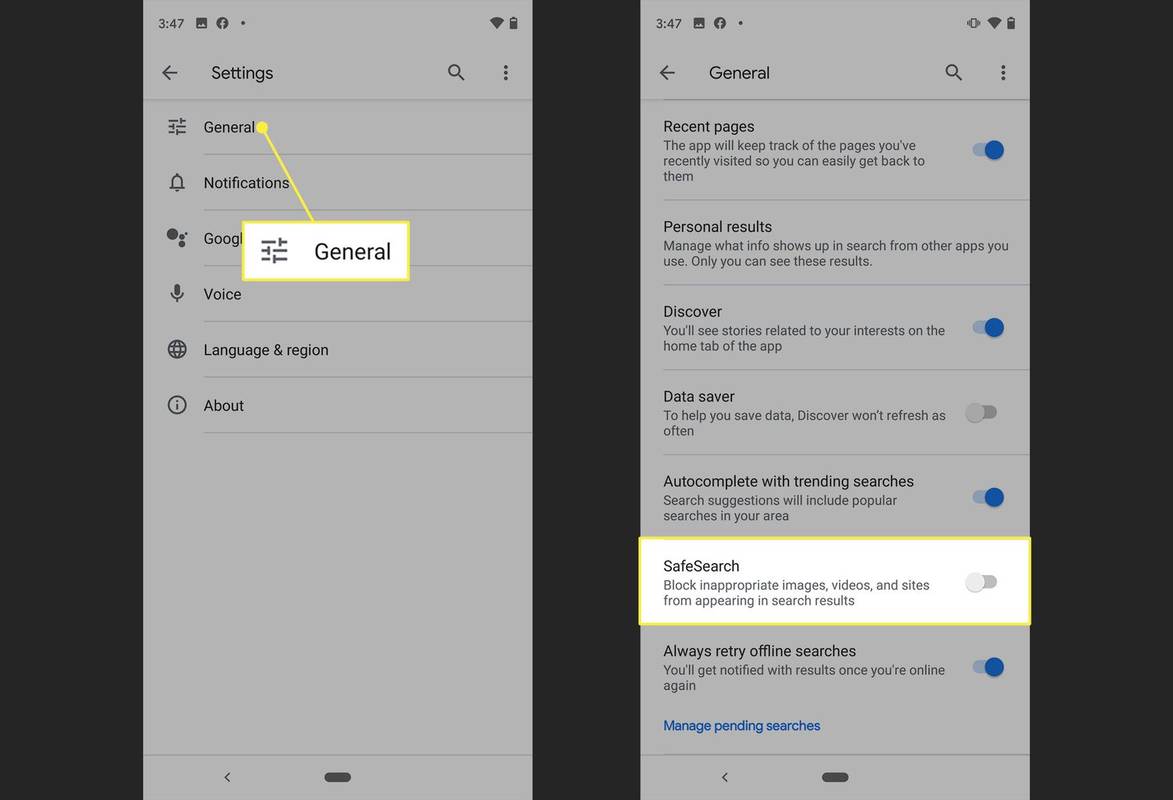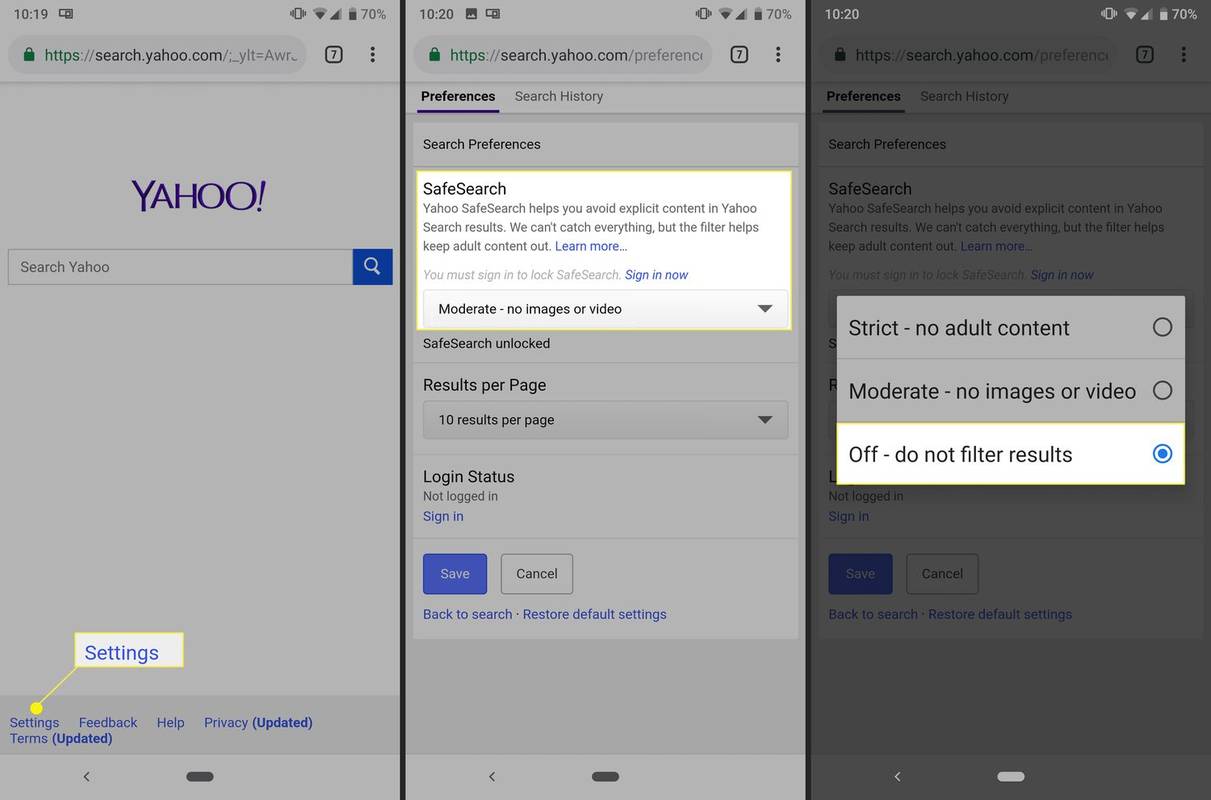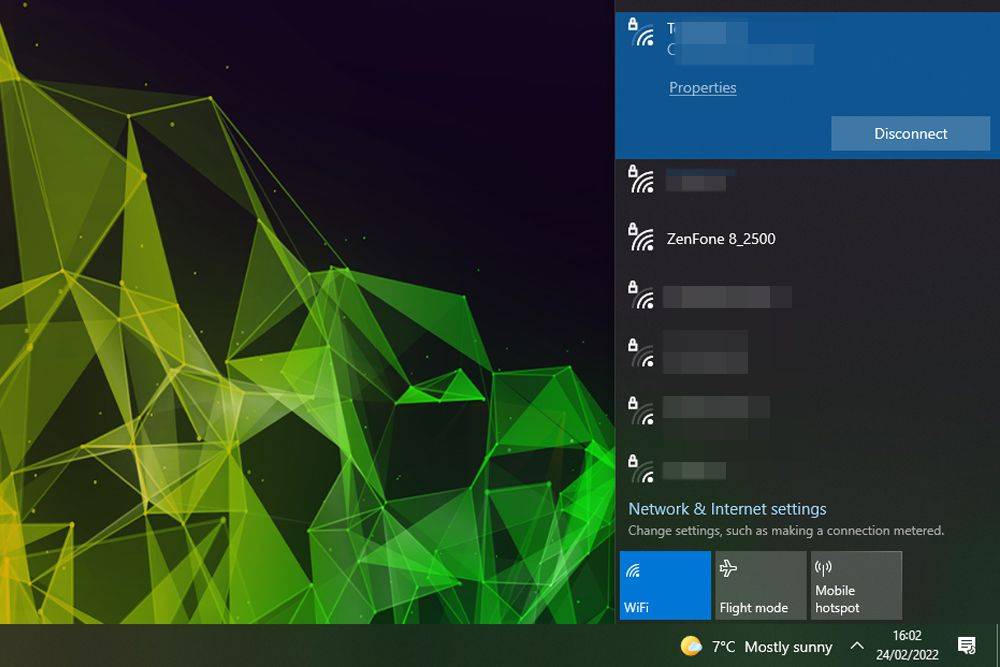Qué saber
- En Google: vaya a la configuración de búsqueda de Google. Buscar y desmarcar Activar Búsqueda Segura . Desplácese hasta el final de la página y Ahorrar .
- En Bing: seleccione Menú > Búsqueda segura . Elegir Apagado y presione Ahorrar .
- Para Google en Android: toque Más > Ajustes > General . Palanca Filtro de búsqueda segura apagado.
Este artículo explica cómo desactivar SafeSearch en varios navegadores para computadoras de escritorio y dispositivos móviles. La configuración depende del navegador y no se sincroniza con todos sus dispositivos. Así, por ejemplo, si desactivas Google SafeSearch en Google Chrome , también debes desactivarlo en Microsoft Edge.
Cómo desactivar Google SafeSearch
Google simplifica la desactivación de SafeSearch desde su pantalla de preferencias. La opción está en la parte superior de la página.
-
Abre el Configuración de búsqueda de Google .
-
Limpiar el Activar Búsqueda Segura casilla de verificación.
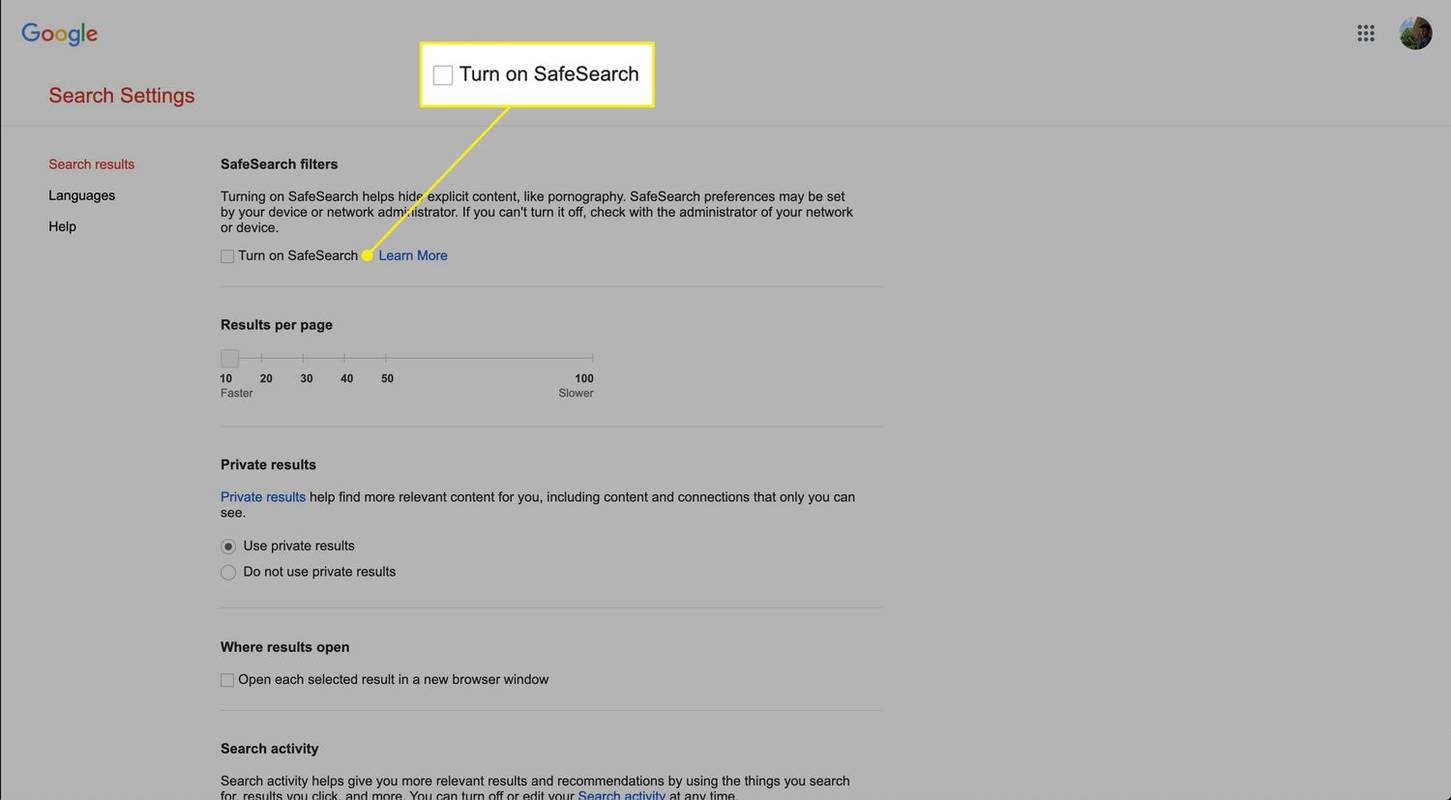
-
Desplácese hasta el final de la página y seleccione Ahorrar.
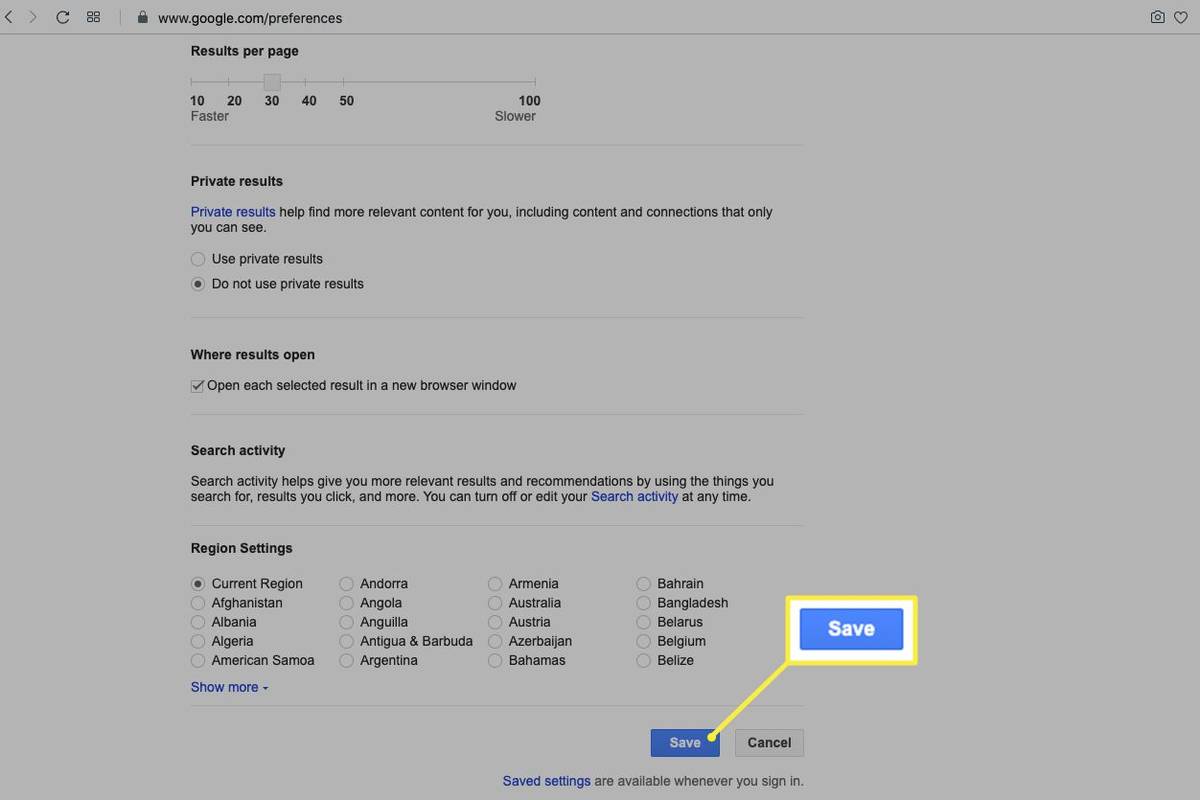
-
Realice una búsqueda en Google para ver si SafeSearch está desactivado. Para revertir estos cambios, seleccione Activar Búsqueda Segura en la configuración de Búsqueda de Google.
Cómo desactivar Bing SafeSearch
Los controles de Bing SafeSearch se muestran de forma destacada en su menú. Puede seleccionar la opción y elegir el nivel de SafeSearch que desea aplicar.
-
Selecciona el Menú icono.
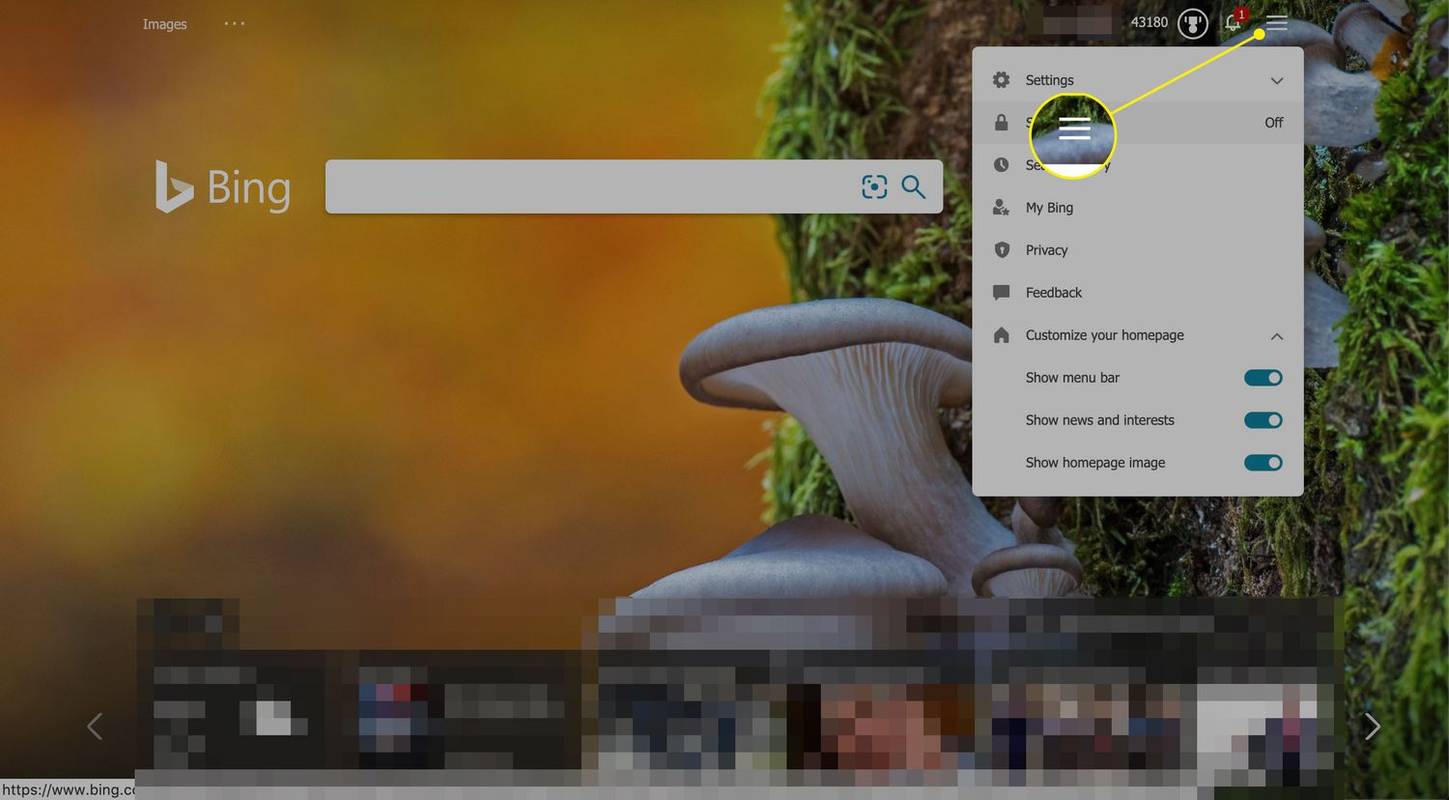
-
Seleccionar Búsqueda segura .
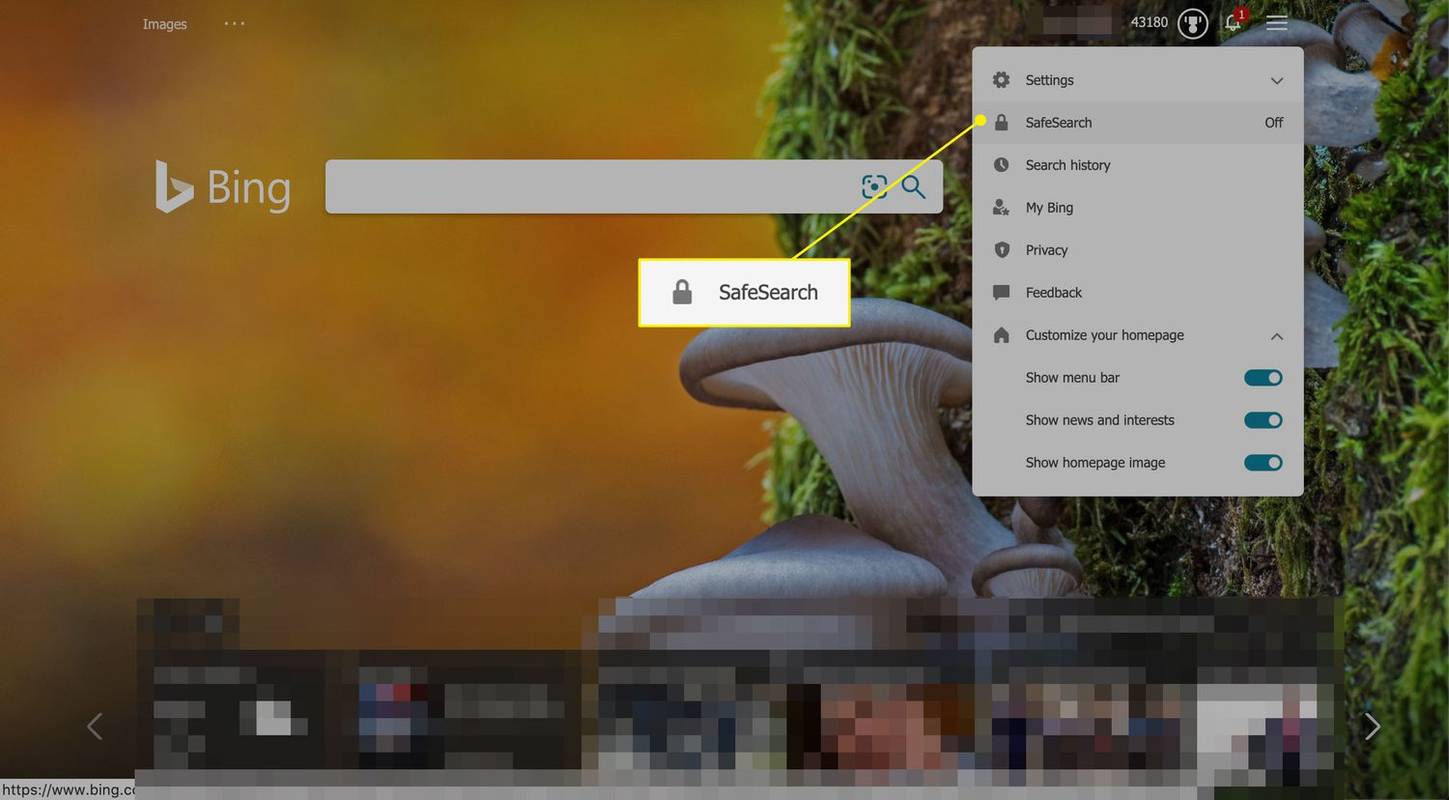
-
Seleccionar Apagado .
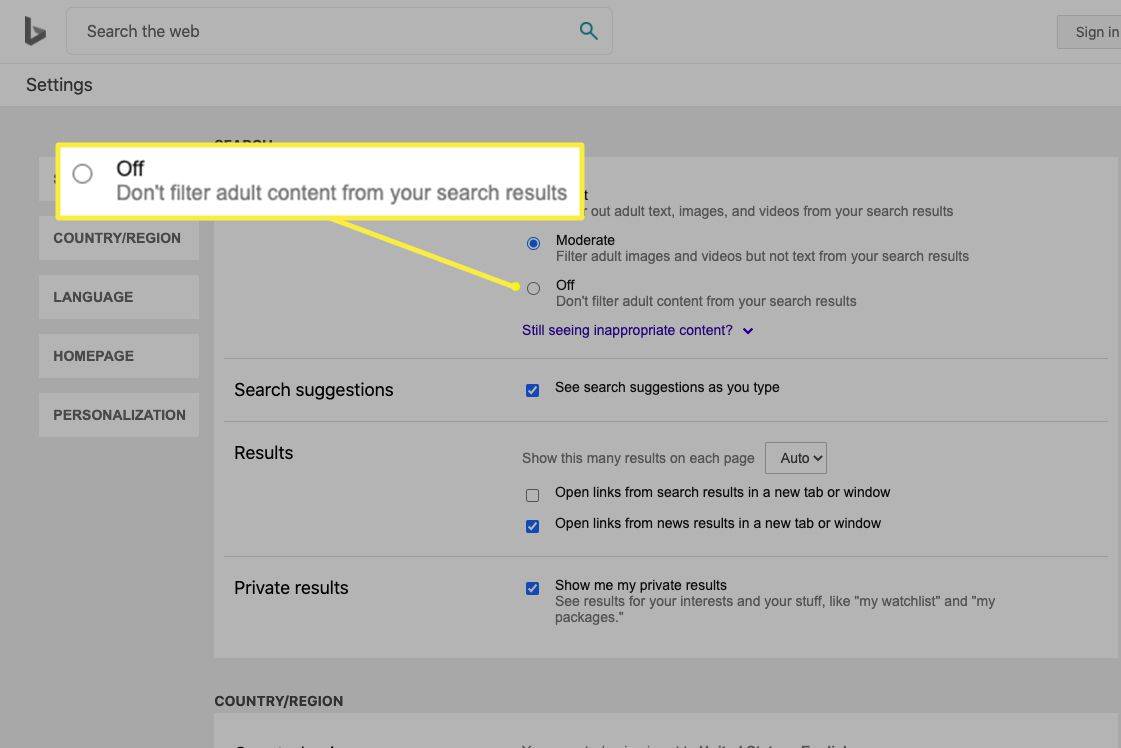
-
Desplácese hacia abajo y seleccione Ahorrar .
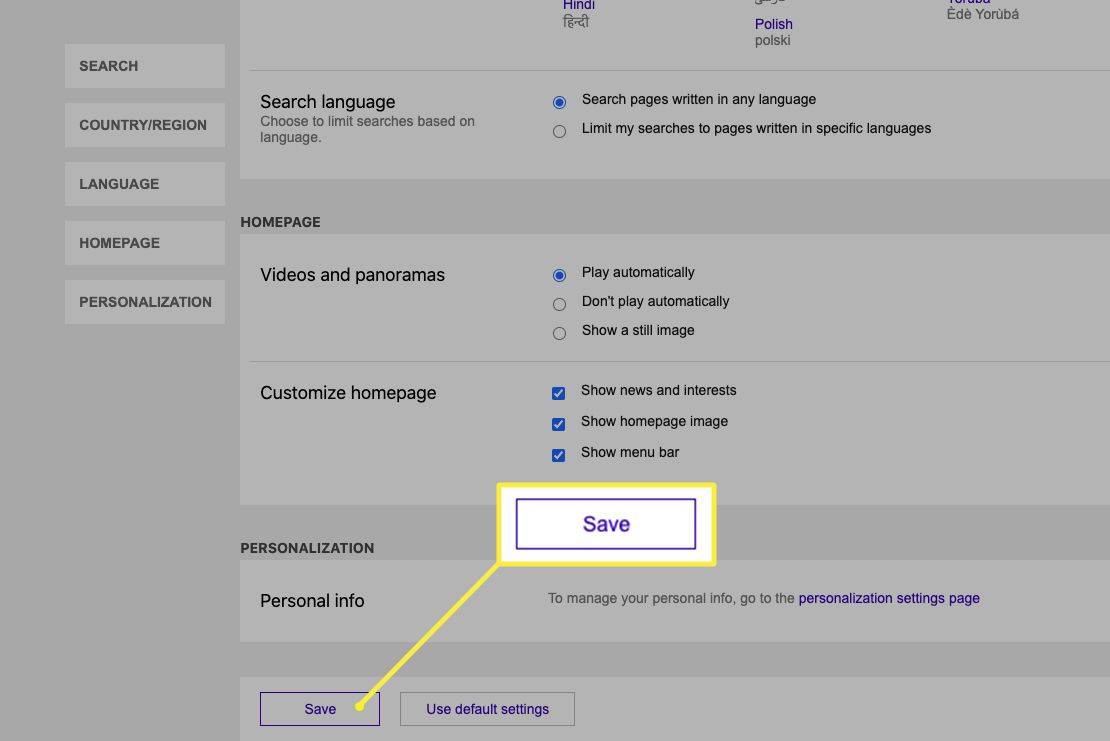
Haga una búsqueda en Bing para verificar los resultados.
-
Para revertir estos cambios, siga los mismos pasos, pero elija Estricto o Moderado , luego seleccione Ahorrar .
Cómo convertir Yahoo! Búsqueda segura desactivada
La configuración de Yahoo SafeSearch está oculta en su pantalla de configuración, pero eso no significa que sea difícil acceder a ella. Vaya al menú principal hasta la configuración y la encontrará rápidamente.
-
Abrir Yahoo y realizar una búsqueda.
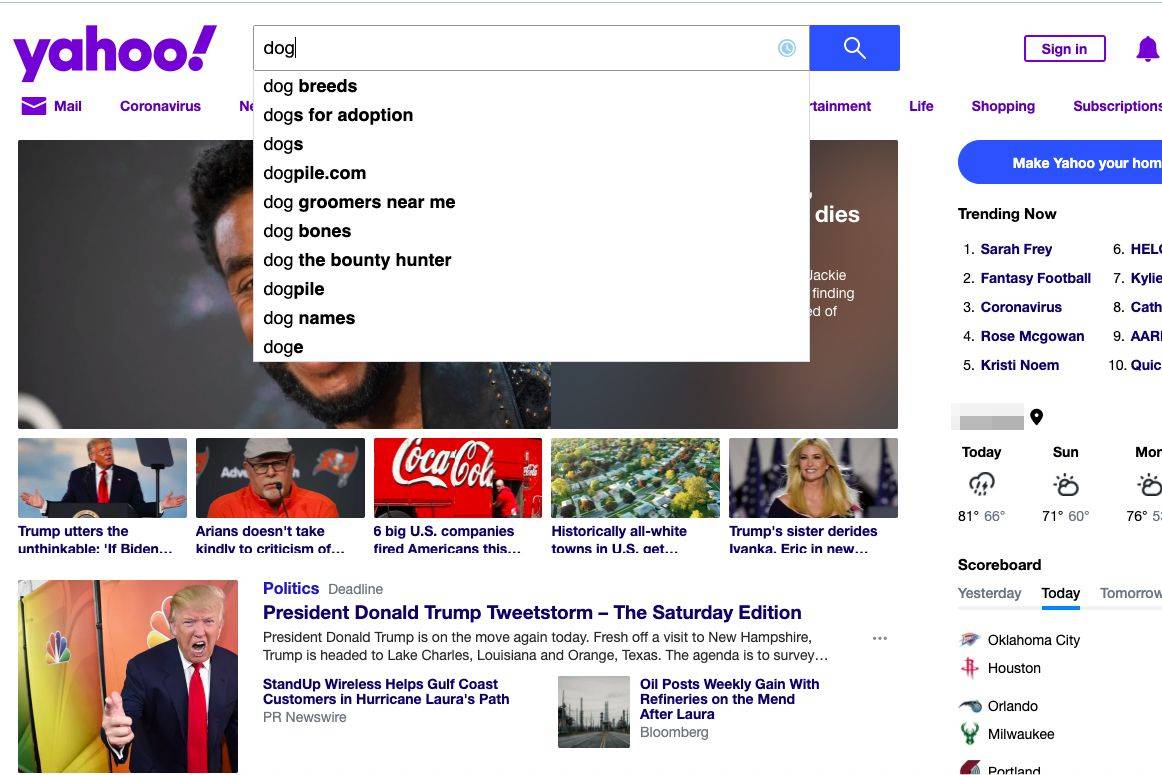
-
Selecciona el Menú icono.
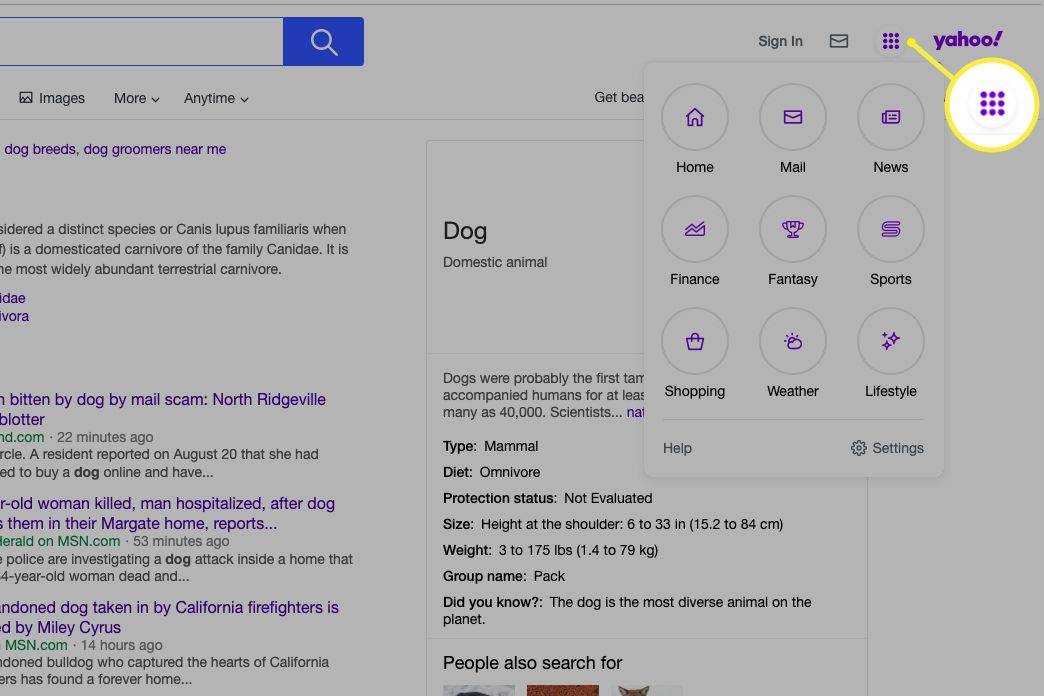
-
Seleccionar Ajustes .
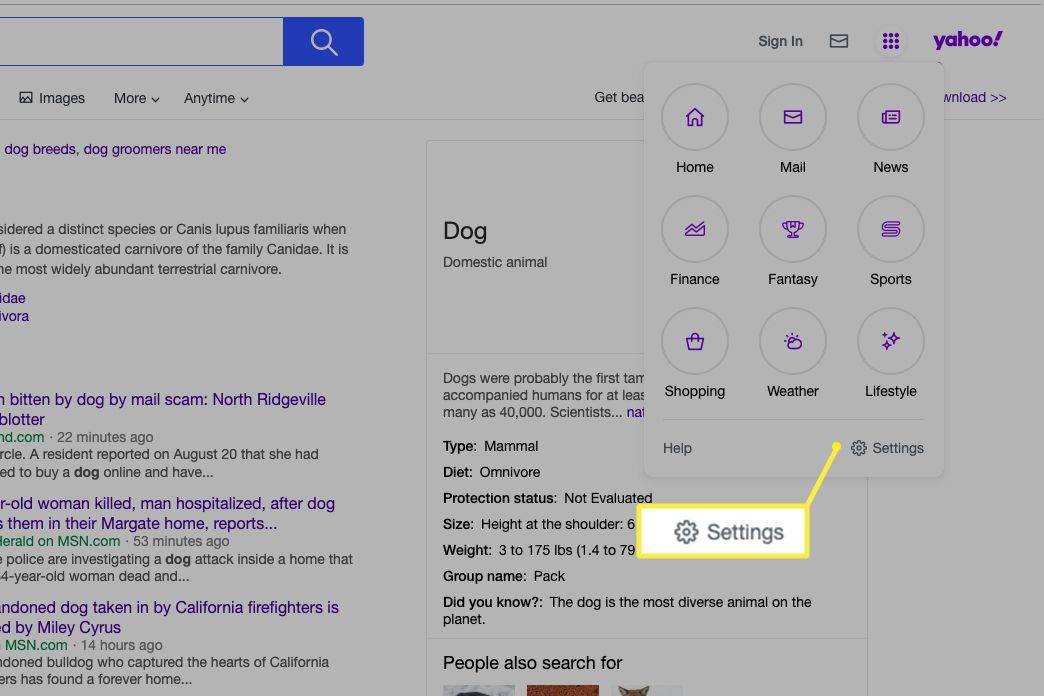
-
Selecciona el Búsqueda segura menú desplegable y luego seleccione Desactivado: no filtrar resultados .
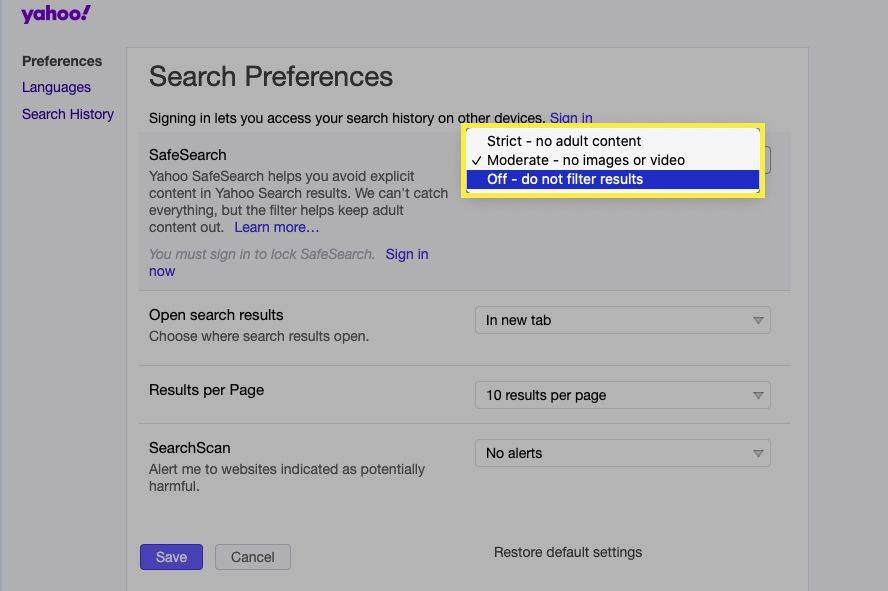
-
Seleccionar Ahorrar .
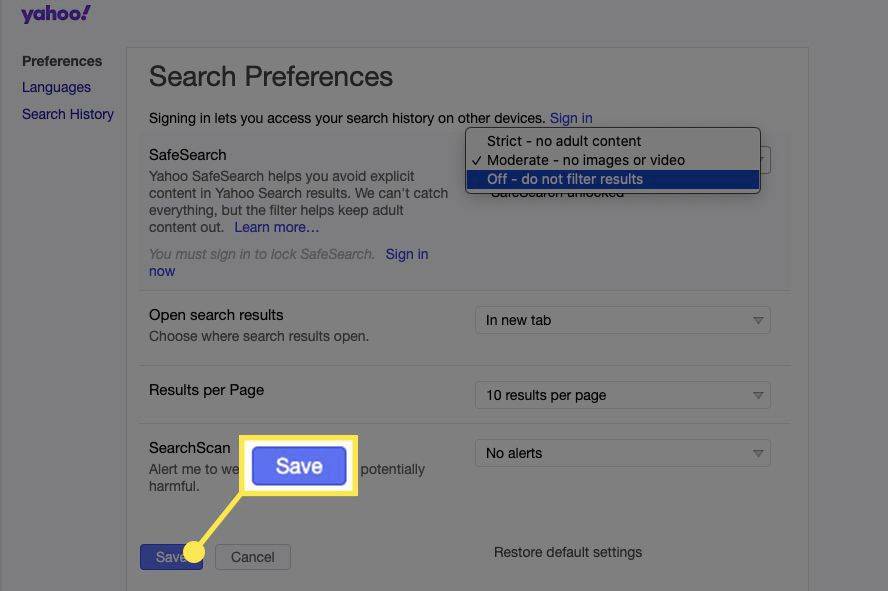
-
Haz una búsqueda en Yahoo.
-
Para revertir estos cambios, siga los mismos pasos pero elija Estricto o Moderado , luego seleccione Ahorrar .
como saber quien acecha tu instagram
Cómo desactivar SafeSearch en Android
Para desactivar SafeSearch en Android, los pasos varían un poco, especialmente para Google.
Cómo desactivar Google SafeSearch
La configuración de Google SafeSearch en Android está oculta. Desde la aplicación de Google, puedes encontrar SafeSearch en la configuración de privacidad.
-
Abre el Google aplicación.
-
Grifo Más .
-
Grifo Ajustes .
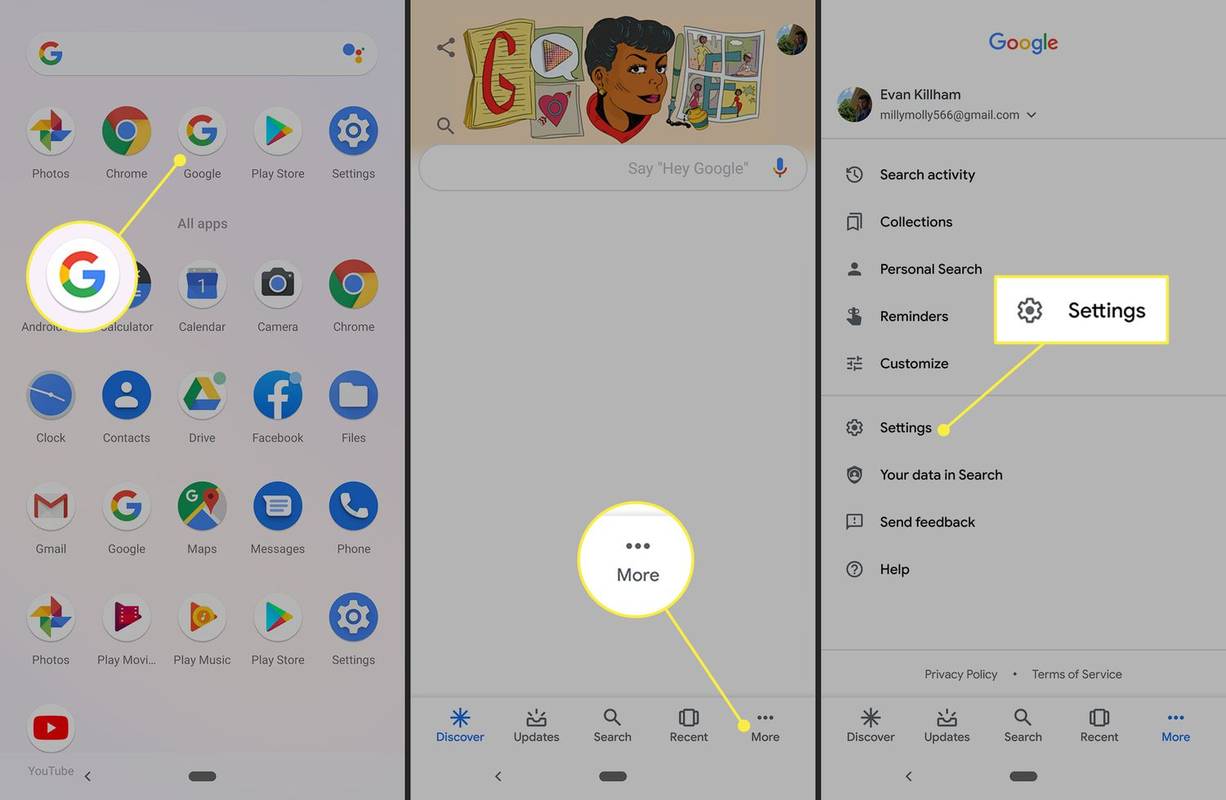
-
Seleccionar General .
-
Apaga el Filtro de búsqueda segura alternar para desactivar esta configuración.
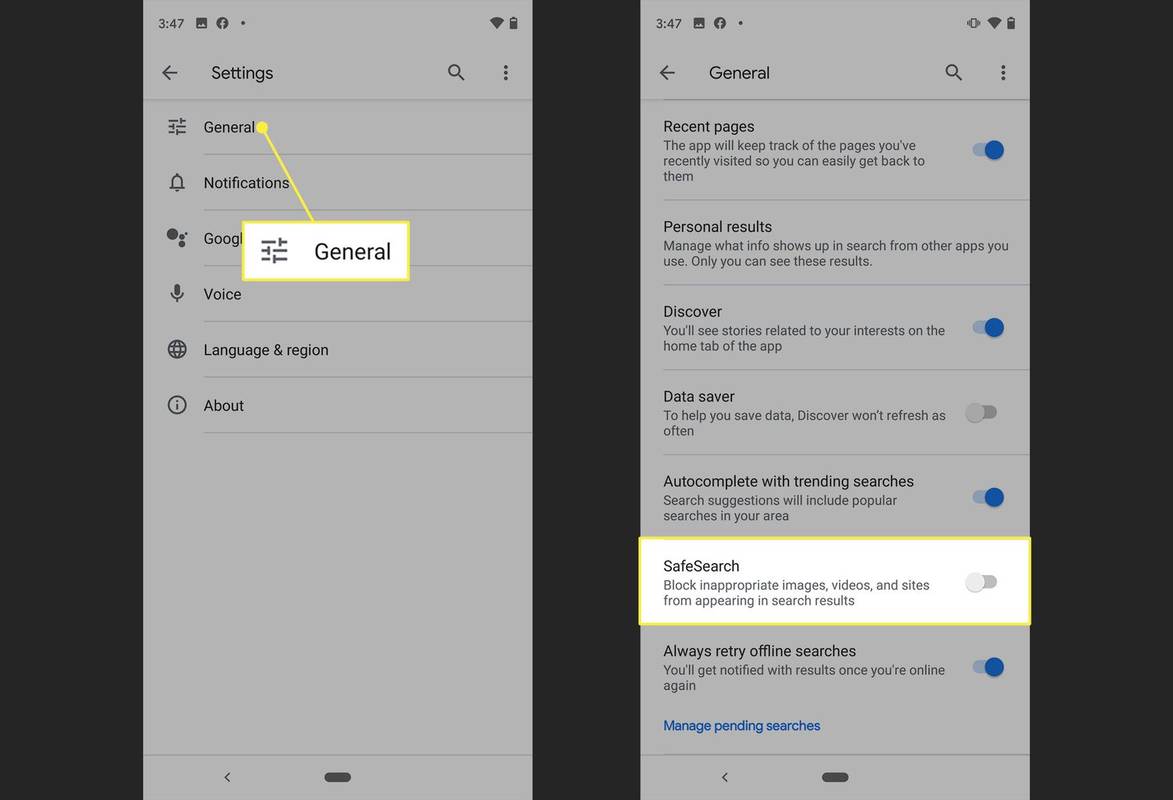
-
Haz una búsqueda en Google en tu dispositivo Android.
-
Repita estos pasos para volver a activar SafeSearch, pero toque el Filtro de búsqueda segura alternar nuevamente para encenderlo.
Cómo desactivar Bing SafeSearch en dispositivos móviles
En Bing, toque el Menú icono en la esquina superior derecha. Grifo Búsqueda segura , grifo Apagado y luego toque Ahorrar .
Estos pasos también se aplican a la búsqueda de Bing en iOS.

Cómo convertir Yahoo! Búsqueda segura desactivada
Puede acceder a la configuración requerida desde la parte inferior de la página de búsqueda de Yahoo.
-
Abra un navegador y ir a la búsqueda de Yahoo .
-
Grifo Ajustes en la parte inferior de la pantalla.
-
Toca el menú desplegable SafeSearch.
-
Grifo Desactivado: no filtrar resultados y luego toca Ahorrar .
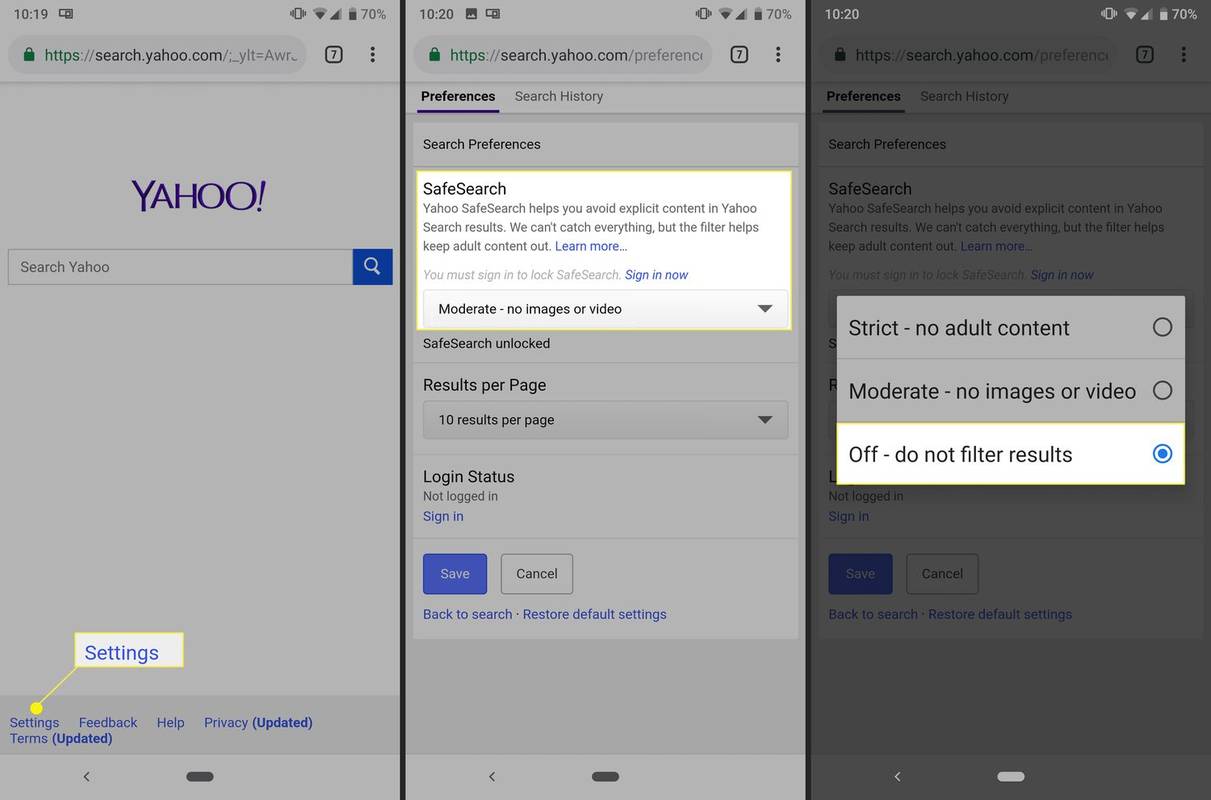
-
Haga una búsqueda en Yahoo en su dispositivo Android.
-
Para revertir estos cambios, siga los mismos pasos, pero elija Estricto o Moderado .
Cómo desactivar SafeSearch en iOS
Para desactivar SafeSearch en un dispositivo iOS, abra la Configuración de búsqueda de Google. Bajo la Búsqueda segura opciones de filtros, toque Mostrar resultados explícitos . Desplácese hacia abajo y seleccione Ahorrar .
 Preguntas más frecuentes
Preguntas más frecuentes- ¿Cómo desactivo SafeSearch en Safari para Mac?
Para desactivar los controles parentales de Safari en una Mac, seleccione el logotipo de manzana > Preferencias del Sistema > Tiempo de pantalla y apaga el Contenido y privacidad palanca.
- ¿Cómo desactivo SafeSearch en Safari para iPhone?
Ir a Ajustes > Tiempo de pantalla > Restricciones de contenido y privacidad > Aplicaciones permitidas > Restricciones de contenido > Contenido web y elige Acceso no restingido . Si Safari está desactivado, consulte en Aplicaciones permitidas y alternar Safari a en .
- ¿Por qué no puedo desactivar SafeSearch?
Si está utilizando una red pública, el administrador podría bloquear SafeSearch. Si está utilizando una computadora del trabajo o de la escuela, el dispositivo en sí puede tener restricciones controladas por el administrador.