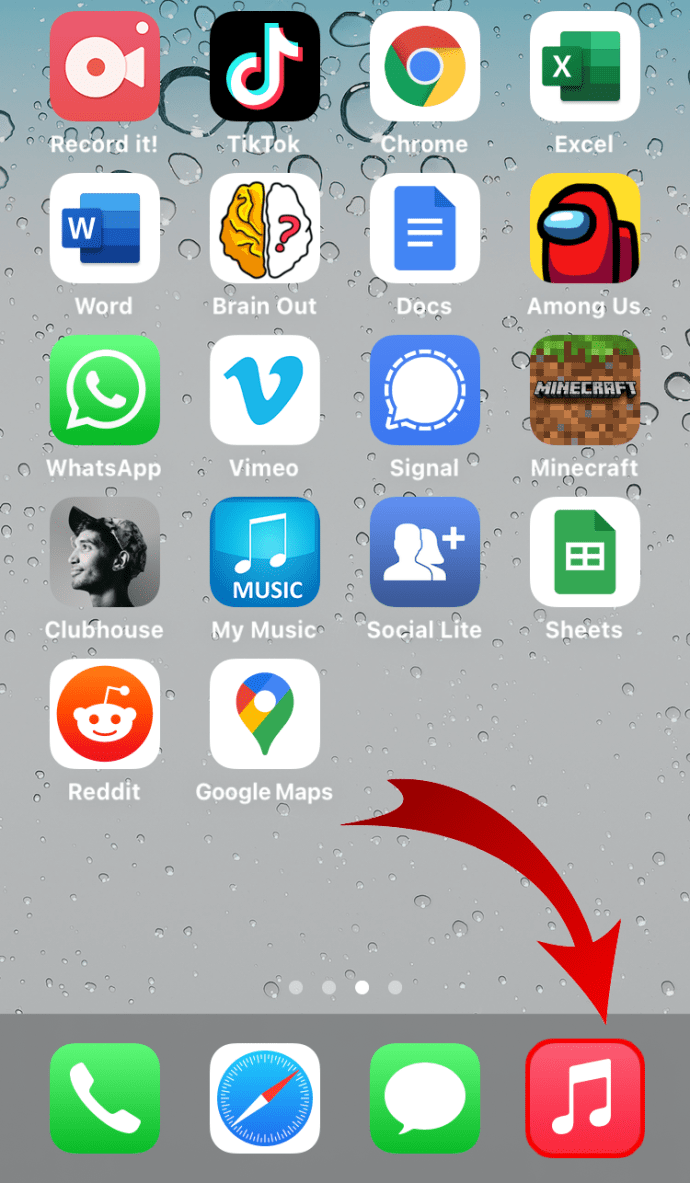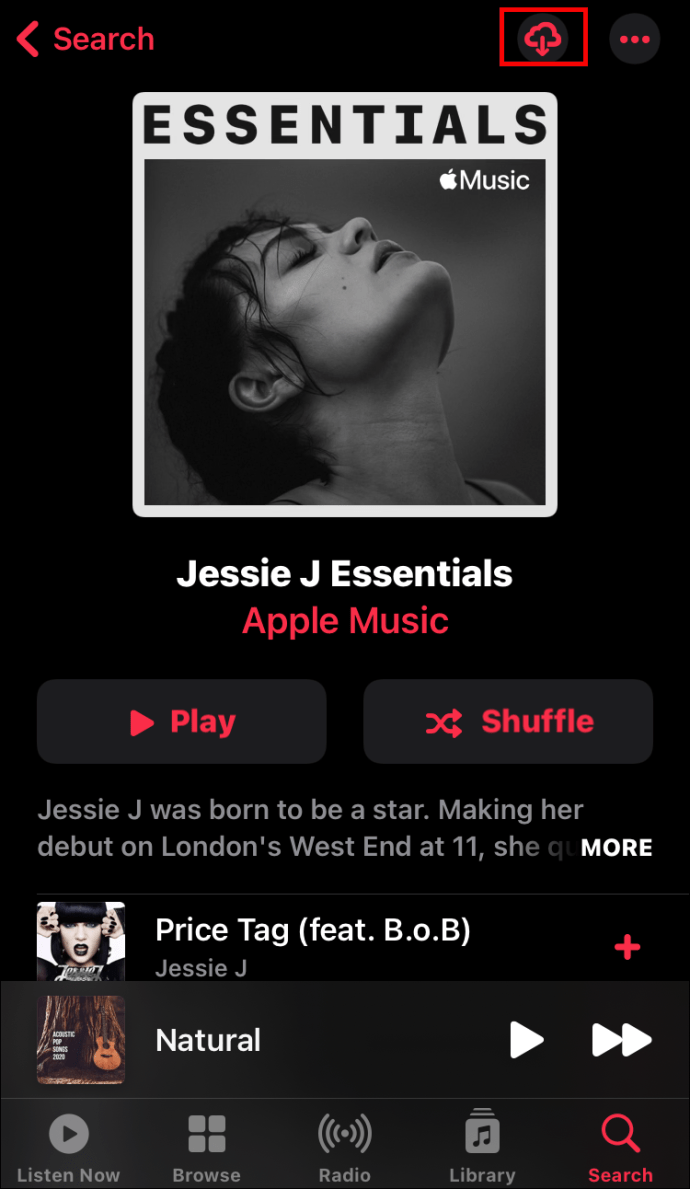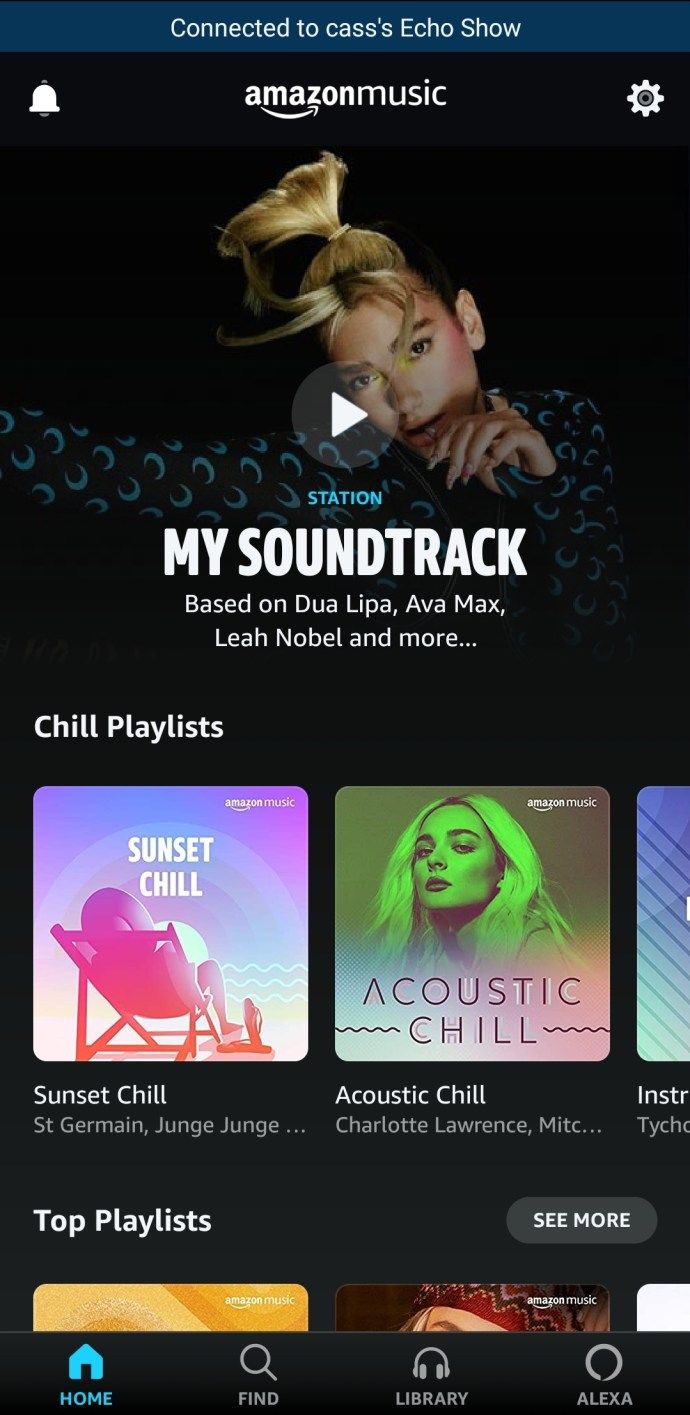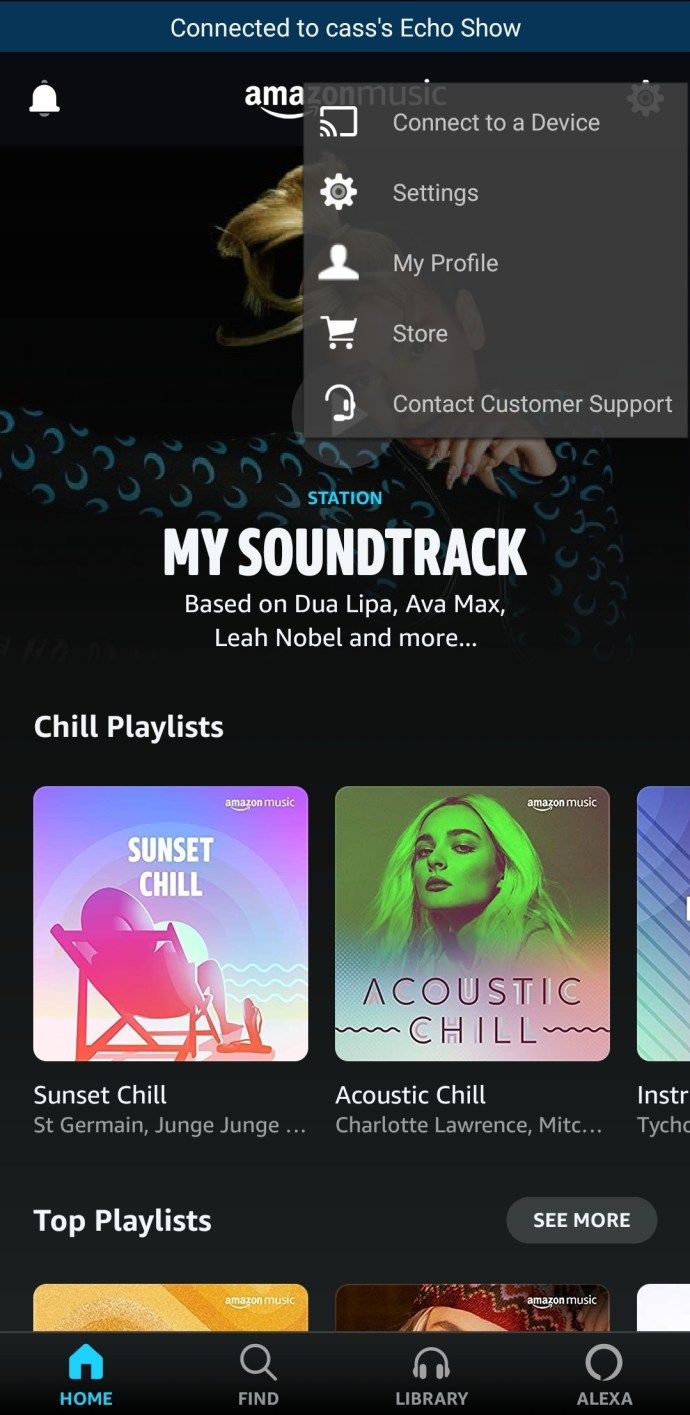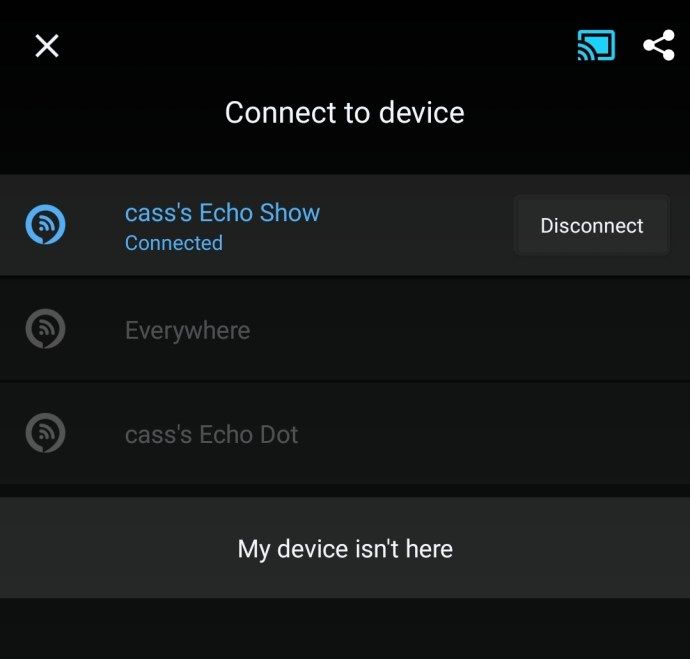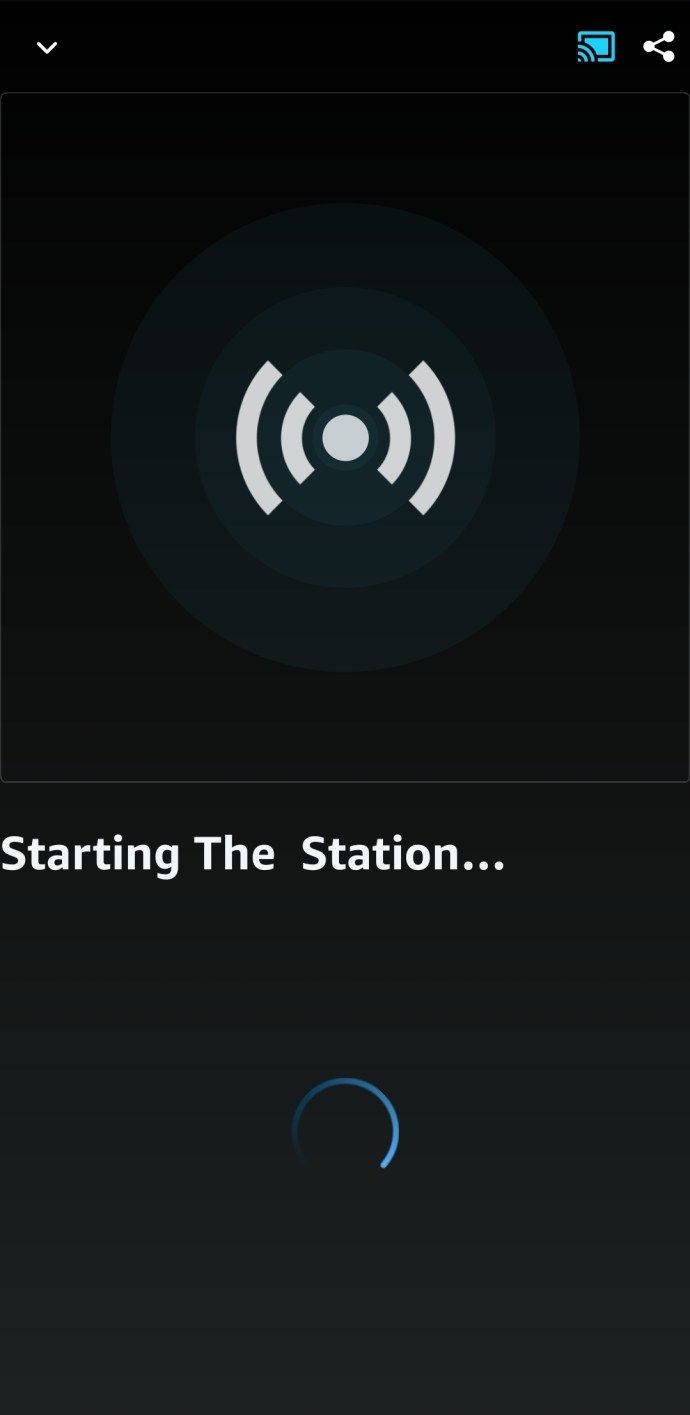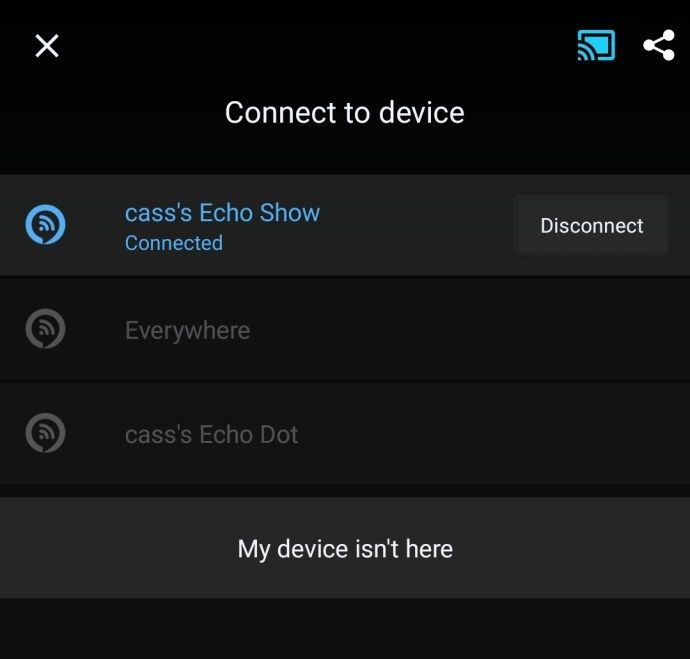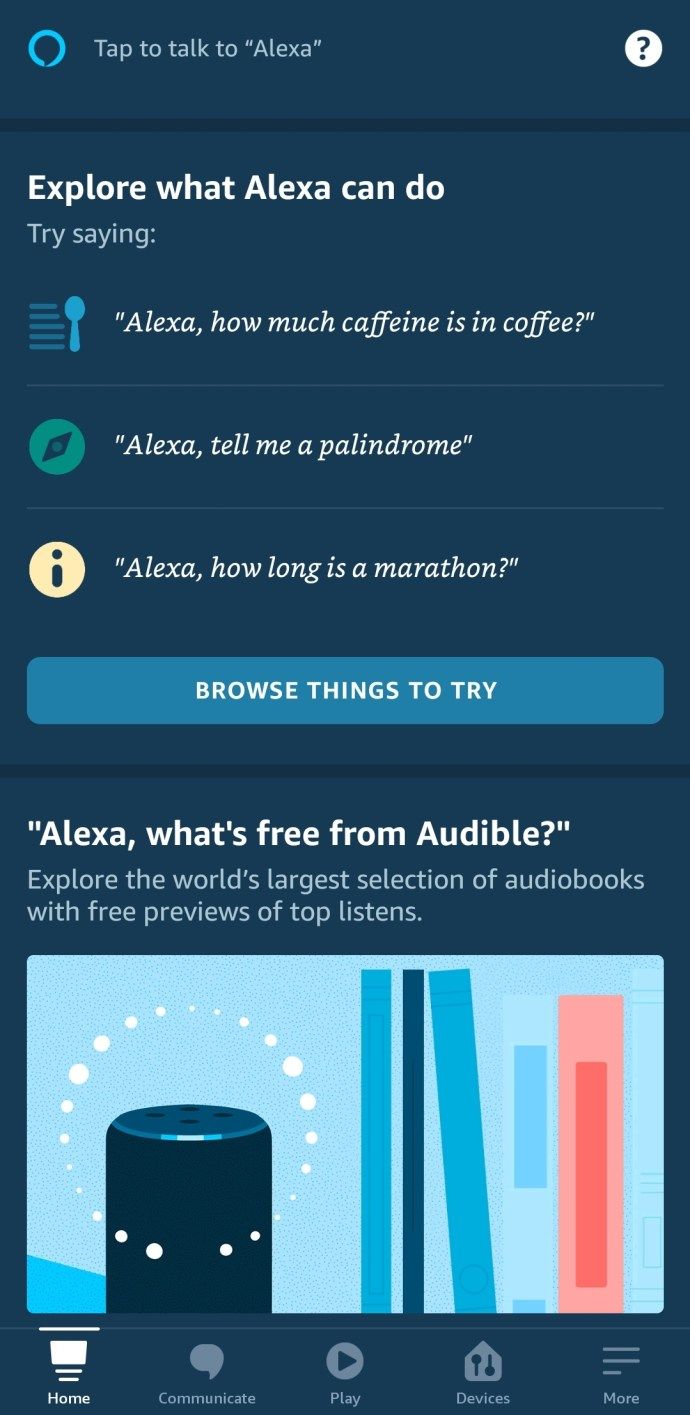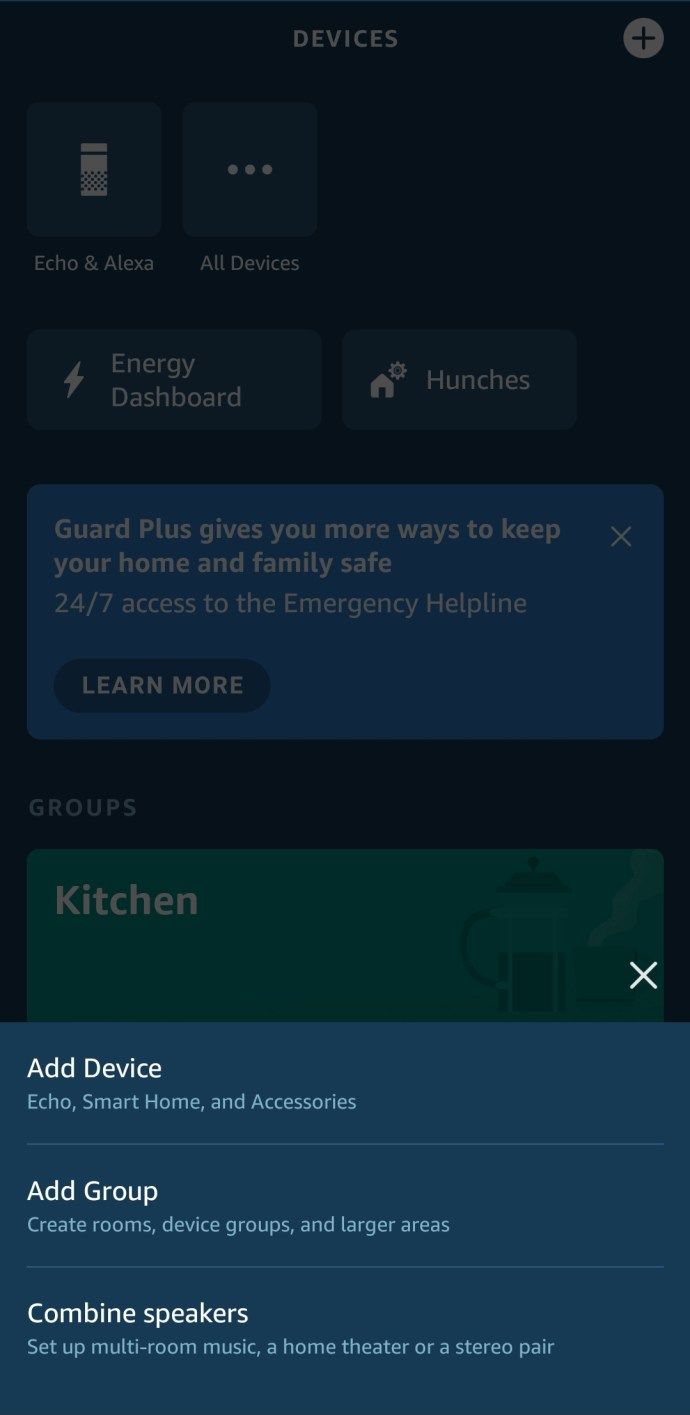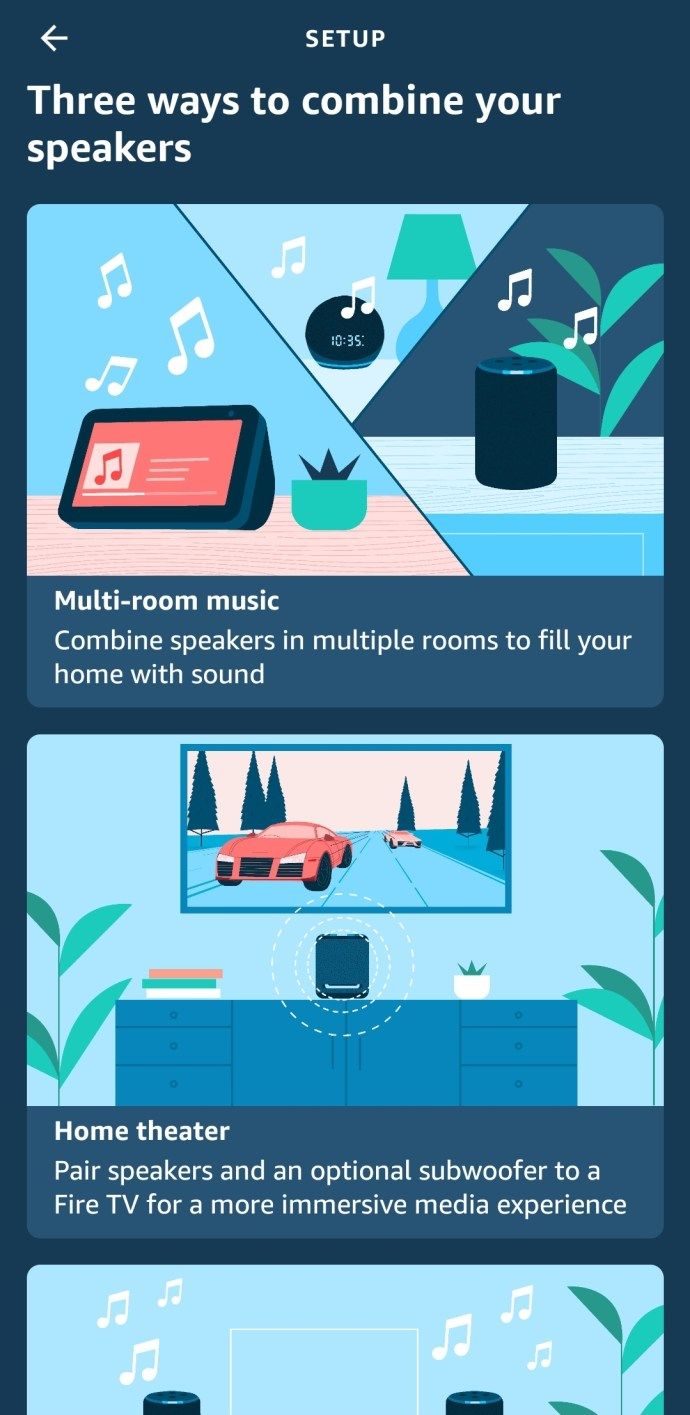Si ya está utilizando uno de los servicios populares de Amazon (Alexa, Kindle, etc.), es posible que desee complementar la experiencia al incluir Amazon Music. La aplicación da acceso a millones de canciones para disfrutar durante días y días. Pero, ¿cómo se reproduce Amazon Music en su dispositivo en particular?

Este artículo servirá como guía sobre cómo reproducir Amazon Music en una multitud de dispositivos y plataformas.
Cómo reproducir música de Amazon
Hay muchas opciones cuando se trata de activar una aplicación de Amazon Music. Ya sea que sea un usuario de Android o iOS, o quiera escuchar música desde un televisor inteligente, Amazon Music lo tiene cubierto. Siga leyendo y descubra cómo habilitar Amazon Music en casi todas las plataformas imaginables.
Cómo reproducir música de Amazon sin conexión
Puede escuchar música de Amazon sin conexión en un Android, iPhone o iPad. A continuación, le indicamos cómo hacerlo:
- Abra la aplicación y presione Mi música.
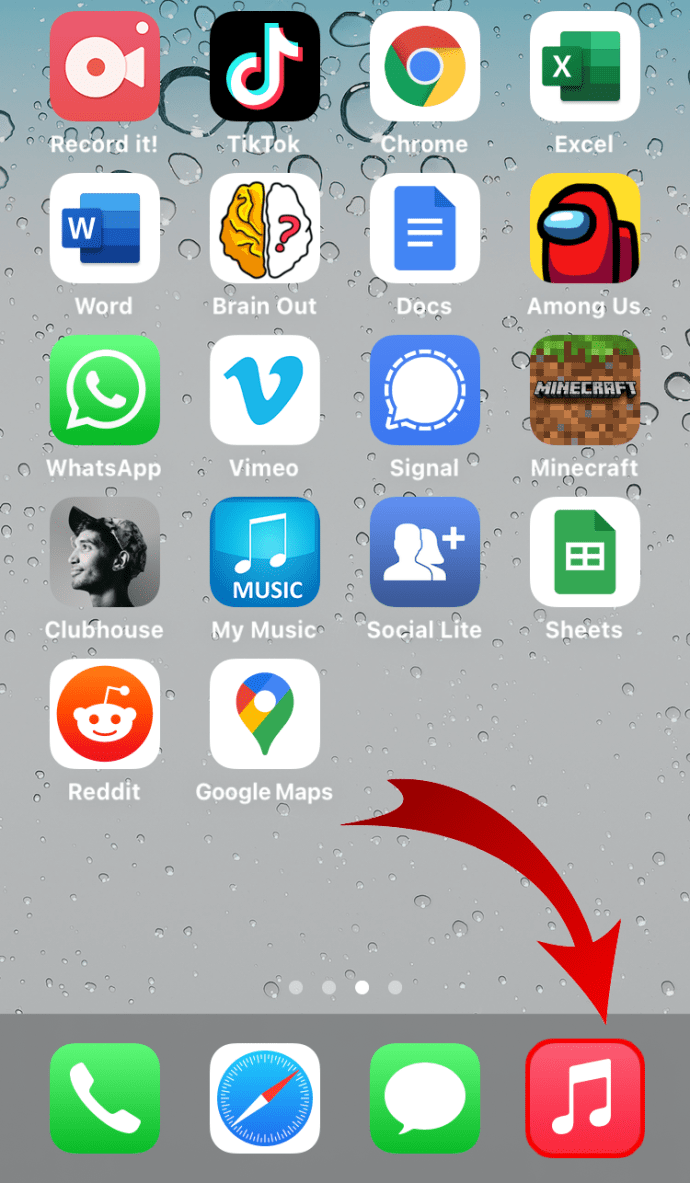
- Pulsa los tres puntos junto a cualquier canción, álbum o artista.
- Elija Descargar para descargar su música y escucharla sin conexión. De esta manera, lo agregará a la cola de descarga.
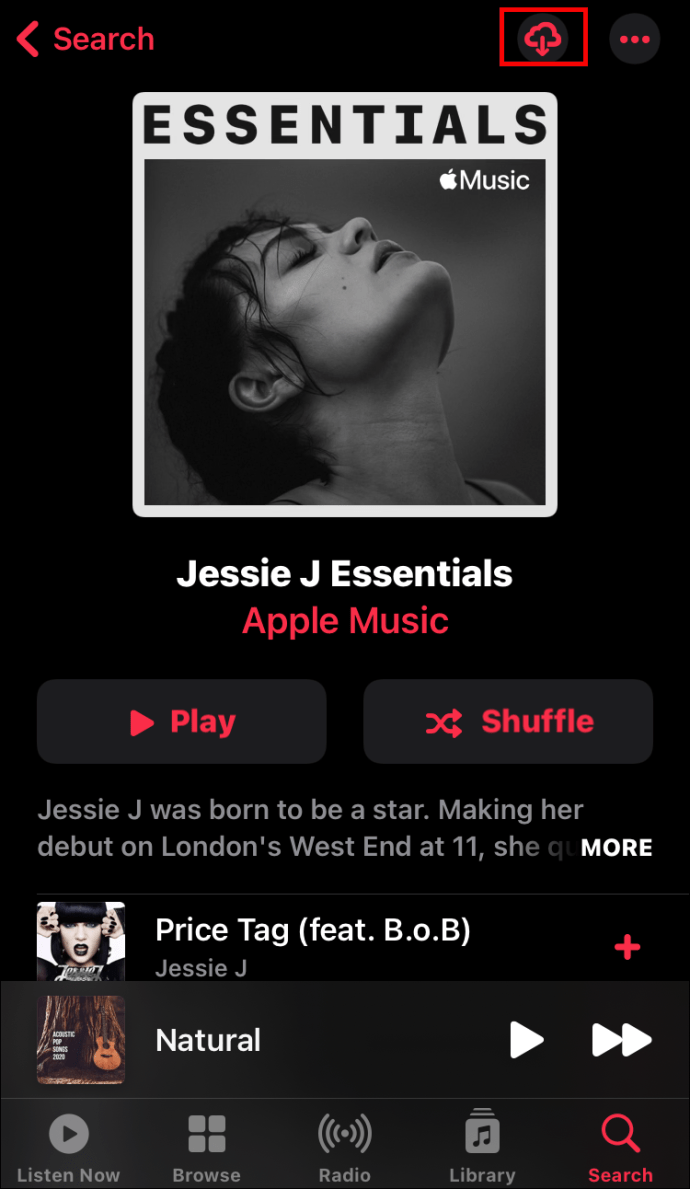
- Habrá una marca de verificación junto a todas las canciones descargadas. Toque una canción sin conexión y comience a escucharla.
Cómo reproducir listas de reproducción de Amazon Music en Alexa
Esto es lo que debe hacer para reproducir Amazon Music en Alexa:
- Abra la aplicación Amazon Music y toque el engranaje de Configuración en la esquina superior derecha.
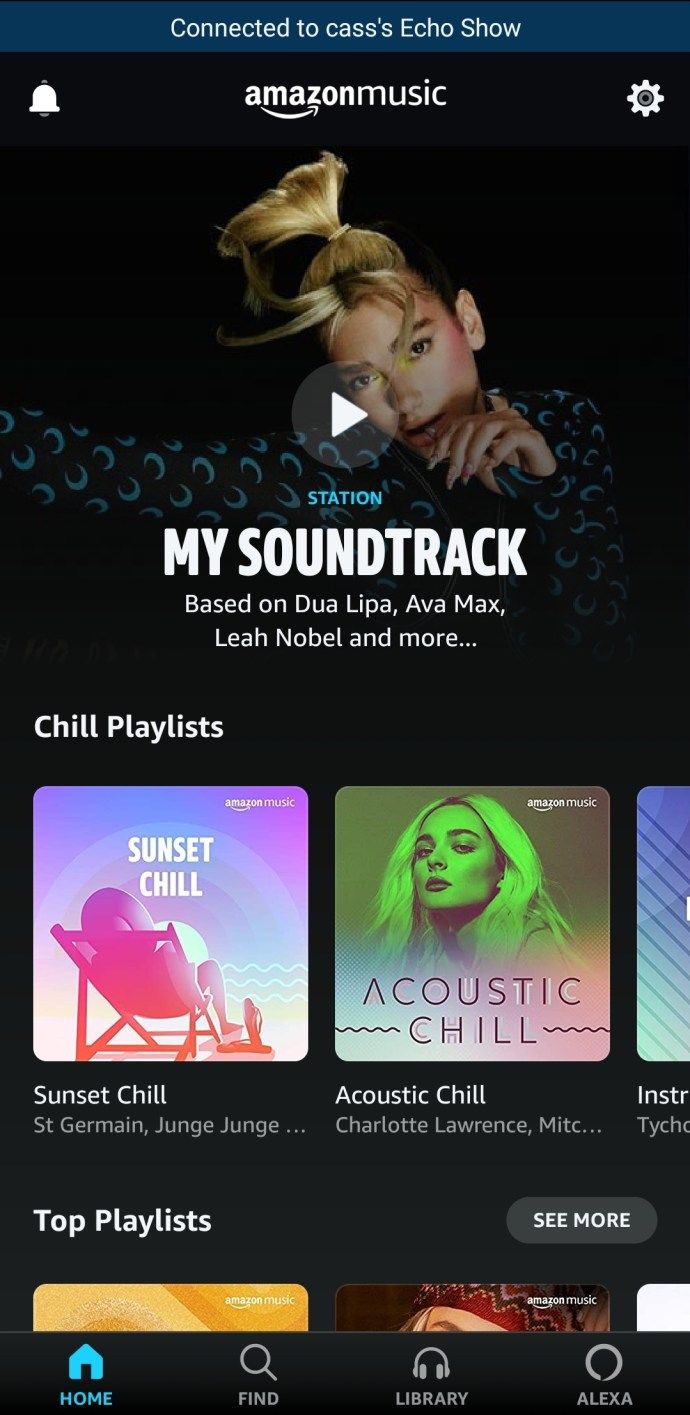
- Toca 'Conectar a un dispositivo'.
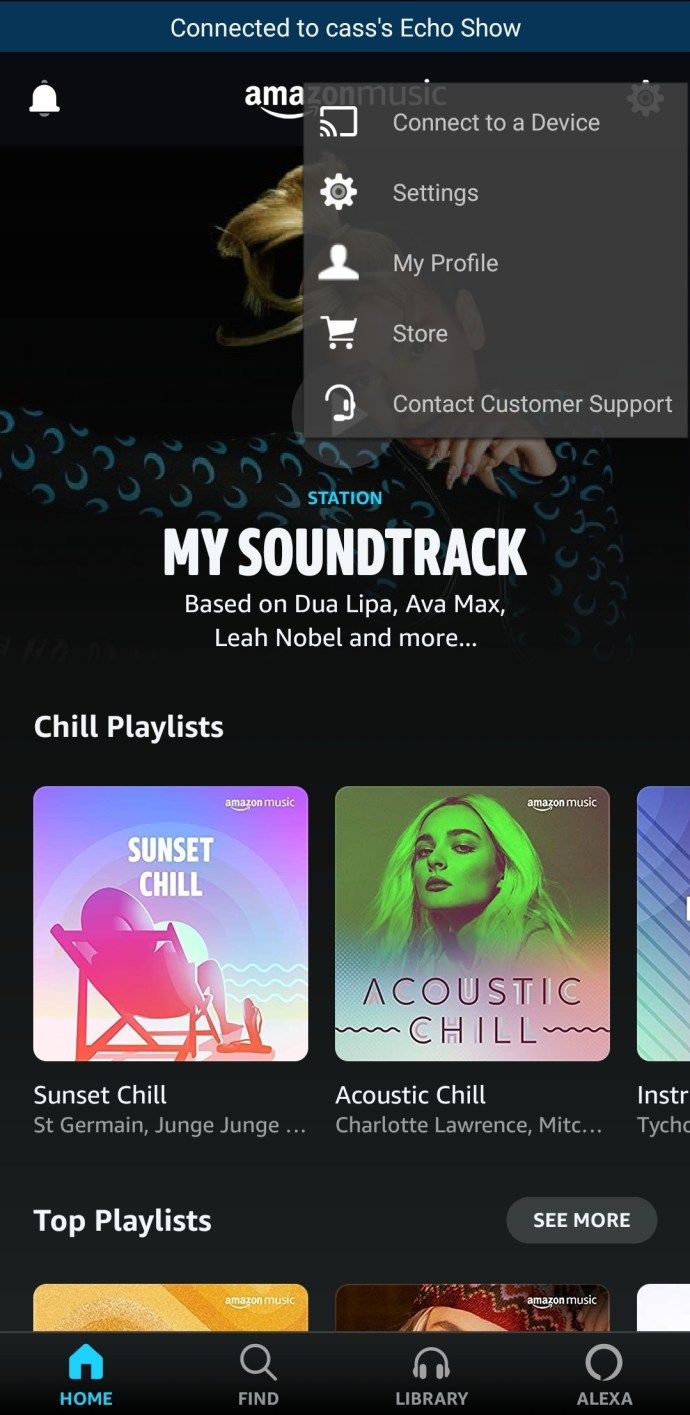
- Selecciona el dispositivo Alexa en el que te gustaría reproducir música.
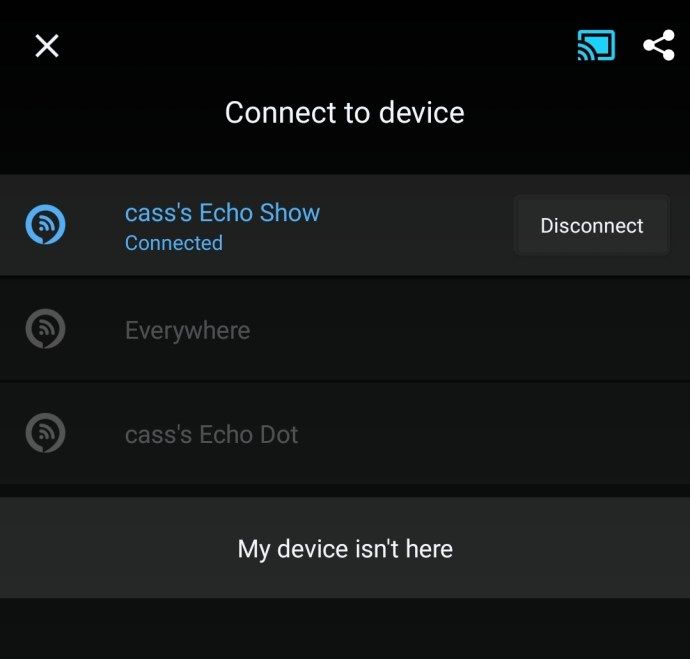
- Toca la lista de reproducción que te gustaría reproducir o pídele a Alexa que la reproduzca por ti.
Cómo reproducir Amazon Music en Google Home
Google Home también te permite reproducir Amazon Music:
- Abre la aplicación Amazon Music.
- Presiona el ícono de transmisión, representado por un televisor con Wi-Fi en su interior.
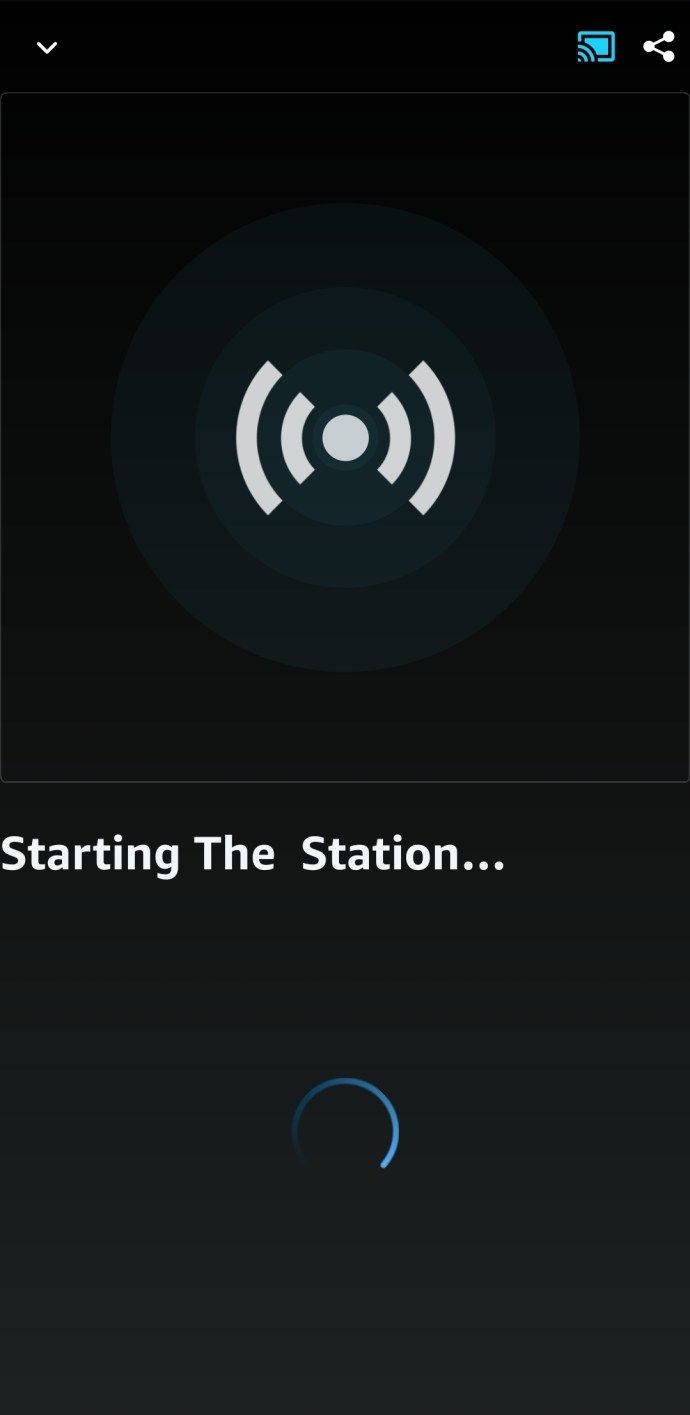
- Seleccione su altavoz de Google Home de la lista de dispositivos. Asegúrese de que su teléfono y Google Home estén usando la misma red Wi-Fi.
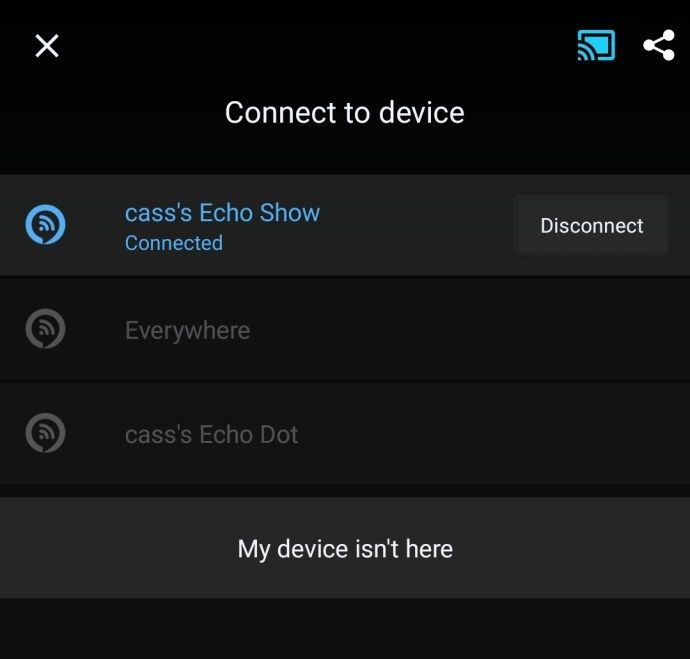
- Seleccione una canción y debería comenzar a reproducirse desde el altavoz de Google Home.
Cómo reproducir Amazon Music en Sonos
Puede reproducir Amazon Music en Sonos de dos formas: usando Android o iOS, o usando una PC o Mac:
Reproducción de Amazon Music en Sonos con un Android o iOS:
- Inicie Sonos y vaya a Configuración.
- Seleccione Servicios y Voz.
- Elija qué servicio desea agregar. En este caso, seleccione Amazon Music.
- Presione Agregar a Sonos y siga el resto de las instrucciones en la pantalla para agregar Amazon Music.
Reproducción de Amazon Music en PC o Mac
- Inicie Sonos.
- Elija Agregar servicios de música en la pestaña Seleccionar una fuente de música.
- Seleccione Amazon Music y siga las instrucciones para agregar el servicio a su Sonos.
Cómo reproducir música de Amazon en varios dispositivos
Activar Amazon Music en varios dispositivos solo lleva unos segundos:
- Abre Alexa.
- Vaya a Dispositivos.
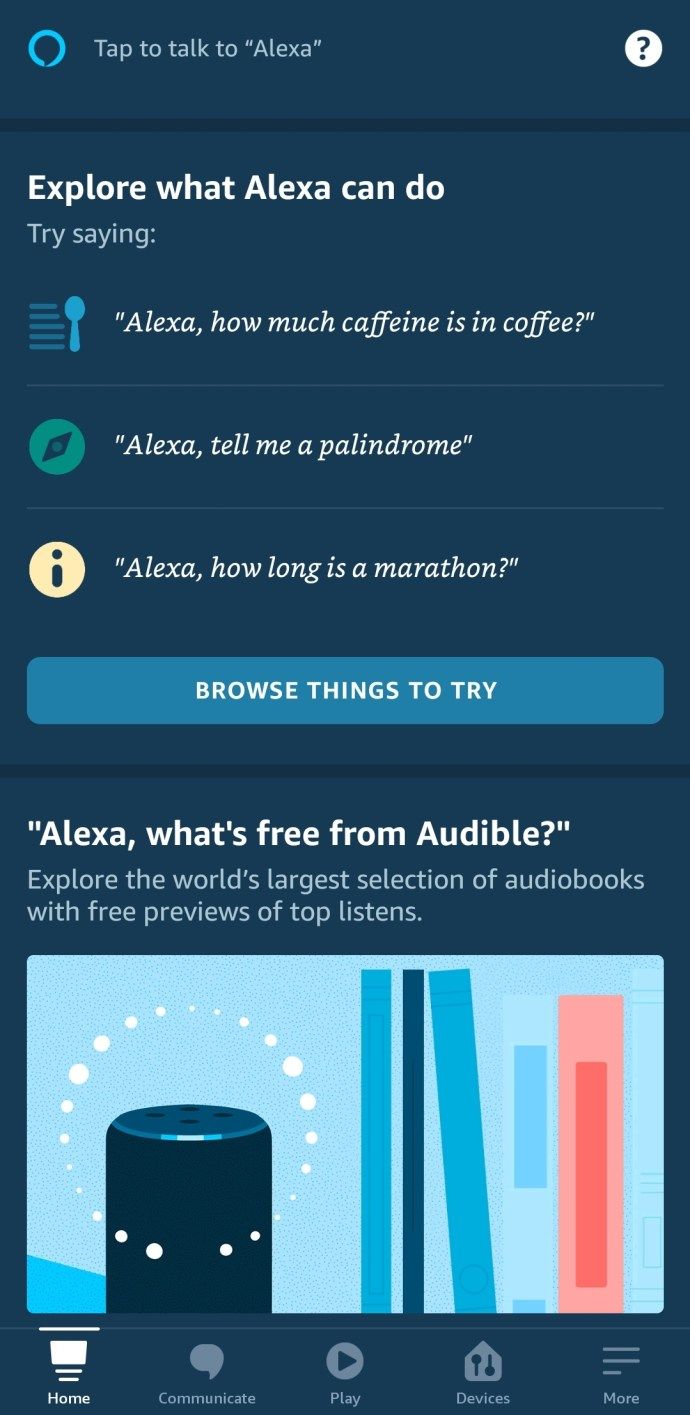
- Presione el símbolo +, seguido de Combinar altavoces.
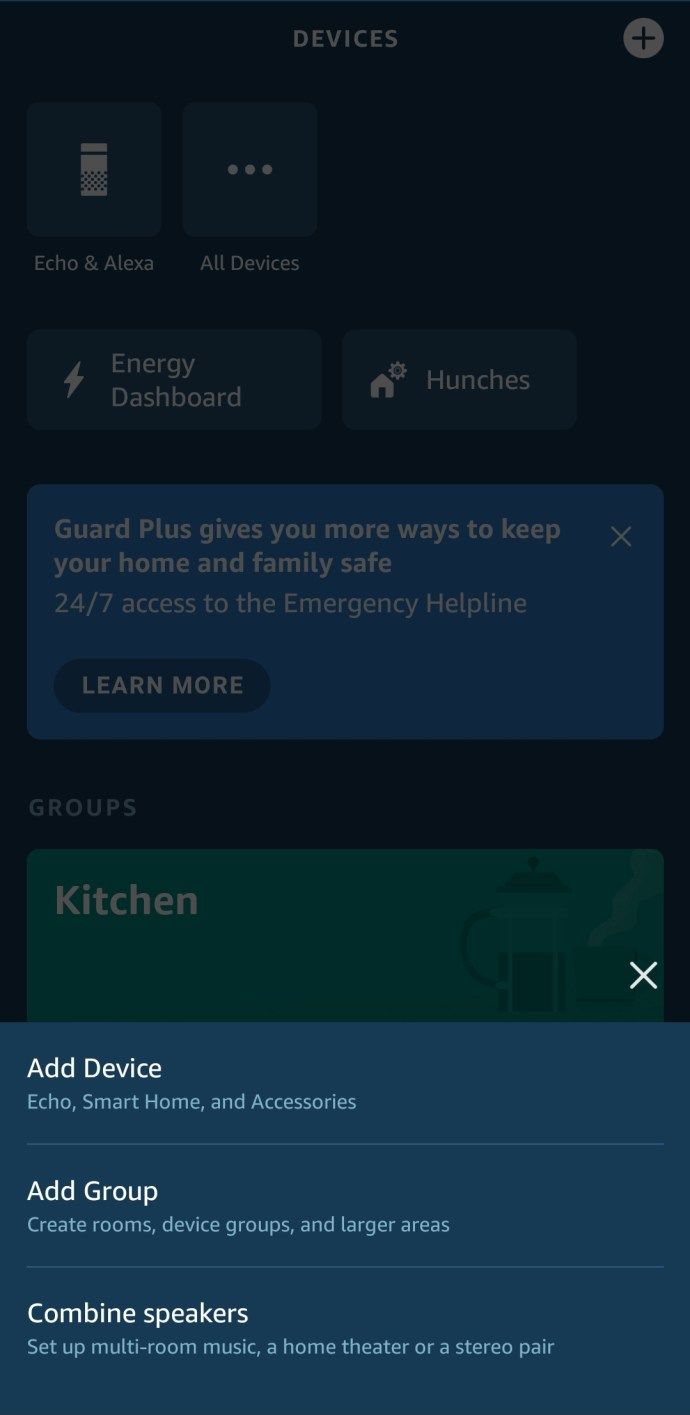
- Elija Música para varias habitaciones.
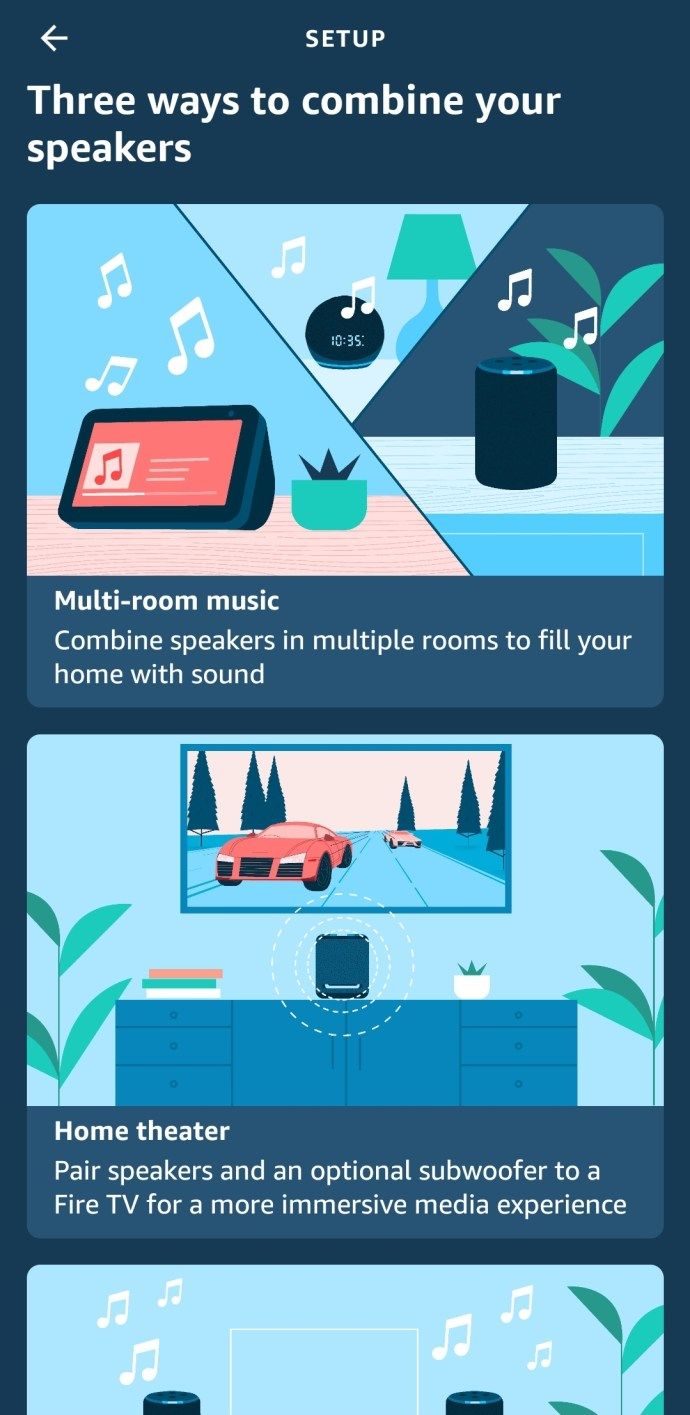
- Siga el resto de las instrucciones para finalizar la configuración.
Cómo reproducir Amazon Music en iPhone
Como se mencionó anteriormente, Amazon Music funciona en varias plataformas, incluido iOS. Así es como reproducir música en tu iPhone:
- Abra la aplicación y vaya al Menú ubicado en la esquina superior izquierda de su pantalla.
- Seleccione su biblioteca.
- Elija su contenido por género, canción, álbum, artista o lista de reproducción.
- Si desea crear listas de reproducción adicionales, presione el botón Crear nueva lista de reproducción en la pestaña Listas de reproducción. Elija el nombre de su lista de reproducción, presione el símbolo + junto a un álbum o canción para agregar música. Presiona Listo cuando termines.
- Presione Reproducir para comenzar a escuchar su música.
Cómo reproducir Amazon Music en iPad
Dado que su iPad tiene la misma interfaz que su iPhone, puede reproducir Amazon Music siguiendo el método que acabamos de describir. Consulte la sección anterior para obtener todos los detalles.
Cómo reproducir música de Amazon en Android
Escuchar Amazon Music en Android funciona de forma ligeramente diferente:
- Abra la aplicación e inicie sesión en su cuenta si aún no lo ha hecho.
- De forma predeterminada, verá todas las listas de reproducción, álbumes y canciones disponibles en la vista Prime Music. Para jugar a cualquiera de ellos, deberá agregarlos a su biblioteca. Para hacerlo, descargue la canción, el álbum o el artista que desee presionando y manteniendo presionado y seleccionando Descargar.
- Vaya a su biblioteca y comience a reproducir las canciones descargadas.
Cómo reproducir Amazon Music en la televisión
Para escuchar Amazon Music en su televisor, deberá agregarlo desde la lista de aplicaciones de TV. A continuación, le indicamos cómo hacerlo en un televisor inteligente Samsung:
- Enciende el televisor y presiona el botón Hub en el control remoto para acceder a las aplicaciones.
- Elija la aplicación Samsung y presione Entrar en su control remoto.
- Vaya a la categoría Más populares y busque Amazon Music.
- Presiona el símbolo Descargar y listo.
Cómo reproducir música de Amazon en Samsung Watch
Acceder a Amazon Music en un reloj Samsung requerirá la instalación de un programa de terceros que convierta Amazon Music a AAC o MP3. En este caso, requiere el uso del software llamado Captura de audio TunesKit . Asi es como se hace:
- Abra TunesKit en su PC y agregue Amazon Music desde su aplicación de escritorio arrastrándolo y soltándolo en la interfaz.
- Toque el icono Formato y elija AAC o MP3 como formato de salida.
- Regrese a TunesKit y abra la aplicación Amazon Music. Inicie sesión en su cuenta de Amazon Music y reproduzca un álbum o una lista de reproducción. TunesKit capturará las canciones que se están reproduciendo y las convertirá al formato seleccionado.
- Presione el botón de detener cuando haya terminado y guarde la música en la computadora.
Luego, puede comenzar a sincronizar Amazon Music con su Galaxy Watch:
- Transfiera la música convertida de su computadora a su teléfono.
- Inicie la aplicación Galaxy Wearable.
- Vaya a la sección Inicio y elija Agregar contenido a su reloj, seguido de Agregar pistas.
- Seleccione la música de Amazon convertida y presione Listo cuando haya terminado.
- Inicie la aplicación Música en el reloj y escuche su música.
Cómo reproducir Amazon Music en Roku
Roku es otra plataforma que te permite usar Amazon Music. Solo necesitará instalarlo en el dispositivo:
- Elija Canales de transmisión en su Roku, seguido de Buscar canales y busque Amazon Music.
- Use un teléfono o computadora para acceder amazon.com/code e inicie sesión en su cuenta.
- Escriba el código que se muestra en su aplicación Amazon Music Roku.
- La aplicación actualizará automáticamente su biblioteca y recomendaciones después de que se haya aprobado su código.
Cómo reproducir música de Amazon en Apple TV
Si su Apple TV está ejecutando el sistema tvOS 12.0 o superior, así es como obtener Amazon Music:
- Diga Amazon Music en su Siri Remote o busque la aplicación en el menú de aplicaciones de la tienda Apple TV.
- La aplicación mostrará un código de seis letras.
- Ir amazon.com/code en su computadora o teléfono celular e inicie sesión en su cuenta.
- Ingrese el código de seis letras que obtiene y listo.
Cómo reproducir música de Amazon en Fire Stick
La reproducción de Amazon Music en tu Fire Stick no viene con ninguna configuración adicional. Esto se debe a que la aplicación viene incorporada con un Fire Stick. Todo lo que necesita hacer es iniciarlo desde sus aplicaciones y canales, y cualquier música que haya comprado previamente en Amazon estará allí.
Preguntas frecuentes adicionales
¿Cómo puedo reproducir mi música de Amazon en iTunes?
Ejecutar Amazon Music en iTunes es bastante simple:
• Inicie iTunes en su PC y elija Música en la interfaz.
• Presione Archivo, seguido de Agregar archivo a la biblioteca.
• Busque la ubicación donde descargó Amazon Music y seleccione las canciones que desea en su iTunes.
• Seleccione Abrir y comience a reproducir música.
¿Por qué no se reproduce mi música de Amazon?
Puede probar varias soluciones si su Amazon Music no se reproduce:
• Asegúrese de que su dispositivo esté usando una red móvil o Wi-Fi.
• Si el dispositivo no está conectado a una red móvil, asegúrese de que la configuración de Amazon Music autorice el uso de la red móvil.
sin identificador de llamadas cómo averiguar quién llamó
• Forzar la detención de Amazon Music y volver a abrirlo.
¿Cómo se descarga música en Amazon Prime?
Descargar música de Amazon Prime solo toma unos segundos:
• Busque la lista de reproducción, el álbum o la canción para descargar.
• Presione Más opciones.
• Elija Descargar.
¿Puedes reproducir música de Amazon en tu coche?
Puede configurar Amazon Music en su automóvil aplicando varios métodos. El más fácil puede ser usar Bluetooth:
• Active Bluetooth en el estéreo del automóvil y en el teléfono.
• Busque la lista de dispositivos Bluetooth disponibles en su teléfono.
• Abra Amazon Music en el teléfono y comience a escucharlo en el sistema del automóvil.
¿Puedes reproducir música de Amazon gratis?
Amazon Music puede ser gratuito, pero solo si elige la suscripción gratuita de Amazon Music. Todos los demás paquetes (Amazon Music Prime, Amazon Music Unlimited y Amazon Music HD) vienen con una tarifa.
No te pierdas tus canciones favoritas
Ahora que hemos cubierto cómo puede reproducir Amazon Music, todo lo que tiene que hacer es tomar una decisión. Decida en qué dispositivo desea activar la aplicación y disfrute de innumerables horas de música maravillosa.