El Fire TV Stick de Amazon te da la opción de habilitar y deshabilitar los subtítulos en tu televisor inteligente. Además, puede cambiar el idioma y la apariencia de los subtítulos en su televisor a través de su Fire Stick. Al completar un par de pasos rápidos, podrá optimizar al máximo su experiencia de visualización en el hogar.

En esta guía, le mostraremos cómo activar y desactivar los subtítulos en todos sus programas en Fire TV Stick. También abordaremos algunas preguntas comunes sobre Fire TV de Amazon.
¿Cómo desactivar los subtítulos en Fire Stick?
Fire TV Stick es un dispositivo de transmisión transportable que se puede conectar a cualquier televisor. Al insertarlo en el puerto HDMI de un televisor, obtiene acceso a una variedad de canales, películas y programas de televisión. Además, mientras esté suscrito a los servicios, podrá ver Netflix, YouTube, Hulu, Amazon Prime Video, HBO y otros servicios de transmisión en cualquier televisor.
Entre otras cosas, puede elegir si desea subtítulos en su televisor a través del Fire TV Stick. Los subtítulos son similares a los subtítulos cerrados (CC) en que muestra el diálogo que dicen los personajes, narradores o personas en la pantalla. Sin embargo, los subtítulos están incrustados dentro del programa que se muestra y son principalmente para ayudar a los espectadores que pueden estar viendo un programa pero necesitan escuchar el diálogo en otro idioma.
Mientras tanto, los subtítulos cerrados sirven principalmente como una guía para las personas con discapacidad auditiva. No solo incluye el diálogo, sino que también puede incluir qué efectos de sonido se están escuchando. Además, CC es a menudo una transcripción en tiempo real de lo que se está hablando y, por lo tanto, puede incluir errores ortográficos.
Sin embargo, si simplemente prefiere ver programas de televisión sin subtítulos, o si los encuentra distraídos, existe una manera fácil de apagarlos en su Fire Stick. Así es como se hace:
- Reproduzca el video que desea ver.
- Presiona el botón con tres líneas horizontales en el lado izquierdo del control remoto de tu Fire TV; ese es el botón Menú.

- Busque la opción Configuración.
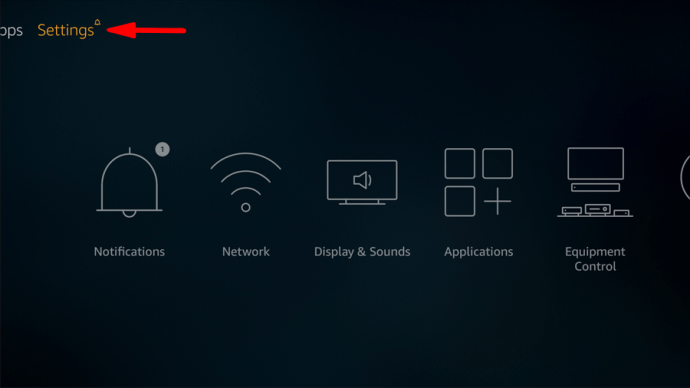
- Vaya a Accesibilidad.
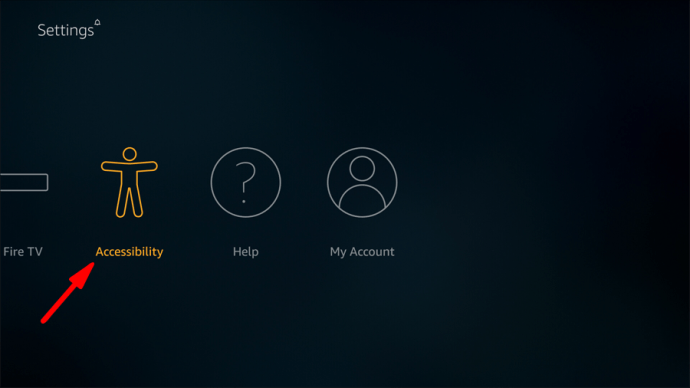
- Vaya a Subtítulos ocultos en la lista.
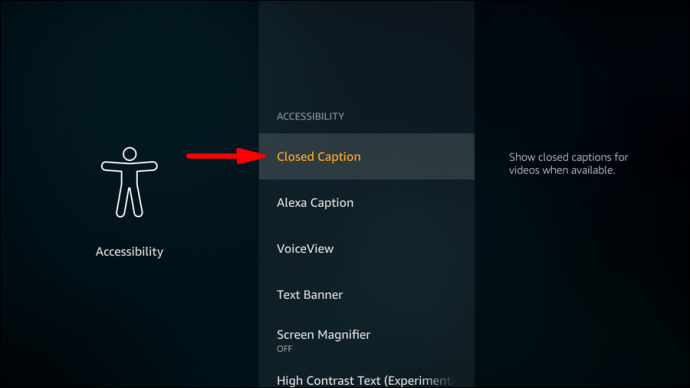
- Desactive el interruptor de subtítulos ocultos.
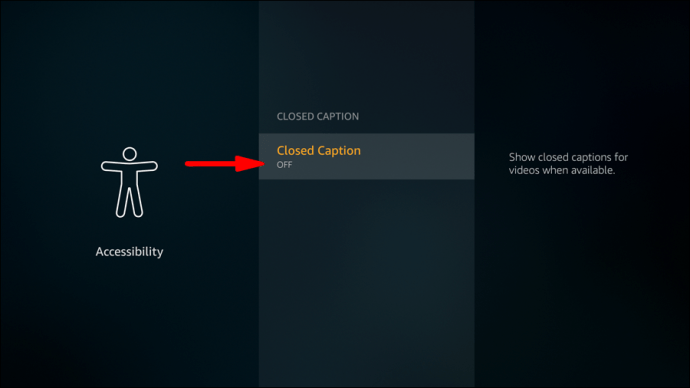
- Regrese a su video presionando el botón Inicio en el control remoto de su Fire TV.

Eso es todo al respecto. Ahora puedes ver tu programa sin que los subtítulos te distraigan.
¿Cómo activar subtítulos en Smart TV?
El proceso de habilitación de subtítulos en su televisor inteligente puede variar, según el servicio de transmisión al que esté suscrito o el modelo de televisión en sí. Las plataformas de transmisión de video como Netflix, Hulu o HBO brindan diferentes métodos para cambiar sus preferencias de subtítulos.
La forma más fácil y rápida de hacerlo es siguiendo los pasos a continuación:
- Abra su pantalla de inicio en su televisor inteligente.
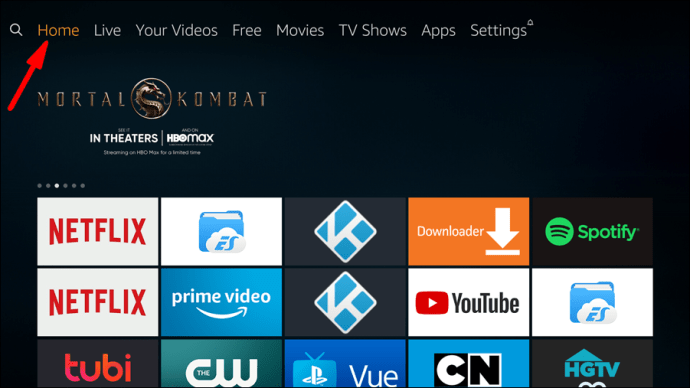
- Dirígete a Configuración con el control remoto de tu Fire TV.
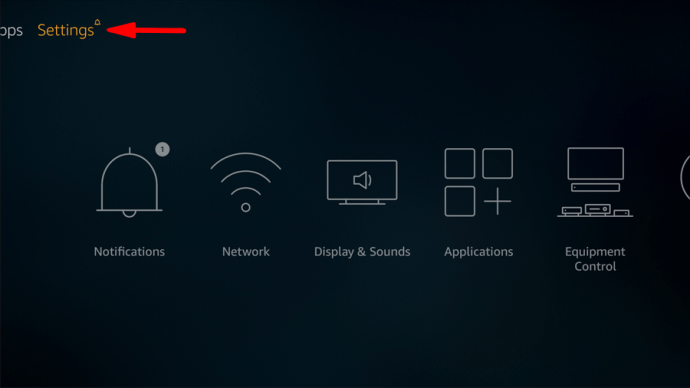
- Vaya a General.
- Busque la opción Accesibilidad en la lista de configuraciones.
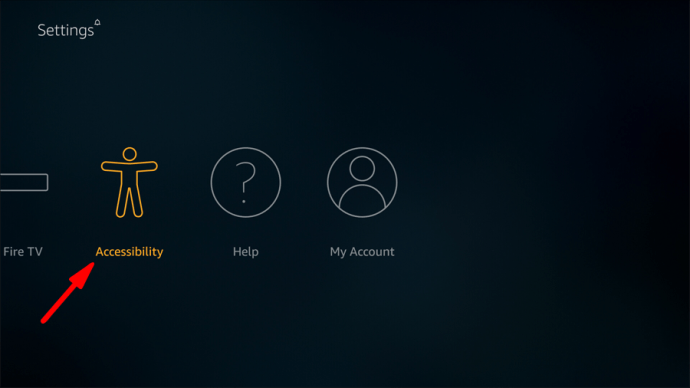
- Vaya a Configuración de subtítulos.
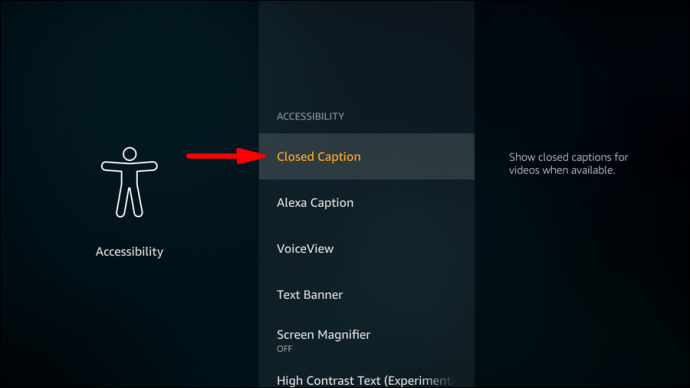
- Junto a Subtítulo, mueva el interruptor para activar los subtítulos.
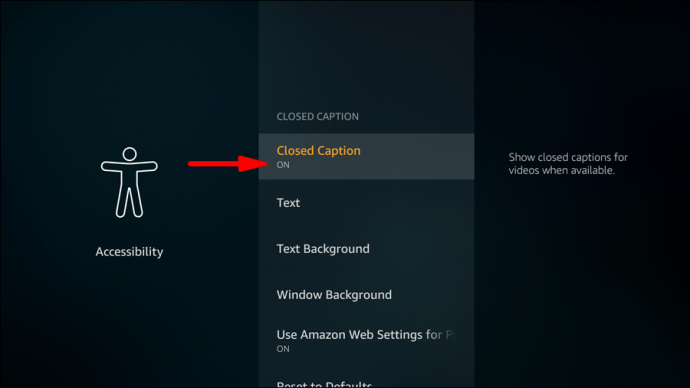
- Presione el botón Inicio para volver a su video.

Nota : La mayoría de los programas admiten subtítulos en su televisor inteligente, pero en algunos casos excepcionales, la opción para habilitar los subtítulos no estará disponible.
Además de la opción de habilitar y deshabilitar subtítulos, Fire TV Stick te permite cambiar la apariencia de tus subtítulos. Puede encontrar todas estas funciones en la configuración de subtítulos de su televisor inteligente:
- Para cambiar el idioma de los subtítulos, vaya al modo de subtítulos. Tenga en cuenta que no todos los idiomas están disponibles, pero eso depende de la plataforma a la que esté suscrito.
- Para cambiar la apariencia de los subtítulos, vaya a Opciones de subtítulos digitales. Aquí puede jugar con diferentes características de subtítulos, como tamaño, fuente, color, fondo y otras características.
- Para cambiar la ubicación de los subtítulos, vaya a Subtítulos ocultos separados. Algunos espectadores prefieren que los subtítulos se muestren en la parte superior de la pantalla en lugar de en la parte inferior.
¿Cómo desactivar los subtítulos en la aplicación Cinema en Fire Stick?
Cinema HD es una aplicación de transmisión de películas que le permite ver películas, programas de televisión y muchos otros programas en línea. Si está interesado en cómo puede desactivar los subtítulos en la aplicación Cinema, siga estos pasos:
- Comience a reproducir su video en Fire TV.
- Busque el icono de subtítulos (CC) en su pantalla. El ícono CC debe ser blanco, lo que significa que los subtítulos están activados.
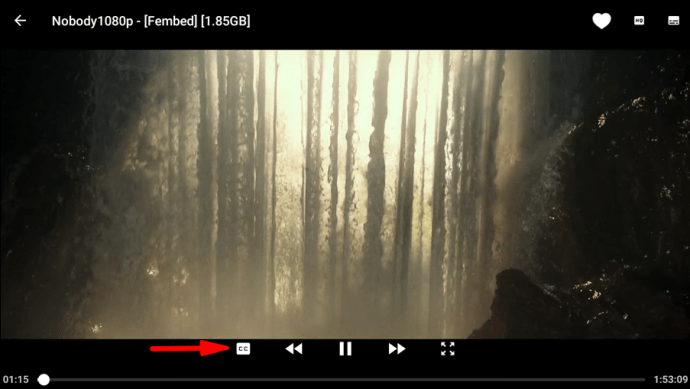
- Con el control remoto de tu Fire TV, navega hasta el ícono de subtítulos y presiónalo.
- Se volverá negro automáticamente, lo que significa que ha desactivado correctamente los subtítulos.
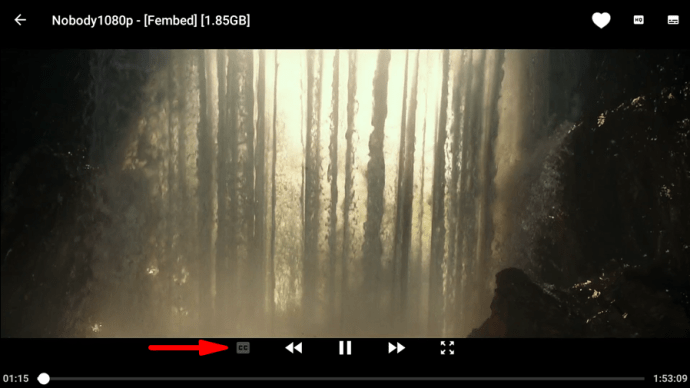
Eso es todo al respecto. Ahora puede reanudar la visualización de su película sin los subtítulos. Si cambia de opinión, siempre puede volver a activarlos en un par de momentos.
Preguntas frecuentes adicionales
¿Cómo volver a activar los subtítulos de Netflix?
La activación y desactivación de los subtítulos ocultos se realiza de manera diferente en Netflix. Una vez que los apaga, puede ir fácilmente a la configuración y volver a encenderlos. Siga los pasos a continuación para averiguar cómo se hace:
1. Encienda el video.
2. Presione Pausa.

3. Con el control remoto de su Fire TV, presione el botón Arriba en el teclado direccional.

4. Busque Audio y subtítulos en la lista de opciones.

5. Vaya a la sección Subtítulos.

cómo crear una segunda cuenta de instagram
6. Elija los subtítulos que desee (por ejemplo, CC en inglés).

7. Presione OK.

8. Presione el botón Inicio en el control remoto de su Fire TV.

Los subtítulos deberían funcionar normalmente en este punto. En algunos casos, es posible que los subtítulos que busca no estén disponibles, pero eso depende de la plataforma de transmisión y el servicio de transmisión.
¿Cómo se activan los subtítulos en Amazon Fire Stick?
Si desea habilitar los subtítulos en Amazon Fire Stick, siga estos pasos:
1. Comience a reproducir un video de su elección.
2. Pausa el video.
3. Use la aplicación Fire TV para ir al ícono Menú (o simplemente presione el botón con tres líneas horizontales en su control remoto Fire TV).
4. Busque Subtítulos y audio en la lista de opciones.
5. Vaya a Subtítulos y leyendas.
6. Active el interruptor de subtítulos y subtítulos.
7. Elija el idioma en el que desea leer los subtítulos.
8. Una vez más, presione el botón Menú en el control remoto de su Fire TV para guardar la configuración.
¿Cómo desactivo los subtítulos de forma permanente?
No puedes desactivar los subtítulos de tu Fire TV Stick de forma permanente. Eso es porque Fire TV está vinculado a otros servicios de transmisión de video, y cada uno tiene su método diferente para administrar subtítulos y subtítulos. Por esa razón, tendría que desactivar esta función cada vez que vea un nuevo programa de televisión o una película de nuevo.
Sin embargo, para acceder a más opciones para administrar sus subtítulos / configuración de subtítulos ocultos, puede visitar esta página www.amazon.com/cc . Al ir a Preferencias de subtítulos y Apariencia de subtítulos, tiene varias opciones para modificar la apariencia y ubicación de sus subtítulos.
¿Cómo deshacerse de los subtítulos?
Puede deshacerse de los subtítulos de diferentes maneras, según el tipo de servicio de transmisión de video que esté utilizando. Ya le mostramos cómo administrar los subtítulos en Netflix. Aquí hay algunas otras plataformas de transmisión en las que es posible desactivar los subtítulos:
Video de Amazon Prime
1. Pausa el video que comenzaste a ver.
la barra de inicio de windows 10 deja de funcionar
2. Vaya al icono de Menú.
3. Busque Subtítulos en la lista de opciones.
4. Use el teclado direccional para resaltar apagado o encendido en la configuración.
5. Seleccione el idioma de sus subtítulos.
6. Presione Reproducir en el control remoto de su Fire TV.
Hulu
cómo exportar marcadores desde Android Chrome
1. Detenga su video con el botón Pause en su control remoto Fire TV.
2. Presione el botón Arriba en el teclado direccional.
3. Busque subtítulos y leyendas.
4. Resalte la opción Desactivado para deshacerse de los subtítulos.
5. Vaya a Idioma de subtítulos y elija el idioma que desee.
6. Para volver, presione el botón Abajo dos veces.
7. Presione el botón Reproducir para reanudar el video.
YouTube
1. Pausa tu video de YouTube.
2. En el control remoto de su Fire TV, presione el botón izquierdo en el círculo direccional.

3. Resalte el icono CC.

4. Use el control remoto para presionar Arriba para activar los subtítulos y Abajo para desactivarlos.

5. Presione el botón Atrás en su control remoto.

6. Presione Reproducir.

Haz que tus subtítulos (Dis) aparezcan en Fire Stick
Ahora sabe cómo habilitar y deshabilitar subtítulos y subtítulos con su Fire TV Stick en varias plataformas de transmisión. También ha aprendido a cambiar el idioma y la apariencia de los subtítulos en Fire TV. Ahora, todos los programas de televisión y películas que desee ver en Fire TV se reproducirán siguiendo sus preferencias personales.
¿Alguna vez ha desactivado los subtítulos en su Fire TV Stick? ¿Seguiste alguno de los métodos descritos en este artículo? Háganos saber en la sección de comentarios.


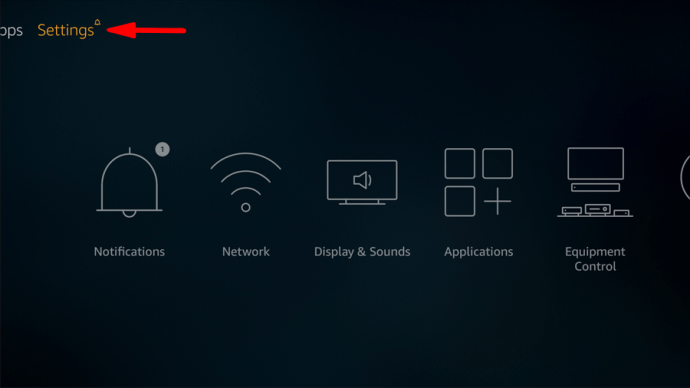
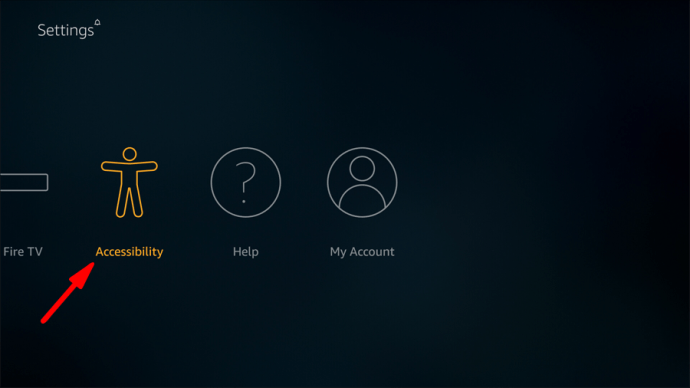
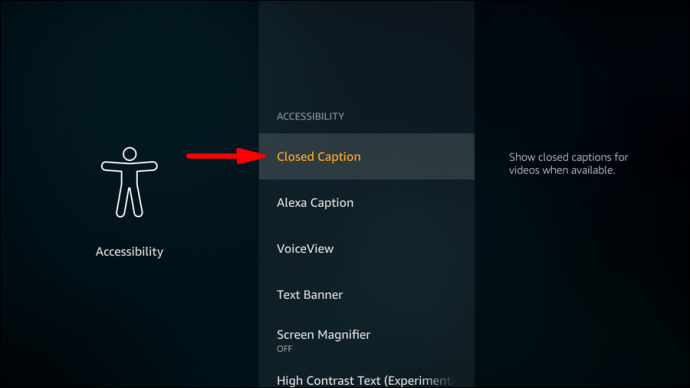
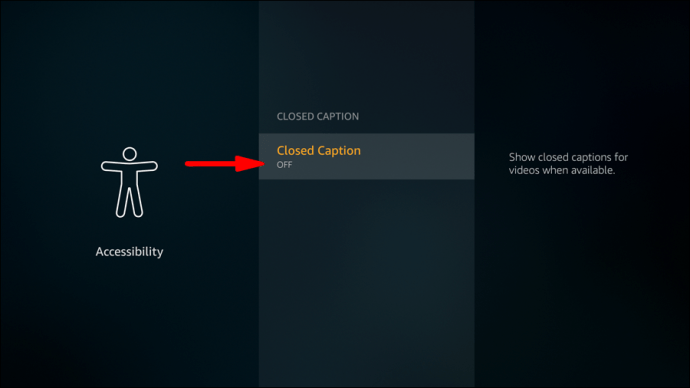
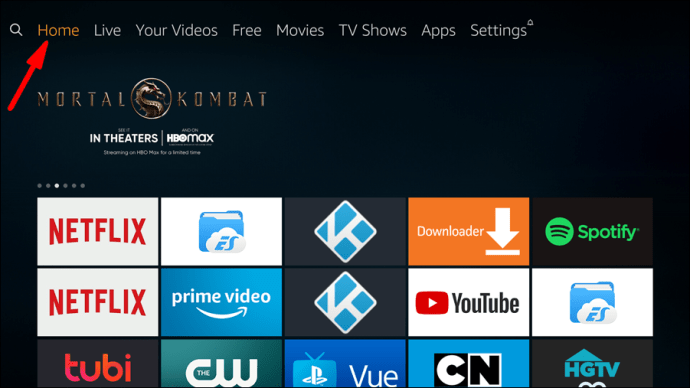
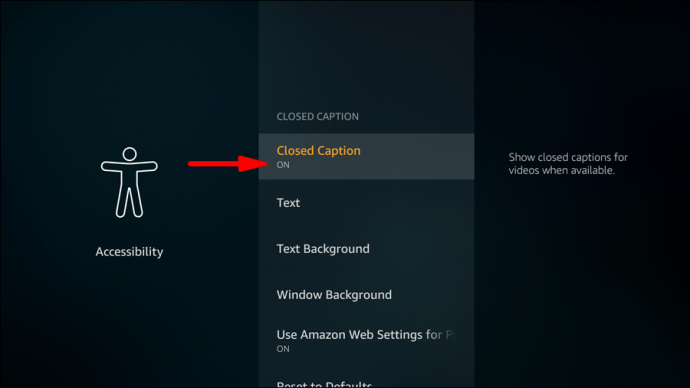
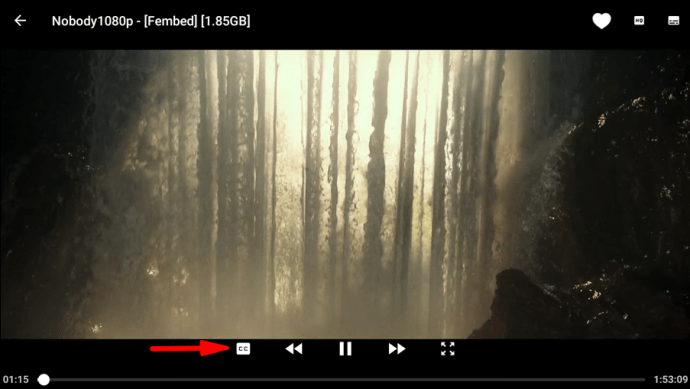
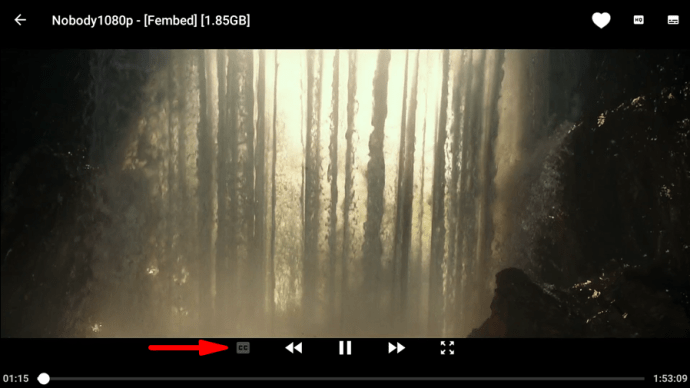


![Cómo encontrar la contraseña del enrutador [NetGear, Linksys, Uverse, Xfinity]](https://www.macspots.com/img/smartphones/99/how-find-router-password-netgear.jpg)
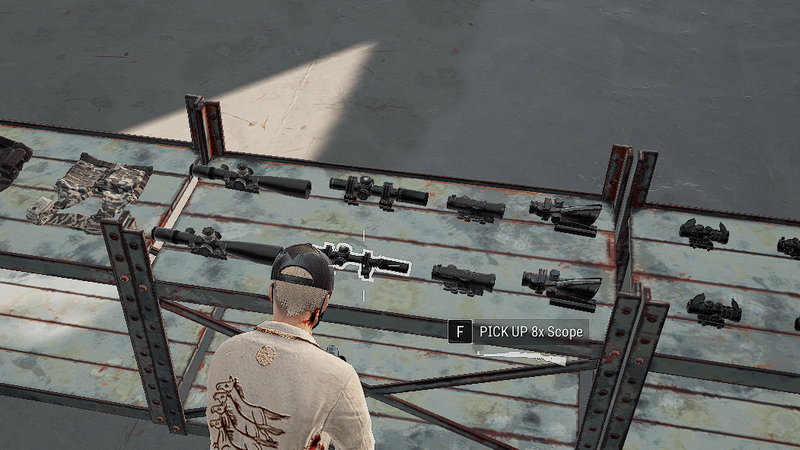
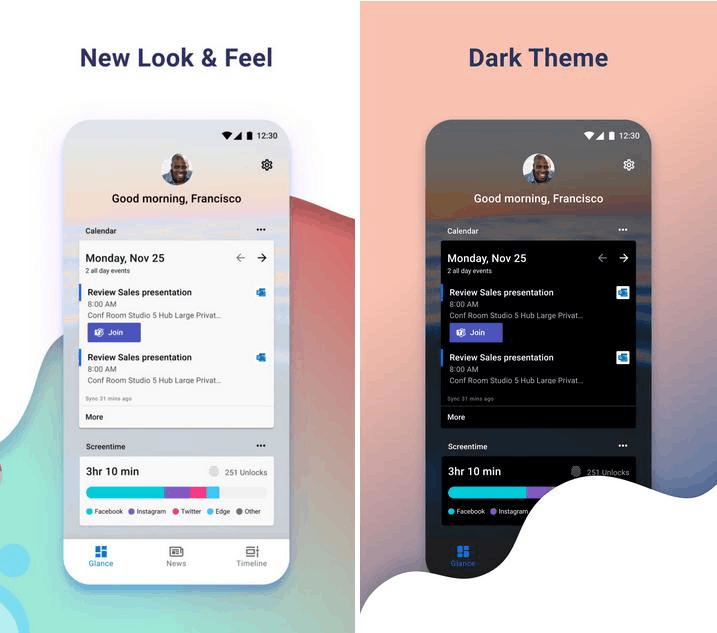
![iPhone no activado Comuníquese con su operador [SOLUCIÓN]](https://www.macspots.com/img/smartphones/34/iphone-is-not-activated-contact-your-carrier.jpg)


