Qué saber
- En Configuración de la batería , desmarque la casilla de verificación junto a Activar el ahorro de batería automáticamente si mi batería cae por debajo .
- Ir a Opciones de poder > Crear un plan de energía . Colocar En la batería y Conectado a Nunca .
- Hacer clic Cambiar la configuración avanzada de energía > Disco duro . Cambiar Apague el disco duro después ajuste a Nunca para En la batería y Conectado .
En este artículo, aprenderá cómo activar y desactivar el ahorro de energía, así como también cómo optimizar la configuración para que pueda utilizar completamente su computadora mientras ahorra energía.
Cómo desactivar el ahorro de energía en Windows 10
Para desactivar rápidamente el modo de ahorro de energía por completo:
-
Haga clic en el icono de la batería en el lado derecho de la barra de tareas.

-
Seleccionar Configuración de la batería .

-
Desplácese hacia abajo hasta la sección Ahorro de batería y desactive la casilla de verificación junto a Activar el ahorro de batería automáticamente si mi batería cae por debajo .

Cuando deshabilites completamente el ahorro de batería en Windows 10, ten en cuenta que una vez que la batería caiga por debajo de la configuración previamente habilitada, la energía seguirá consumiéndose al mismo ritmo. Esto podría potencialmente apagar su computadora portátil antes de que haya tenido tiempo de guardar su trabajo.
-
Aunque esto desactiva todos los ahorros de energía mientras su computadora está funcionando con batería, no desactiva el ahorro de energía mientras su computadora está enchufada. Para hacer esto, haga clic derecho en el ícono de batería en el lado derecho de la barra de tareas y seleccione Opciones de poder .

-
En el panel lateral izquierdo, seleccione Crear un plan de energía .

-
Bajo crear un plan de energía , seleccionar Alto rendimiento . En el Campo de nombre del plan , nombra el plan Ahorro de energía desactivado y seleccione Siguiente.

-
En la siguiente ventana, cambie todas las configuraciones de ahorro de energía a Nunca para ambos En la batería y Conectado . Seleccionar Crear cuando termine.
cómo aumentar la memoria para Minecraft

-
Seleccionar Cambiar la configuración del plan a la derecha de su plan de energía recién creado.

-
En la ventana de configuración del plan, seleccione Cambiar la configuración avanzada de energía .

-
Desplácese hacia abajo para Disco duro y ampliarlo. Cambiar el Apague el disco duro después ajuste a Nunca para ambos En la batería y Conectado .

Para actualizar esta configuración a Nunca, deberá escribir la palabra 'Nunca' en el campo desplegable durante unos minutos.
-
Seleccionar Aplicar y luego DE ACUERDO . Ahora ha desactivado completamente el ahorro de energía para su computadora con Windows 10.
Cómo activar el ahorro de energía en Windows 10
Si prefiere conservar energía tanto como sea posible mientras usa su computadora, puede volver a activar rápidamente el ahorro de energía y luego ajustar la configuración según sea necesario.
Puede personalizar la configuración para que el comportamiento de ahorro de energía no interfiera con el trabajo que necesita realizar en su computadora.
-
Haga clic derecho en el icono de la batería en la barra de tareas y seleccione Opciones de poder .

-
Si desea ahorrar tiempo, puede seleccionar el plan equilibrado , que es el plan de ahorro de energía preconfigurado de Windows 10. O, si prefiere personalizar sus propias opciones, siga los pasos de la sección anterior para crear un nuevo plan. Una vez que haya creado el nuevo plan, seleccione Cambiar la configuración del plan A la derecha.

-
Puede ajustar el retraso de tiempo que desea utilizar para apagar la pantalla o poner la computadora en modo de suspensión en la ventana Cambiar configuración. Seleccionar Guardar cambios . Luego, seleccione Cambiar la configuración avanzada de energía .

-
Puede ajustar las siguientes configuraciones en la pestaña Configuración avanzada. Puede ajustar cada configuración para ambos En la batería , y Conectado . Utilice la cantidad de minutos que desea que espere la computadora antes de habilitar esa acción.
Apague el disco duro después : Detiene el giro del disco duro. Esto provocará un ligero retraso cuando desee volver a utilizar su computadora (o incluso guardar un archivo).Configuración de fondo de escritorio : pausa cualquier presentación de diapositivas que hayas configurado como fondo.Dormir : ponga su computadora en suspensión o hiberne.Botones de encendido y tapa : Haga que la computadora portátil entre en modo de suspensión cuando cierre la tapa.Mostrar : Apague la pantalla (conserva más energía que cualquier otra configuración).Las configuraciones de energía restantes que no están en esta lista incluyen elementos como opciones de adaptador inalámbrico, USB, PCI Express, procesador y tarjeta de video que tienen un efecto mínimo en el ahorro de energía. Sin embargo, si prefiere maximizar el ahorro de batería, puede configurarlos en Optimizar batería o Maximice el ahorro de energía también. Solo tenga en cuenta que cuantos más dispositivos elija para habilitar el ahorro de energía, mayor será el retraso cuando desee volver a utilizar activamente su computadora.
cuanto es salvar el mundo 2020
¿Por qué cambiar el modo de ahorro de energía?
El modo de ahorro de energía puede provocar varios comportamientos extraños en su computadora con Windows 10. Es posible que la pantalla se atenúe antes de lo que usted desea, por ejemplo, o que entre en modo de suspensión por completo.
Artículos De Interés
La Elección Del Editor

Archivos de etiquetas: vista de tareas de Windows 10

Cómo cambiar la configuración de vibración en un iPhone
Su iPhone puede proporcionar alertas mediante vibración, no solo sonido. Cuando eliges usar vibraciones, puedes personalizar cuándo las recibes y qué patrones de vibración se activan. Aquí se explica cómo realizar cambios.

Hacks de botones de Amazon Dash: 6 formas de construir su propia casa conectada de bajo costo
El año pasado, Amazon trajo a los consumidores un inteligente conjunto de botones conectados a Internet. Estos botones del tablero se diseñaron para ayudar a los usuarios a realizar pedidos repetidos rápidamente de productos comunes. Ahora, un año después de que nuestros amigos del otro lado del charco, Amazon finalmente
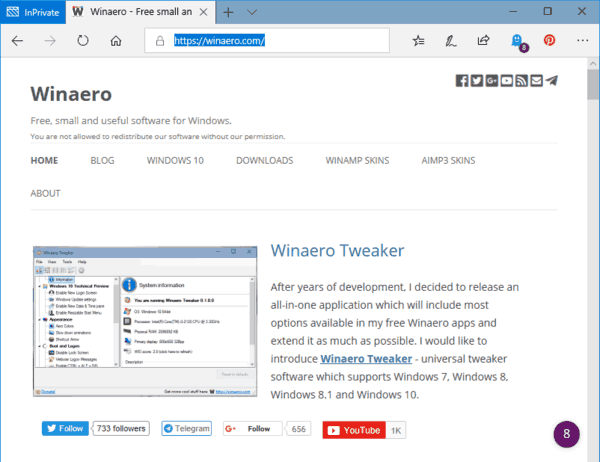
Deshabilite los sitios principales frecuentes en Microsoft Edge en Windows 10
En Windows 10 versión 1809, puede ver los sitios web visitados con frecuencia en la sección Sitios principales de la página Nueva pestaña y en la lista de salto de Microsoft Edge.

Agregar Abrir con a archivos URL en Windows 10
A continuación se explica cómo puede agregar el menú contextual Abrir con a archivos URL en Windows 10. Se incluyen archivos de registro listos para usar para ahorrar tiempo.

Cómo cambiar las opciones de fuente predeterminadas de Gmail
Cambie las opciones de fuente predeterminadas en Gmail para personalizar sus correos electrónicos con la configuración que elija para que cada correo electrónico que envíe tenga el aspecto que desea.

Habilitar sugerencias de texto para el teclado de hardware en Windows 10
Windows 10 versión 1803 viene con la capacidad de habilitar sugerencias automáticas para el teclado de hardware (predicción de texto). Así es como se puede hacer.













