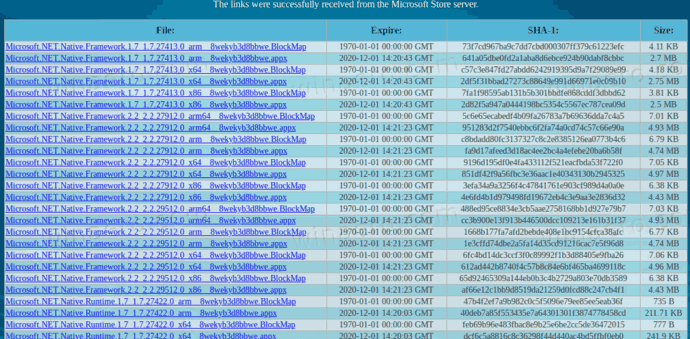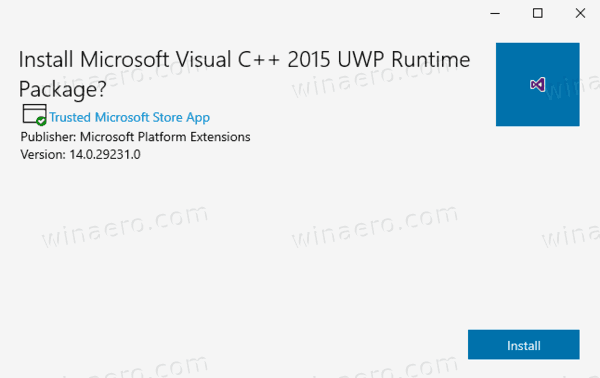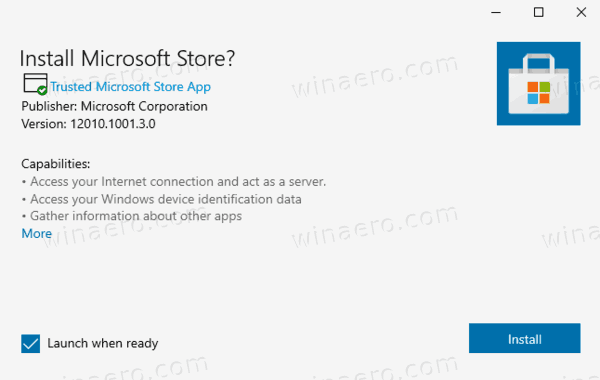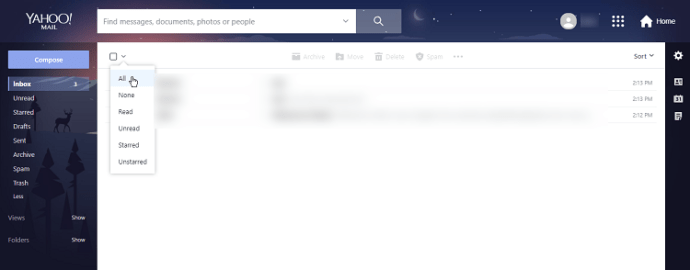Cómo restaurar o reinstalar Windows Store en Windows 10 después de desinstalarlo con PowerShell
Casi todos los usuarios están eliminando todas las aplicaciones de Windows 10 empaquetadas porque están muy mal hechas y prácticamente no sirven para nada en una PC con mouse y teclado. Puedes eliminar todas las aplicaciones incluidas a la vez como mostramos anteriormente. O tu puedes eliminar aplicaciones individualmente . Si eliminó todas las aplicaciones y también perdió la aplicación de la Tienda Windows, es posible que no pueda instalar nuevas aplicaciones. A continuación, se explica cómo restaurar y reinstalar Windows Store en Windows 10 después de eliminarlo con PowerShell.
Anuncio
Windows 10 viene con una serie de Aplicaciones de la tienda preinstaladas . El usuario puede instalar manualmente más aplicaciones de la Plataforma universal de Windows desarrolladas por Microsoft y terceros desde la Tienda Windows, ahora conocida como Tienda Microsoft. Además, le permite actualizar sus aplicaciones instaladas. La actualización automática de la aplicación está habilitada de forma predeterminada. Almacena en caché algunos detalles sobre las aplicaciones instaladas y disponibles para acelerar el proceso de navegación y mejorar la capacidad de respuesta de la aplicación Store. Si está utilizando una cuenta de Microsoft, sus aplicaciones estarán disponibles en todos sus dispositivos gracias al ' Mi biblioteca 'característica de la Tienda. Finalmente, es posible comprar aplicaciones y otros contenidos multimedia usando la aplicación Store.
como guardar video de facebook
Uno de los populares comandos de PowerShell para eliminar aplicaciones de Windows 10 empaquetadas esGet-AppXPackage | Eliminar-AppxPackage. Después de usarlo, la aplicación Windows Store (Microsoft Store), que es muy útil, se elimina de Windows 10.
Esta publicación le mostrará cómo restaurar o reinstalar Microsoft Store en Windows 10 después de desinstalarlo con PowerShell. Hay tres métodos disponibles.
Para reinstalar la aplicación Microsoft Store en Windows 10
- Abierto PowerShell como administrador .
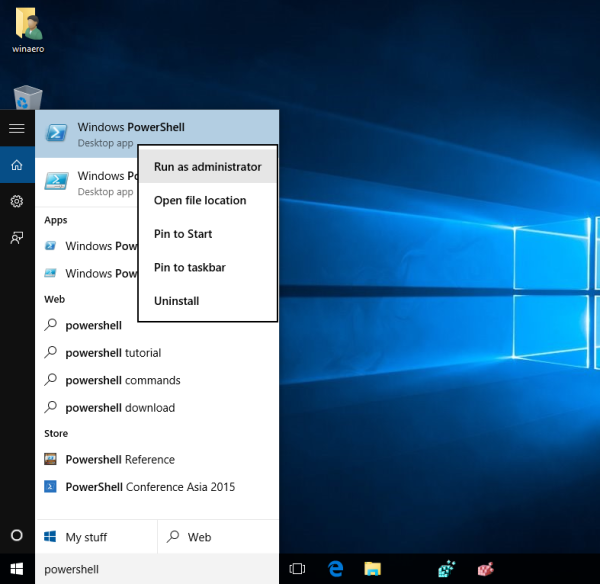 Abrir PowerShell como administrador es importante; de lo contrario, los comandos que ejecute fallarán.
Abrir PowerShell como administrador es importante; de lo contrario, los comandos que ejecute fallarán. - Escriba el siguiente comando en la consola de PowerShell:
Get-AppxPackage -allusers Microsoft.WindowsStore | Foreach {Add-AppxPackage -DisableDevelopmentMode -Register '$ ($ _. InstallLocation) AppXManifest.xml'}.
- Esta voluntad restaurar y reinstalar la aplicación de la tienda de Microsoft .
¡Estás listo!Luego, puede instalar nuevas aplicaciones de Microsoft Store que realmente necesite.
Sugerencia: También puede restaurar rápidamente todas las demás aplicaciones integradas de la Tienda eliminadas con PowerShell ejecutando el siguiente comando:
Get-AppXPackage -allusers | Foreach {Add-AppxPackage -DisableDevelopmentMode -Register '$ ($ _. InstallLocation) AppXManifest.xml'}
No se puede reinstalar Microsoft Store con PowerShell
Sin embargo, algunos usuarios reciben un mensaje de error como este:
Add-AppxPackage: no se puede encontrar la ruta 'C: AppXManifest.xml' porque no existe.
En línea: 1 carácter: 61
+ ... | Foreach {Add-AppxPackage -DisableDevelopmentMode -Register '$ ($ _. I ...
+ ~~~~~~~~~~~~~~~~~~~~~~~~~~~~~~~~~~~~~~~~~~~~~~~~~~~~~~~~~
+ CategoryInfo: ObjectNotFound: (C: AppXManifest.xml: String) [Add-AppxPackage], ItemNotFoundException
+ FullyQualifiedErrorId: PathNotFound, Microsoft.Windows.Appx.PackageManager.Commands.AddAppxPackageCommand
O
Add-AppxPackage: Error en la implementación con HRESULT: 0x80073CF6, el paquete no se pudo registrar.
error 0x80070057: mientras procesaba la solicitud, el sistema no pudo registrar la extensión windows.applyDataExtension
O este:
error 0x80070057: No se puede registrar la solicitud porque se encontró el siguiente error durante el registro de la extensión windows.applyDataExtension: El parámetro es incorrecto.
Los errores anteriores indican que el paquete de Microsoft Store en su unidad está desactualizado o dañado. Algunos de sus archivos pueden faltar en elC: Archivos de programa WindowsAppscarpeta. En este caso, la solución es descargar el instalador de Microsoft Store como un Paquete Appx .
Descarga el instalador de la aplicación Microsoft Store
- Abra su navegador web, p. Ej. Google Chrome o Microsoft Edge.
- Visite el siguiente sitio web:
https://store.rg-adguard.net/. Nota: es un sitio de terceros, pero busca enlaces directos a archivos genuinos almacenados en servidores oficiales de Microsoft. - En la página mencionada, copie y pegue la siguiente URL en el cuadro de texto URL.
https://www.microsoft.com/en-us/p/microsoft-store/9wzdncrfjbmp. Es el enlace oficial a la aplicación Store. - Seleccione Al por menor u otra rama que coincida con su Windows 10, y haga clic en elGenerarbotón con una marca de verificación.

- Usando los enlaces, descargue el paquete de la Tienda Windows llamado Microsoft.WindowsStore_12010.1001.xxxx.0_neutral ___ 8wekyb3d8bbwe.AppxBundle. Los números de versión (xxxx) pueden variar. Simplemente descargue la última versión.
- La aplicación Microsoft Store también requiere que se instalen varios paquetes adicionales junto con su propio paquete. Estos son
- Microsoft.NET.Native.Framework.2.2_2.2.xxxx.0_x64__8wekyb3d8bbwe.Appx
- Microsoft.NET.Native.Runtime.2.2_2.2.xxxx.0_x64__8wekyb3d8bbwe.Appx
- Microsoft.VCLibs.140.00_14.0.xxxx.0_x64__8wekyb3d8bbwe.Appx
- Busque los paquetes más recientes en el
store.rg-adguard.netsitio web y descárguelos. Utilice los paquetes que coincidan con el bitness de su sistema operativo, es decir Windows de 32 o 64 bits 10.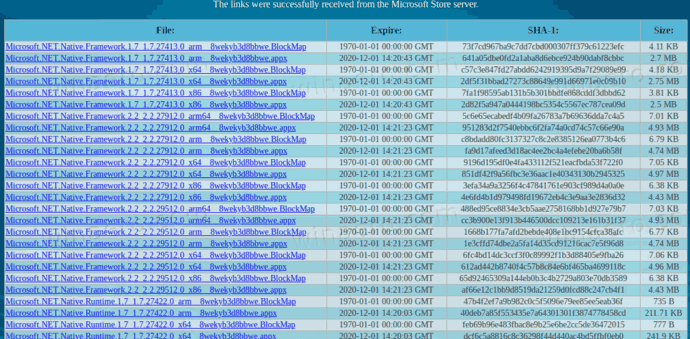
- Ahora tienes 4 paquetes. Primero instale las librerías anteriores haciendo doble clic en ellas.
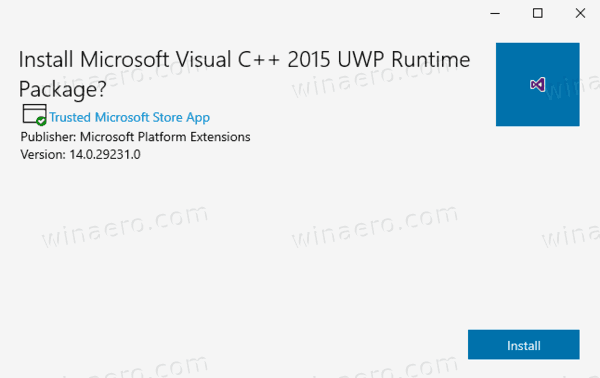
- Luego instale el paquete WindowsStore. La aplicación Microsoft Store ahora está reinstalada.
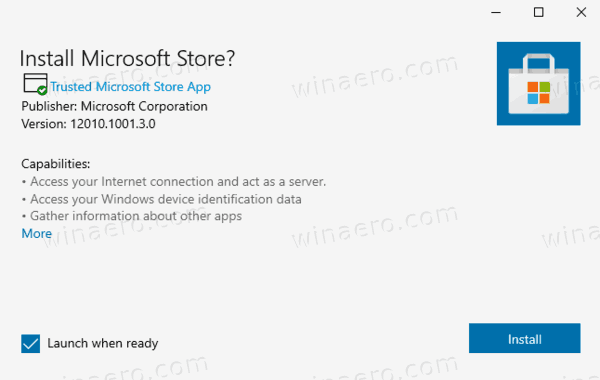
Estás listo.
Finalmente, existe una solución de terceros. Es de código abierto y está alojado en GitHub. La solución está diseñada para Windows 10 Enterprise 2015/2016 LTSB y Windows Enterprise 2015/2016 LTSB N.También se puede utilizar como último recurso para los usuarios de Windows 10 Pro y Home minoristas que no pueden restaurar la aplicación Microsoft Store utilizando lo anterior. dos métodos. Es un archivo por lotes que coloca automáticamente los archivos necesarios para restaurar la aplicación Windows Store y luego los instala correctamente.
Restaurar la aplicación de Microsoft Store con un script
- Descargar este paquete como un archivo * .ZIP de GitHub .
- Desatascar el archivo descargado.
- Extraiga el contenido del archivo Zip en alguna carpeta.
- Abra PowerShell en esa carpeta como administrador . En el Explorador de archivos, haga clic enArchivo -> Abrir Windows PowerShell> Abrir Windows PowerShell como administrador.
- En PowerShell, escriba
. Add-Store.cmdy presione la tecla Enter. - Esto restaurará Microsoft Store.
Tenga en cuenta que el autor del script recomienda deshabilitar temporalmente Microsoft Defender u otro software antivirus, ya que el script modifica algunos permisos de las carpetas para instalar los paquetes, y esto activa el software de protección como un comportamiento malicioso. Evitará que el script reinstale la aplicación Microsoft Store en Windows 10.
Eso es.
Generalmente, no le recomiendo que elimine todas las aplicaciones de la tienda a la vez en Windows 10 usando el comando de PowerShell mencionado al comienzo de este artículo. En su lugar, considere eliminarlos individualmente, uno por uno. Las siguientes publicaciones pueden ayudar:
- Cómo desinstalar aplicaciones en Windows 10
- Desinstalar más aplicaciones preinstaladas en Windows 10
Comparta en los comentarios qué método le funciona para que otros usuarios encuentren rápidamente la solución correcta. También indique qué versión de Windows 10 está utilizando.

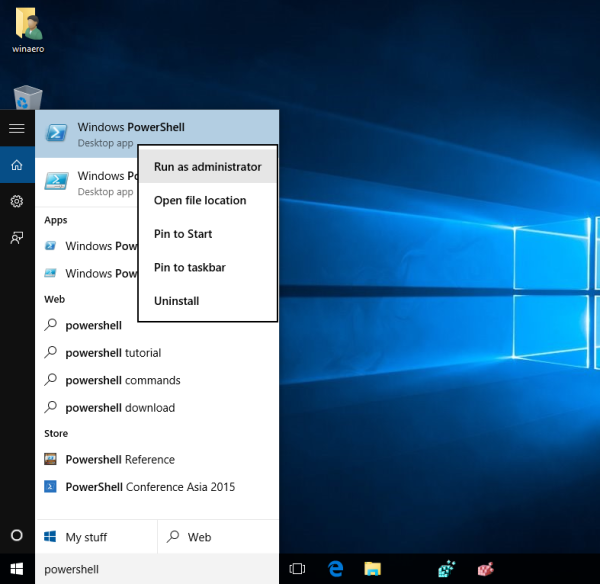 Abrir PowerShell como administrador es importante; de lo contrario, los comandos que ejecute fallarán.
Abrir PowerShell como administrador es importante; de lo contrario, los comandos que ejecute fallarán.