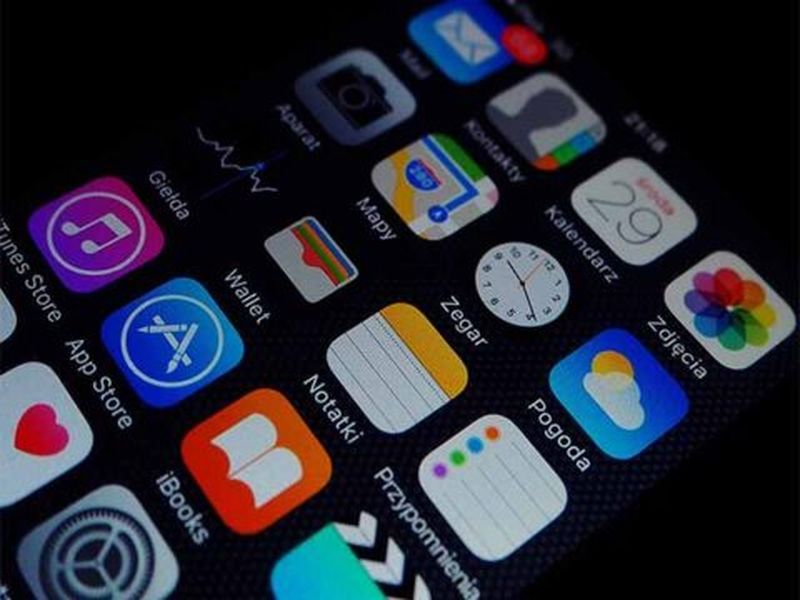La autocorrección es una característica útil de Microsoft Word que verifica la ortografía y la corrige automáticamente. Sin embargo, no está disponible en todos los idiomas, lo que puede ser un problema al escribir en un idioma que no es compatible con esta función. Esto puede llevar a que Autocorrección cambie las palabras correctas o haga correcciones cuando no se necesitan o no se desean.

Afortunadamente, puede desactivar la función de Autocorrección en diferentes versiones de MS Word. Siga leyendo para obtener más información sobre cómo desactivar esta práctica función y obtener respuestas a preguntas comunes, como cambiar su preferencia de idioma de Autocorrección y agregar palabras a la función.
Cómo desactivar la autocorrección en Microsoft Word en una PC con Windows
Aquí nos centraremos más en las diferentes versiones de Microsoft Word que en los diferentes sistemas operativos de Windows. Los pasos pueden variar ligeramente entre las versiones de Windows, pero la idea principal sigue siendo la misma.
Microsoft Word 2003 y anteriores
- Abra Microsoft Word.

- Seleccione Autoformato en el menú Formato.

- Vaya a la pestaña Opciones.

- Desplácese hacia abajo y seleccione la opción Autocorrección en el menú desplegable.

- Marque las casillas de opción para activar/desactivar diferentes funciones de Autocorrección o desactivarlas por completo.

También puede agregar correcciones automáticas adicionales para las palabras que escribe mal con frecuencia o eliminar palabras que no desea que se corrijan automáticamente.
Microsoft Word 2007
- Abra Microsoft Word.

- En la esquina superior izquierda, haga clic en el botón de Office.

- Seleccione Opciones en el menú desplegable.

- Haga clic en la opción Revisión en el cuadro Opciones de Word.

- Vaya a Opciones de Autocorrección en el menú desplegable.

- Seleccione las funciones que desea activar/desactivar o deshabilitar la función.

Aquí, también puede agregar correcciones adicionales o eliminar palabras que no desea que se corrijan.
Microsoft Word 2010 y 2013
- Abra Microsoft Word.

- Seleccione Archivo en el menú desplegable.

- En la ventana del menú de la izquierda, haga clic en Opciones.

- Haga clic en la opción Revisión en el cuadro Opciones de Word.

- Seleccione Opciones de autocorrección en el menú desplegable.

- Personaliza la función o desactívala por completo.

Microsoft Word 2016 y posterior
- Abra Microsoft Word.
- Haga clic en la pestaña Archivo.

- En la parte inferior izquierda, seleccione Opciones.

- Haga clic en la opción Revisión en el cuadro Opciones de Word.

- Seleccione Opciones de autocorrección.

- Desactive Autocorrección o desactive una función específica que no le guste.

Al igual que con la versión anterior de Word, puede agregar correcciones automáticas adicionales o eliminar palabras que no desea corregir.
Cómo desactivar la autocorrección en Microsoft Word en una Mac
Los pasos para desactivar la Autocorrección en Microsoft Word en una Mac son similares a los de Windows, solo ligeramente diferentes según la versión de Word.
Microsoft Word 2003 y anteriores
- Abra Microsoft Word.
- Luego, desde la opción Formato, elija Autoformato.
- Seleccione la pestaña Opciones del menú desplegable.
- Vaya a la pestaña Autocorrección.
- Puede desactivar las funciones que no le gustan o desactivar la función por completo. Si la casilla está marcada, la característica está habilitada. Si la casilla no está marcada, la característica está deshabilitada.
También puede agregar más correcciones automáticas para las palabras que comúnmente escribe mal o eliminar las que no desea que se corrijan automáticamente. En el caso de este último, Autocorrección no verificará las palabras eliminadas de su diccionario.
Microsoft Word 2007
- Abra Microsoft Word.
- Haga clic en el botón de Office en la esquina superior izquierda.
- En el menú desplegable, elija Opciones.
- En la ventana Opciones de Word, seleccione la opción Revisión.
- En el menú desplegable, elija Opciones de autocorrección.
- Seleccione las funciones que desea deshabilitar o desactive la función completa.
También puede agregar más ajustes o eliminar palabras que no desea que se corrijan en este menú.
cómo mantener su inventario en minecraft
Microsoft Word 2010 y 2013
- Abra Microsoft Word.
- En el menú desplegable, elija Archivo.
- Haga clic en Opciones en el menú de la izquierda.
- En la pestaña Opciones de Word, haga clic en la opción Revisión.
- Elija Opciones de autocorrección.
- Seleccione las funciones que desea deshabilitar o desactive Autocorrección por completo.
Microsoft Word 2016 y posterior
- Inicie Microsoft Word.
- Seleccione la pestaña Archivo.
- Seleccione Opciones en la esquina inferior izquierda del panel izquierdo.
- En la ventana Opciones de Word, seleccione Revisión.
- Elija Opciones de autocorrección.
- Desactive Autocorrección o desactive una función que no le guste.
Al igual que con las versiones anteriores, puede agregar más correcciones automáticas o eliminar palabras que no desea que se corrijan automáticamente.
Preguntas frecuentes adicionales
¿Puedo usar Autocorrección con otros idiomas además del inglés?
¡Sí! Autocorrección admite muchos idiomas diferentes. Sin embargo, tenga en cuenta que puede experimentar más errores con algunos idiomas. Para elegir un idioma diferente, siga estos pasos:
1. Vaya a Revisar y haga clic en Idioma y luego en Preferencias de idioma.
2. Vaya a Idiomas de creación y revisión de Office y elija el idioma que desee.
3. Haga clic en Aceptar.
¿Cómo puedo agregar o eliminar entradas de Autocorrección?
Como se mencionó anteriormente, puede agregar palabras o eliminar palabras que no desea que se corrijan automáticamente.
Para agregar correcciones automáticas, consulte estos pasos:
1. Haga clic en la pestaña Autocorrección.
cómo saber si la tarjeta gráfica es mala
2. Introduzca una palabra o frase que suele escribir mal en el cuadro Reemplazar.
3. Introduzca la ortografía correcta de la palabra en el cuadro Con.
4. Haga clic en Agregar.
Para eliminar las correcciones, los pasos son:
1. Haga clic en la pestaña Autocorrección.
2. Ingrese la palabra que desea eliminar de la lista en el cuadro Reemplazar.
3. Elija la entrada de la lista.
4. Pulse el botón Eliminar.
por que mi fortnite sigue cayendo
La última palabra
La mayoría de las personas usan las funciones de Autocorrección para ayudarlos a escribir o examinar archivos grandes. Sin embargo, para algunas personas, podría ser más una distracción.
Si bien las herramientas como Autocorrección están destinadas a mejorar la experiencia de un usuario, no carecen de fallas. La función puede tener problemas para seleccionar si corregir la ortografía o sustituir palabras, lo que genera errores que deben corregirse manualmente. Afortunadamente, puede modificar las opciones en la configuración de Autocorrección para corregir errores comunes sin deshabilitar la función por completo.
¿Usas Autocorrección mientras escribes? ¿Ha utilizado alguna vez otras herramientas similares a Autocorrección? ¡Háganos saber en la sección de comentarios a continuación!