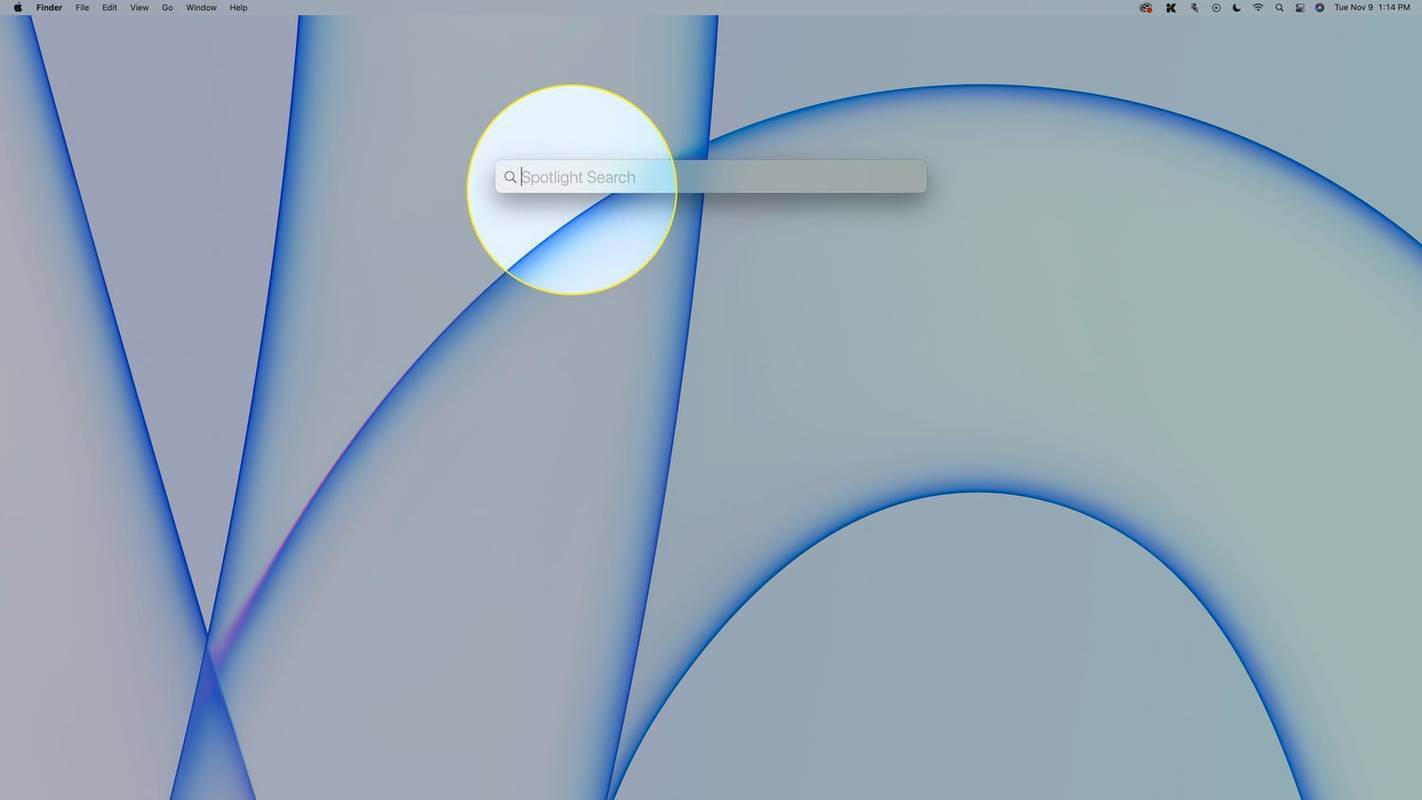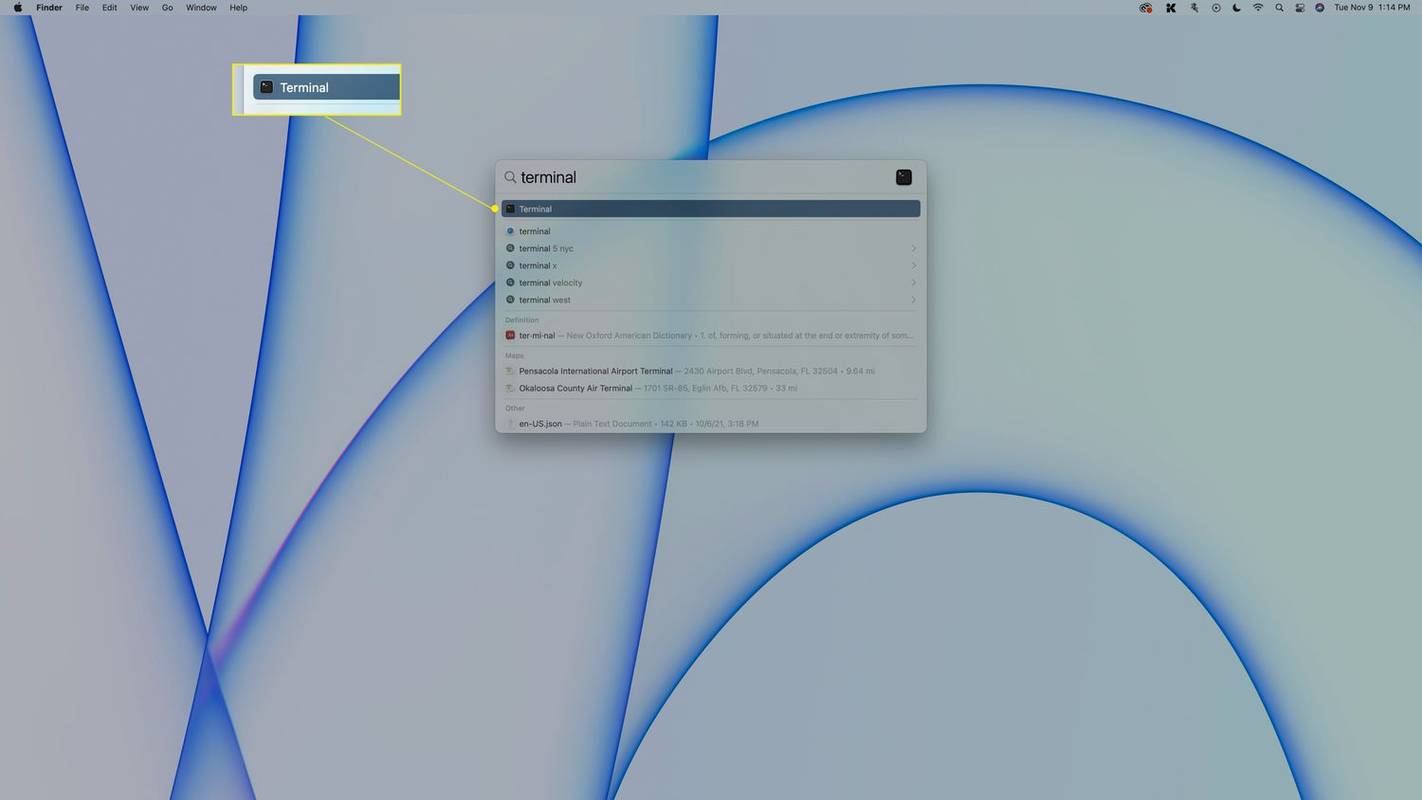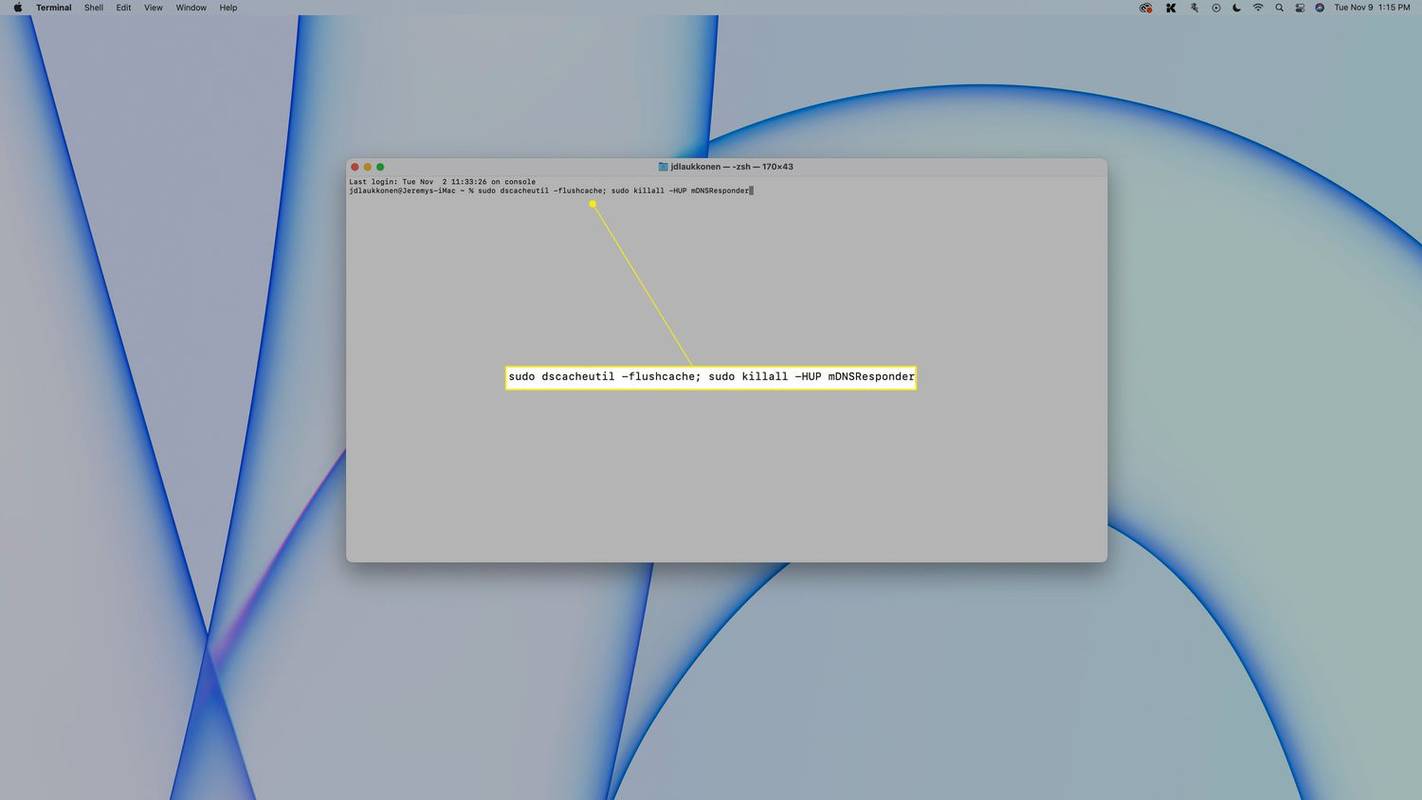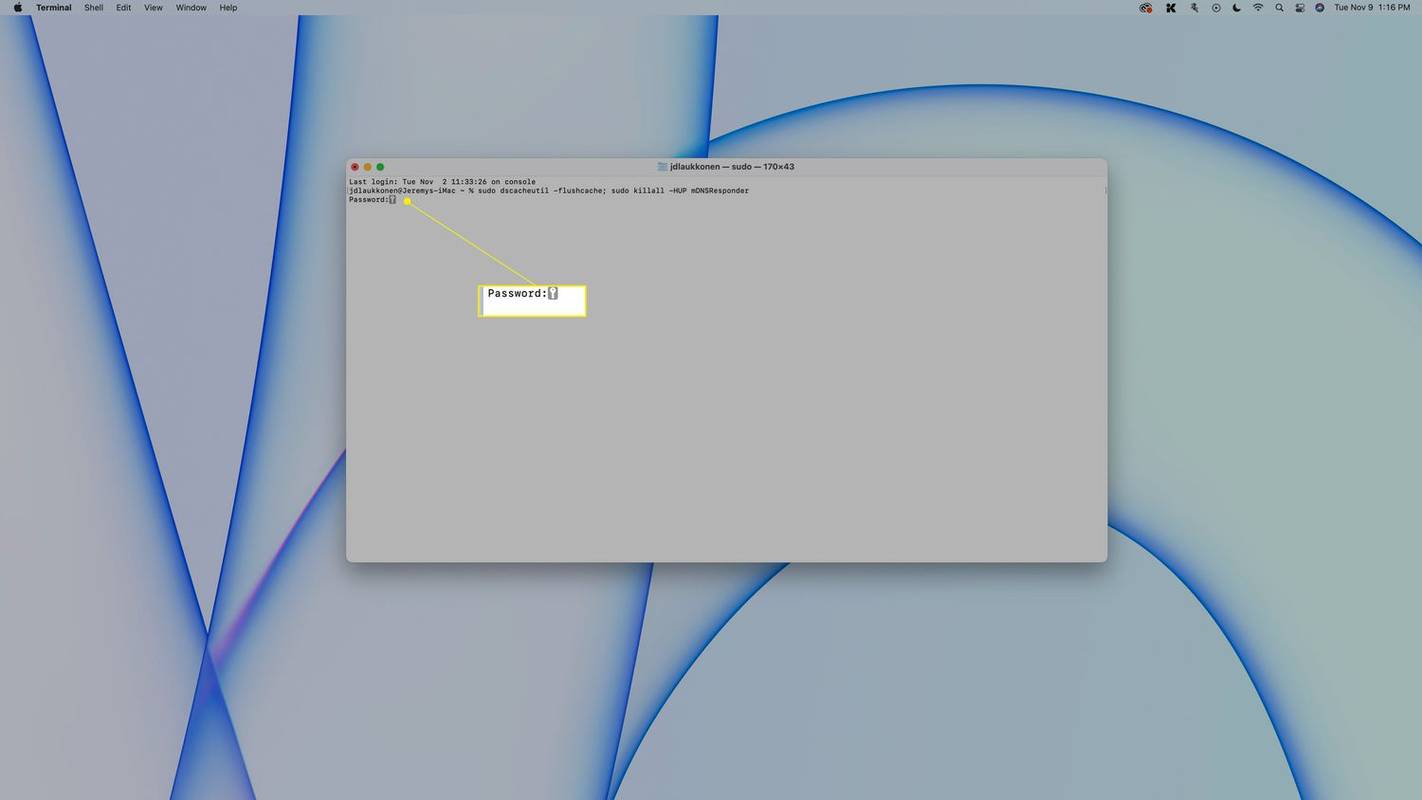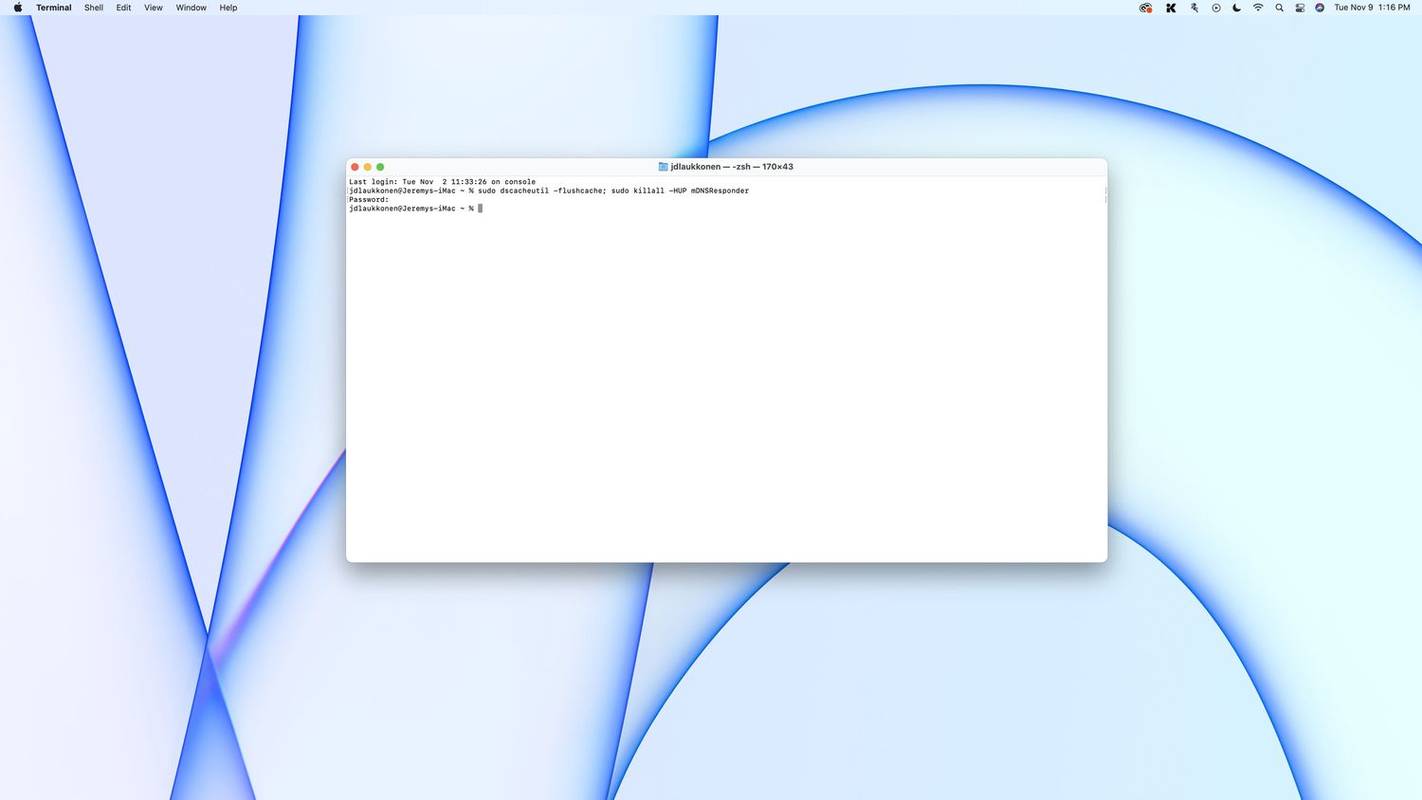Qué saber
- Escriba Terminal en Spotlight o navegue hasta Ir > Utilidades > Terminal .
- En la ventana de Terminal, ingrese el comando: sudo dscacheutil -flushcache; sudo killall -HUP mDNSResponder
Este artículo explica cómo vaciar la caché de DNS en una Mac.
¿Cómo restablezco mi DNS en una Mac?
Si tiene problemas de conectividad, es posible que pueda solucionarlos restableciendo el registro local de servidor de nombres de dominio (DNS) almacenada en su Mac. Esta información puede estar desactualizada o corrupta, lo que impide que los sitios web se carguen y ralentiza su conexión. Para restablecer el caché de DNS en una Mac, debe ingresar un comando de Terminal en su Mac.
A continuación se explica cómo vaciar su caché de DNS en una Mac:
-
Tipo Dominio + Espacio para abrir Spotlight.
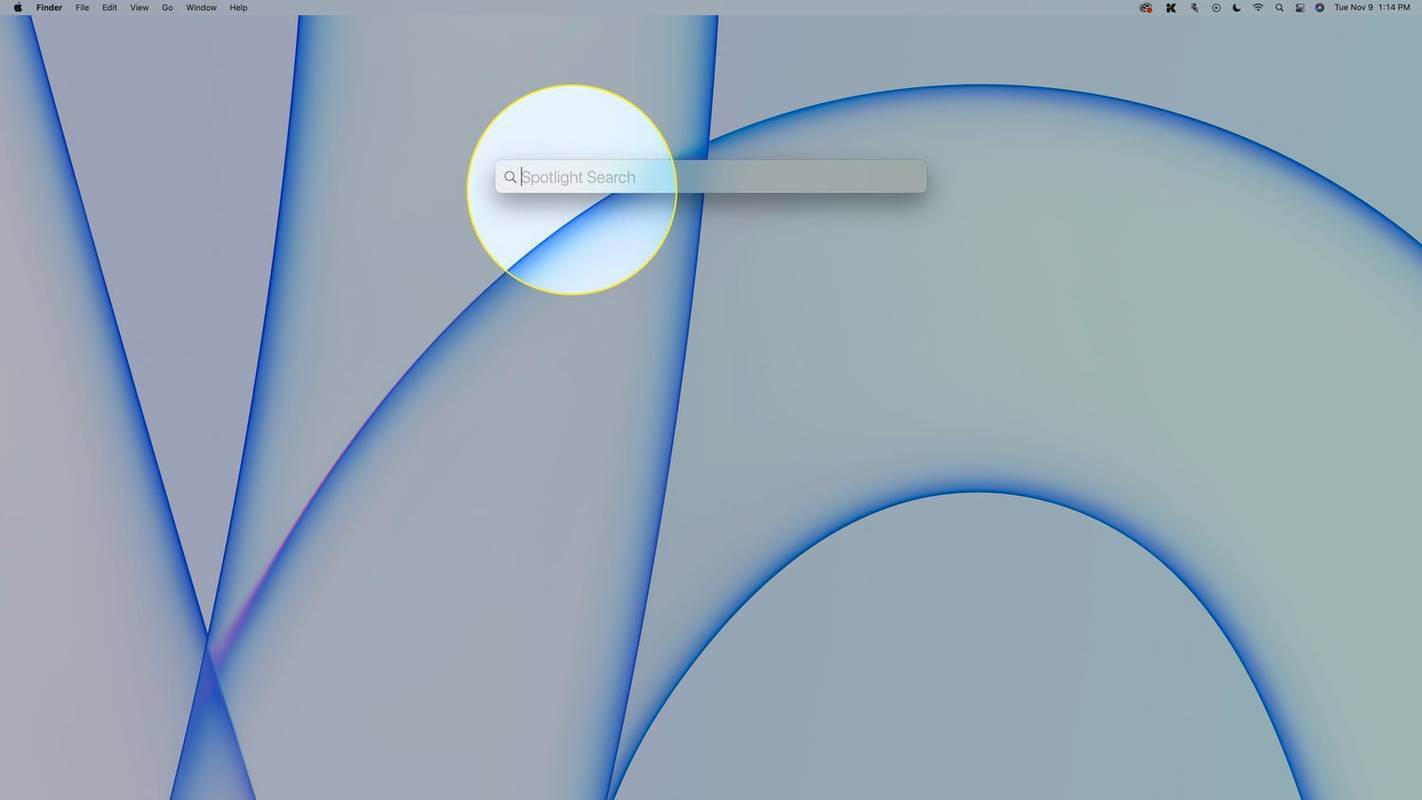
-
Tipo Terminal y seleccione Terminal de los resultados de la búsqueda.
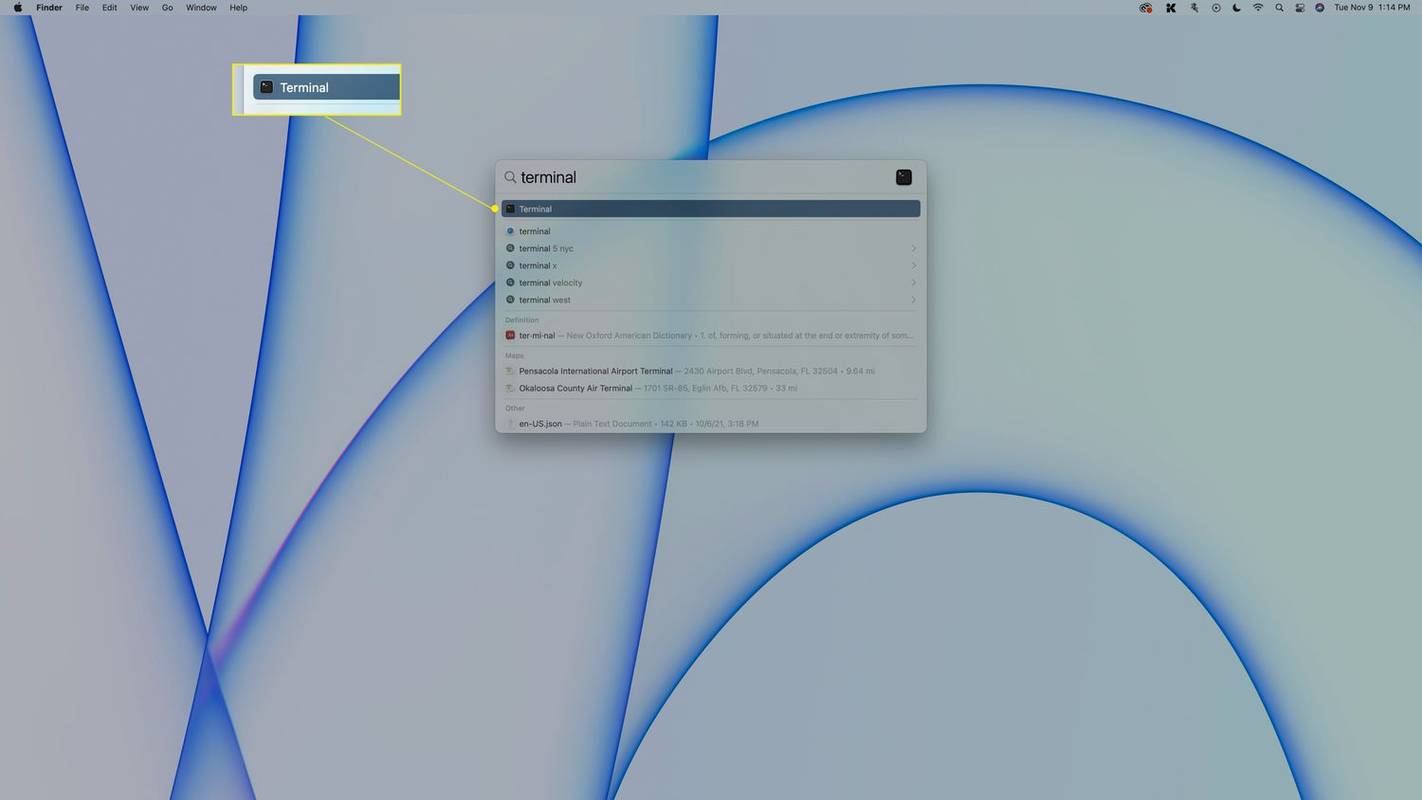
También puede acceder a la Terminal navegando a Ir > Utilidades > Terminal .
-
Ingrese este comando en la ventana Terminal: sudo dscacheutil -flushcache; sudo killall -HUP mDNSResponder y luego presione Ingresar .
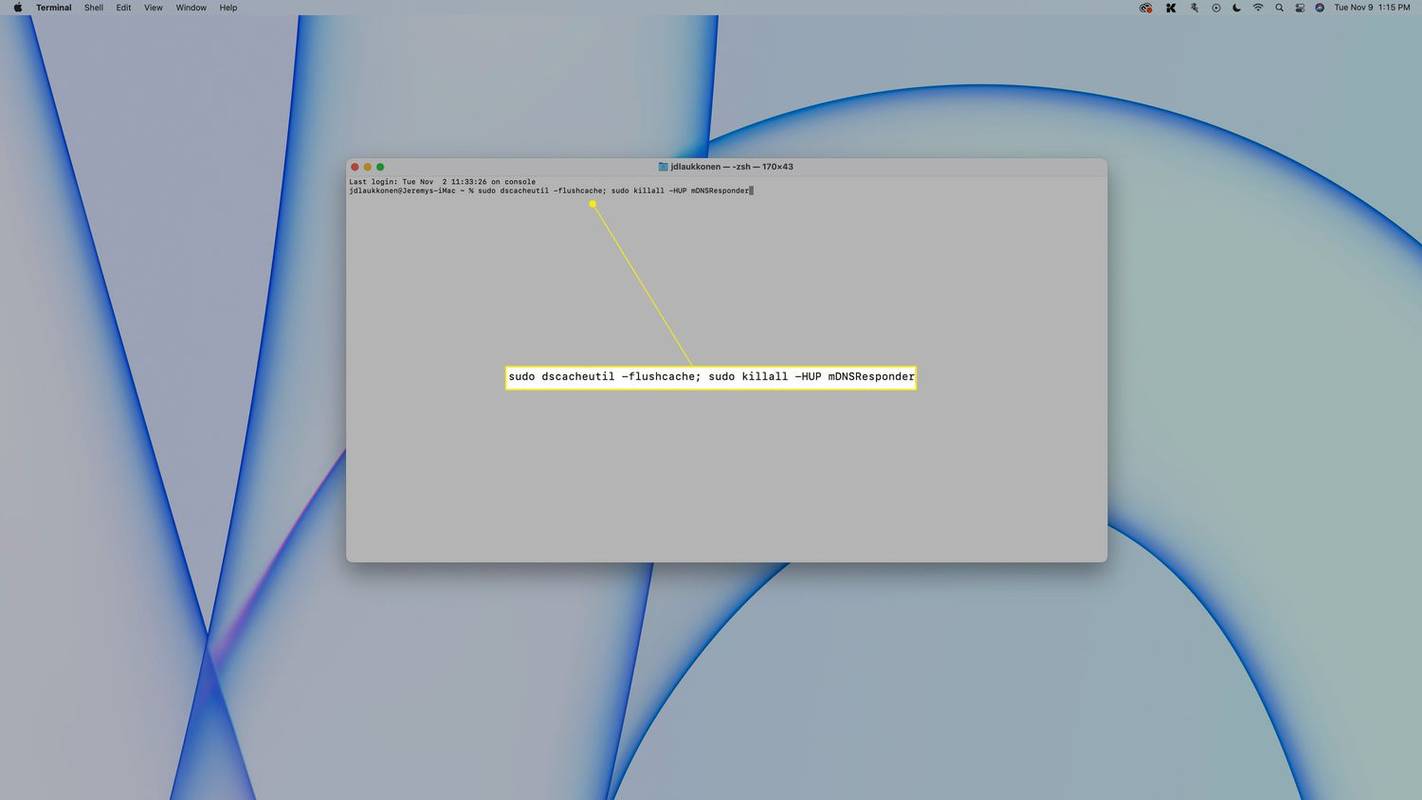
Este comando solo funciona en macOS El Capitan y versiones posteriores. Si tiene una versión anterior de macOS, consulte la siguiente sección para encontrar el comando correcto.
-
Escriba su contraseña y presione ingresar de nuevo.
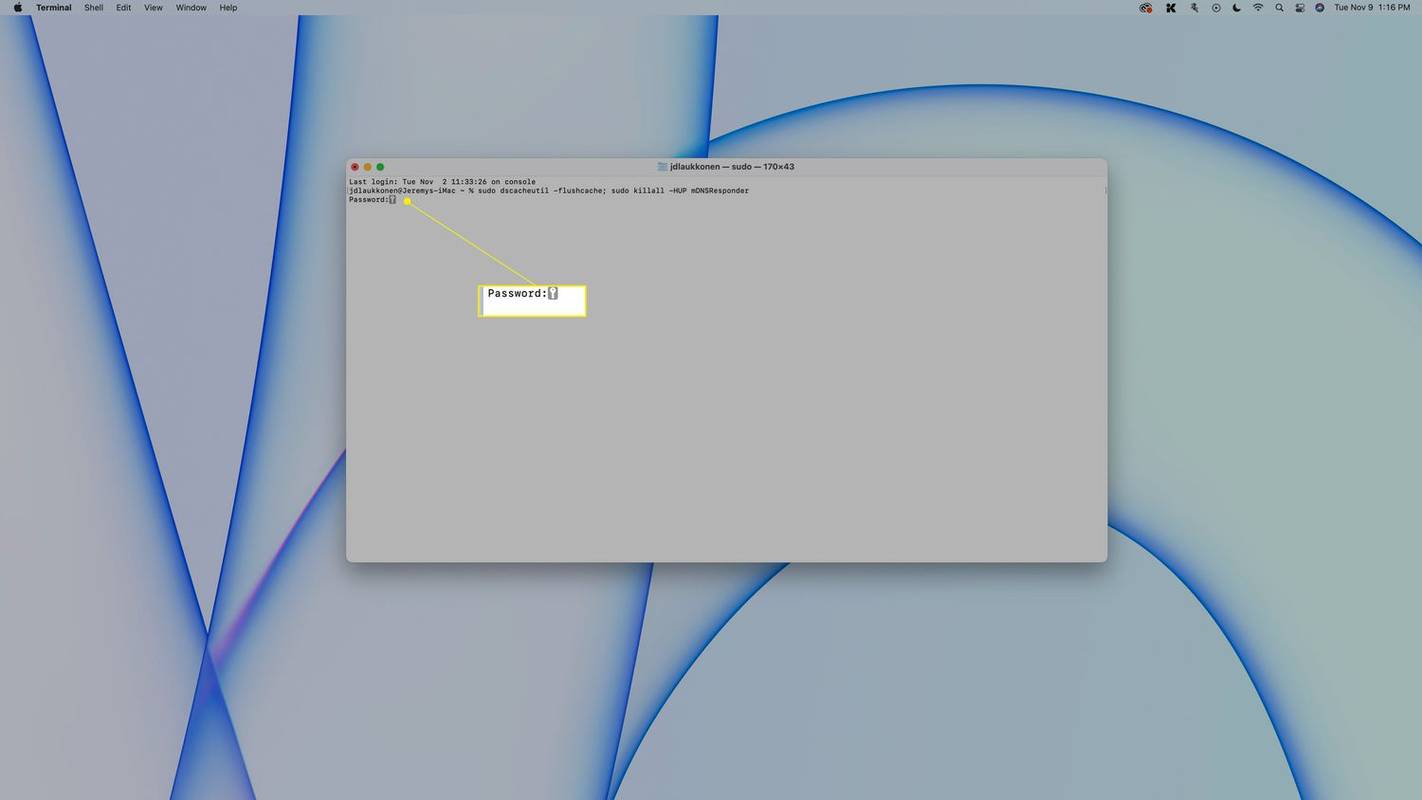
La contraseña no aparecerá en la Terminal mientras la escribe. Simplemente escriba la contraseña y presione enter.
conversión de wav a mp3 windows media player
-
Su caché de DNS se restablecerá, pero no habrá ningún mensaje al respecto en la Terminal. Cuando aparece una nueva línea, indica que el comando se ha ejecutado.
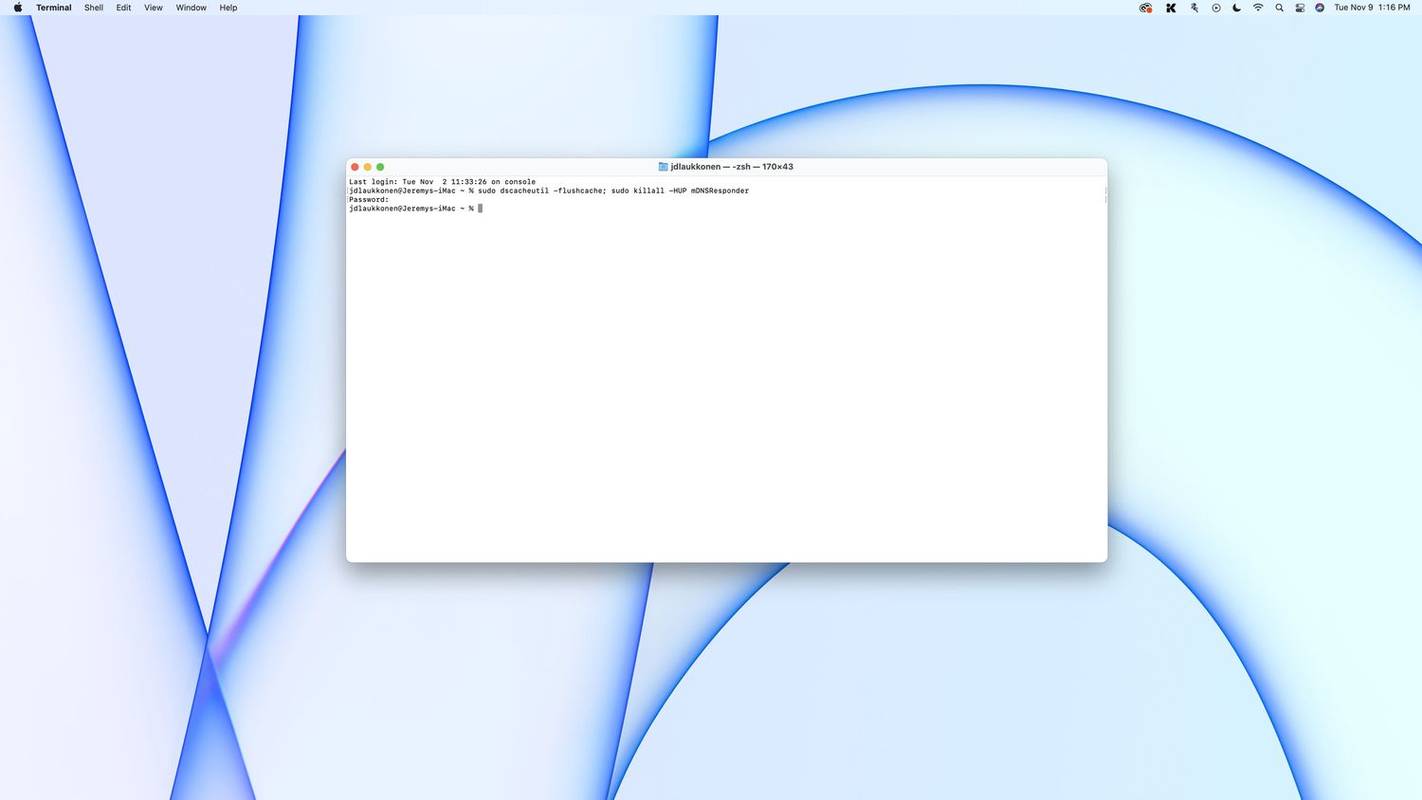
Cómo vaciar DNS en versiones anteriores de macOS
Las versiones anteriores de macOS utilizan diferentes comandos de Terminal para vaciar el DNS. Sin embargo, comienza abriendo una ventana de Terminal independientemente de la versión de macOS que estés usando.
Estos son los comandos para vaciar DNS en cada versión de macOS:
- ¿Cómo verifico el caché de DNS en una Mac?
Abra la aplicación de visualización de registros de la consola incorporada en su Mac y escriba cualquiera:mdnsresponder en la barra de búsqueda. Luego, inicie Terminal, escriba sudo killall –INFO mDNSResponder , y presione Ingresar o Devolver . De vuelta en la aplicación Consola, puede ver una lista de registros DNS almacenados en caché.
- ¿Cómo borro la caché de DNS en Windows 10?
Para borrar el caché de DNS en Windows 10, abra el cuadro de diálogo Ejecutar, escriba ipconfig /flushdns y haga clic DE ACUERDO . También puede utilizar el mismo comando en el símbolo del sistema de Windows si desea obtener más información sobre el proceso.
- ¿Qué es el envenenamiento de la caché de DNS?
El envenenamiento de la caché de DNS, también conocido como suplantación de DNS, ocurre cuando alguien ingresa deliberadamente información falsa o incorrecta en una caché de DNS. Después de ingresar la información falsa, futuras consultas de DNS arrojarán respuestas incorrectas y dirigirán a los usuarios a sitios web equivocados.
¿Qué hace la limpieza de un DNS?
Cada vez que intenta acceder a un sitio web a través de Internet, se conecta a un servidor DNS que le indica a su navegador web adónde ir. El servidor DNS mantiene un directorio de sitios web y direcciones IP, lo que le permite consultar la dirección del sitio web, encontrar la IP correspondiente y proporcionársela a su navegador web. Luego, esa información se almacena en su Mac en una caché DNS.
Cuando intentas acceder a un sitio web en el que has estado recientemente, tu Mac usa su caché DNS en lugar de consultar con un servidor DNS real. Eso ahorra tiempo, por lo que el sitio web se carga más rápido. El navegador web no tiene que pasar por el paso adicional de comunicarse con un servidor DNS remoto, lo que resulta en menos tiempo entre el ingreso de la dirección de un sitio web y su carga.
Si la caché DNS local está corrupta o desactualizada, es como intentar utilizar una guía telefónica antigua o una libreta de direcciones que alguien ha destrozado. Su navegador web verifica el caché para encontrar una dirección IP para el sitio web que está intentando visitar y encuentra una dirección incorrecta o una dirección inutilizable. Eso puede ralentizar el proceso o impedir que se carguen sitios web o elementos específicos del sitio web, como vídeos.
Cuando vacía su caché de DNS, le indica a su Mac que elimine sus registros DNS locales. Eso obliga a su navegador web a consultar con un servidor DNS real la próxima vez que intente acceder a un sitio web. Siempre debes vaciar tu caché DNS después de cambiar los servidores DNS en tu Mac. También puede resultar útil si tiene problemas de conectividad.
¿Cómo se cambia su cuenta de Gmail predeterminada?Preguntas más frecuentes
Artículos De Interés
La Elección Del Editor

Crear acceso directo a conexiones de red en Windows 10
En Windows 10, la mayoría de las opciones de red se movieron a Configuración. Para ahorrar tiempo, puede crear un acceso directo especial para abrir la carpeta clásica Conexiones de red directamente.
La evolución del icono del Explorador de archivos en Windows 10
Durante el desarrollo de Windows 10, Microsoft estaba actualizando los íconos de las carpetas y los íconos del sistema varias veces. Así es como se cambió el icono del Explorador de archivos.

Cómo cambiar la moneda en Facebook Marketplace
Comprar y vender con el mercado de Facebook puede conectarte con usuarios de todo el mundo. Esto significa que es necesario cambiar de moneda para determinar los tipos de cambio. Afortunadamente, la plataforma de comercio electrónico tiene configuraciones simples, lo que permite a los usuarios

Obsidiana vs. Noción: cuándo usar cada una
Obsidian y Notion son aplicaciones útiles para tomar notas para empresas de todos los tamaños. Pero hay algunas diferencias entre los dos. Obsidian, por ejemplo, funciona puramente fuera de línea, mientras que Notion es una aplicación puramente en línea. si estas buscando

Cómo crear arte con IA
La introducción de la inteligencia artificial (IA) en los esfuerzos creativos ha causado revuelo en todo el mundo. Con la IA, la creación de arte impresionante (o que provoca pesadillas) está a solo unos clics de distancia. Este artículo será su guía para aprovechar el poder de

Instalar aplicaciones de Microsoft Store My Library en Windows 10
En Windows 10, las aplicaciones universales se pueden instalar y actualizar con un clic gracias a la función Mi biblioteca de Microsoft Store. Esto ahorra mucho tiempo.