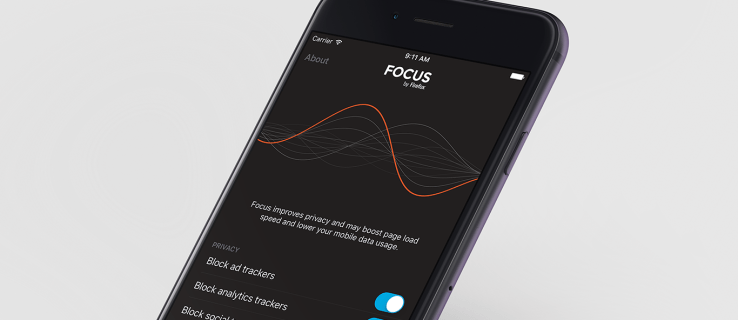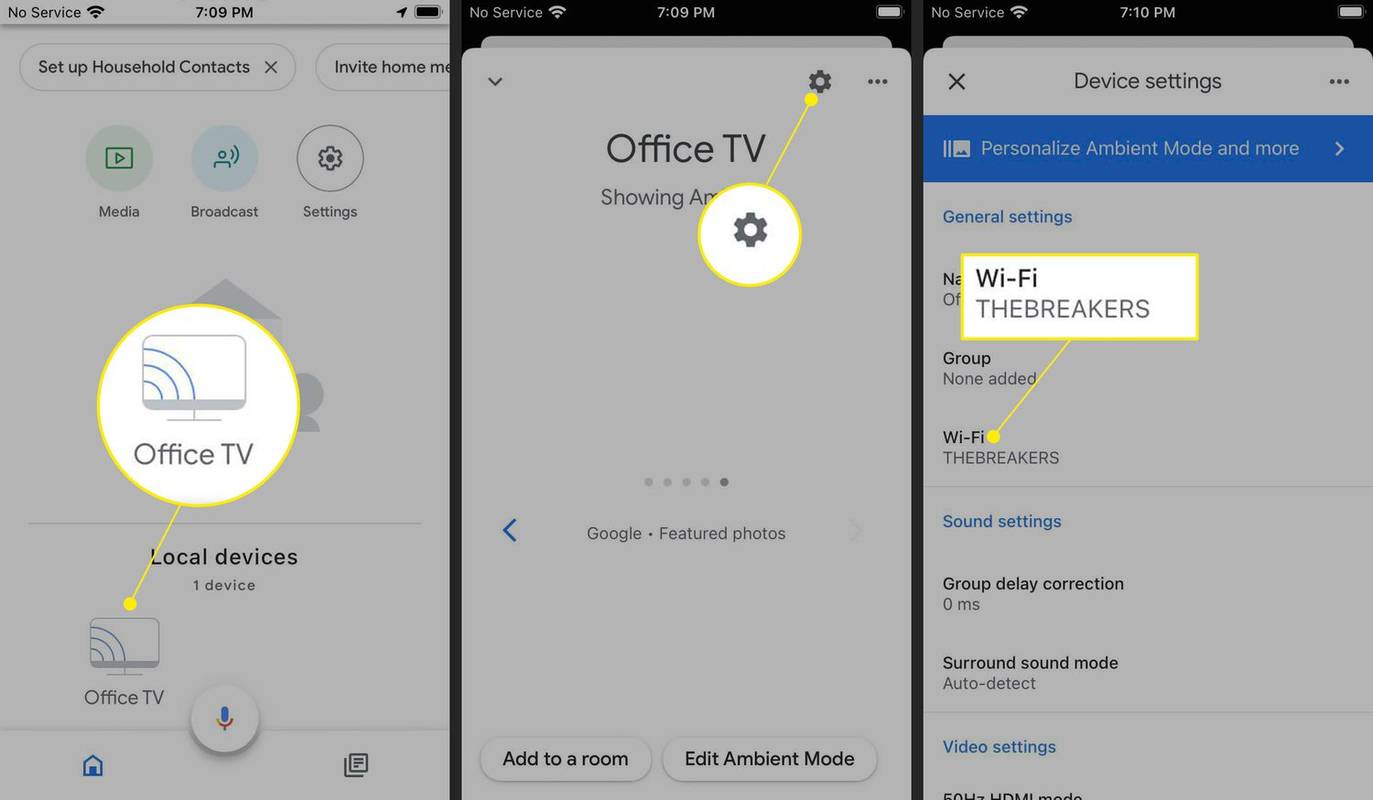Qué saber
- Calendario de Windows: Calendario aplicación > Ajustes > Cuentas de administración > Añadir cuenta > Google .
- Calendario de Outlook: Hogar > Calendario abierto > De Internet > pegue el enlace de Google iCal.
Este artículo explica cómo acceder a su Calendario de Google desde el escritorio de Windows sincronizando su Calendario de Google con la aplicación predeterminada de Calendario de escritorio de Windows o sincronizándolo con Outlook. También explica cómo agregar un widget de Google Calendar a Google Chrome.
Cómo sincronizar Google Calendar con la aplicación de escritorio Calendario de Windows
La forma más sencilla de obtener la información de su Calendario de Google es sincronizándola con su Calendario de Windows.
-
Selecciona el Comenzar menú, tipocalendarioy luego seleccione el Calendario aplicación.

-
Cuando se abra el Calendario de Windows, seleccione el engranaje icono en la parte inferior izquierda para abrir la configuración del Calendario. En el menú de configuración, seleccione Cuentas de administración > Añadir cuenta .

-
En el Agregar una cuenta ventana, seleccione Google .

-
Se te pedirá que inicies sesión en tu cuenta de Google. Ingrese el nombre y la contraseña de su cuenta de Google.

-
Apruebe el acceso de Windows para acceder a su cuenta de Google.

-
Una vez que sincronice su cuenta de Google Calendar con el Calendario de Windows, verá todos los eventos y otros elementos de su agenda de Google Calendar dentro de su Calendario de Windows.
cómo restaurar las pestañas de google chrome

-
También puede agregar, eliminar o editar eventos existentes de Google Calendar desde el Calendario de Windows.

Cómo sincronizar Outlook con Google Calendar en el escritorio
Si el calendario de escritorio que utiliza es Microsoft Outlook en lugar del Calendario de Windows, puede sincronizar fácilmente su Calendario de Google con su aplicación de escritorio Outlook.
Hacer esto le permitirá ver todos los eventos y la agenda de Google Calendar desde su calendario de Outlook.
-
Abra Outlook, luego seleccione el calendario icono en la esquina inferior izquierda para abrir el calendario de Outlook.

-
Seleccionar Hogar > Calendario abierto > De Internet .

-
Necesitará el enlace del calendario compartido de Google Calendar en la siguiente ventana, así que abra Google Calendar y seleccione el tres puntos ícono al lado del calendario que deseas compartir.

-
Seleccionar Configuración y uso compartido , desplácese hacia abajo hasta Personalizar sección y copie el Dirección secreta en formato iCal enlace.

-
De vuelta en la ventana del calendario de Outlook, pegue el enlace de iCal que copió en el Nueva suscripción al calendario de Internet campo y seleccione DE ACUERDO .

-
Una vez que haya terminado, el calendario de Outlook se sincronizará con su cuenta de Google Calendar y mostrará todos sus eventos y citas.

Una diferencia entre sincronizar con el Calendario de Windows y Outlook es que iCal con Outlook es de solo lectura. Por lo tanto, podrá ver todos los eventos, pero no podrá crear ni editar ningún evento nuevo de Google Calendar.
Cómo agregar el widget de Calendario de Google a Google Chrome
Si utiliza el navegador Google Chrome más que cualquier otra aplicación de escritorio, puede acceder a Google Calendar allí.
Acceder a su Google Calendar desde Chrome es tan simple como instalar la extensión Google Calendar Chrome. Agregar Google Calendar a Chrome es especialmente conveniente porque no es necesario abrir otra aplicación de escritorio para ver la información de Google Calendar en su escritorio.
-
Abra Google Chrome e inicie sesión en su cuenta de Google.
-
Obtén la extensión de Google Calendar desde la tienda web de Chrome.
-
Selecciona el calendario de Google en la parte superior del navegador para ver la agenda del día desde Google Calendar.

-
La extensión de Google Calendar no es sólo de sólo lectura. Selecciona el + para agregar un nuevo evento a su Calendario de Google.

- ¿Cómo configuro las notificaciones del Calendario en mi escritorio?
En Google Calendar, vaya a Ajustes . En General, seleccione Configuración de las notificaciones . Seleccionar Notificaciones flecha desplegable y elija cómo desea que se utilicen sus notificaciones. Las notificaciones de escritorio solo funcionan cuando el calendario está abierto.
- ¿Puedo crear un acceso directo en el escritorio para mi calendario?
Cuando utilice Chrome, Firefox o Safari, busque el icono del candado junto a la URL del calendario. Haga clic y arrastre el candado icono en el escritorio de su computadora para crear un acceso directo en el escritorio.
















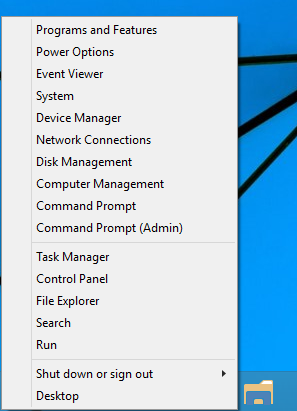


![Las historias de Instagram no se cargan y el círculo gira: qué hacer [diciembre de 2021]](https://www.macspots.com/img/networks/49/instagram-stories-aren-t-loading.jpg)