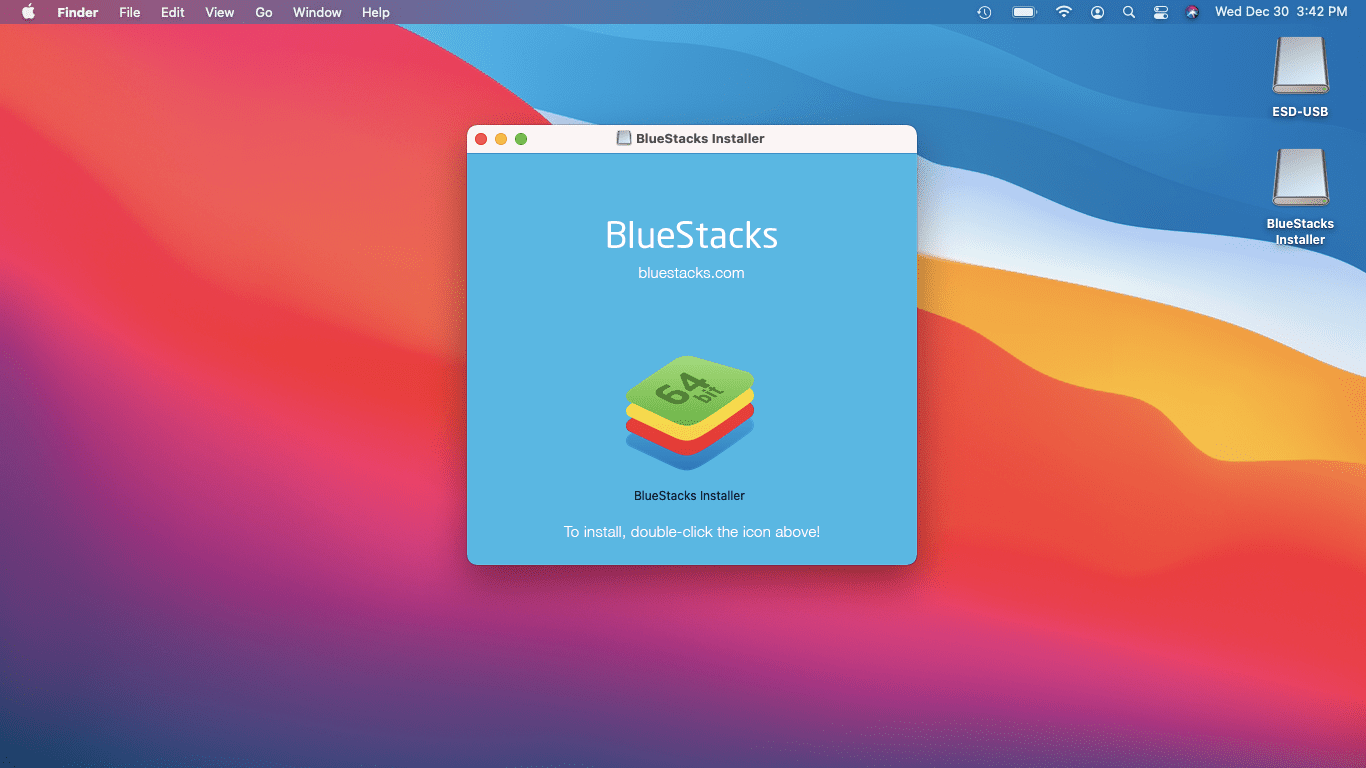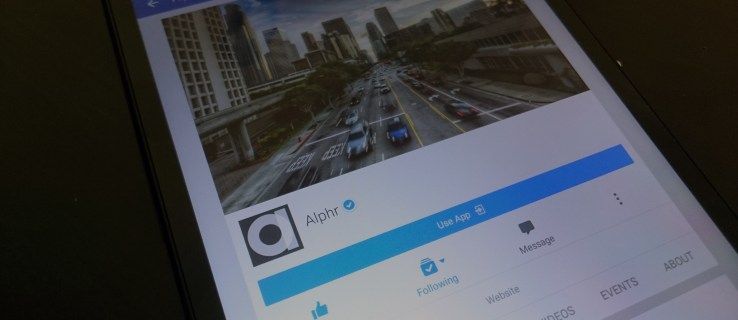Qué saber
- Prensa Fuerza + Sube el volumen para tomar una captura de pantalla completa en Surface Pro. Para modelos más antiguos, utilice Ganar + Bajar volumen .
- Otra forma de obtener una captura de pantalla es hacer doble clic en el botón del Surface Pen. Botón superior .
- Si tiene un teclado conectado, presione Impr Pant , o Ganar + Cambio + S para opciones avanzadas de captura de pantalla.
Este artículo cubre los distintos procesos para tomar una captura de pantalla en dispositivos Surface Pro dos en uno. Explica cómo tomar una captura de pantalla en Surface Pro, con y sin teclado o funda con teclado adjunta, y varios métodos alternativos y atajos de teclado para capturar contenido en pantalla.
Cómo tomar una captura de pantalla en Surface Pro sin teclado
Si estás usando tu Surface Pro como tableta sin una funda con teclado o un teclado Bluetooth conectado, existen tres métodos principales para realizar capturas de pantalla. El primero implica el uso de los botones físicos en la parte superior de Surface Pro, el segundo usa la aplicación Snip & Sketch, mientras que el tercero se activa completamente mediante el accesorio Surface Pen.
Usando los botones
La forma más rápida de tomar una captura de pantalla en los modelos Surface Pro, o cualquier otro tipo de dispositivo Surface dos en uno, es utilizar los botones físicos.
En una Surface Pro 4 o posterior, mantenga presionado el botón Fuerza y Sube el volumen Botones para tomar una captura de pantalla. Si se hace correctamente, la pantalla debería parpadear para indicar que se creó la captura de pantalla.

microsoft
Si tiene un dispositivo Surface Pro 3 o anterior con un botón de Windows integrado, mantenga presionado el ventanas botón y el Bajar volumen botón simultáneamente.

microsoftcómo cambiar una selección en paint.net
Las capturas de pantalla de Surface Pro realizadas de esta manera se guardan automáticamente en su Fotos > Capturas de pantalla carpeta.
Usando la herramienta de recorte o Snip & Sketch
Dependiendo de su versión de Windows, tiene la herramienta Recortes o Recortar y dibujar preinstalado en su Surface Pro. Estos programas de Microsoft son útiles si deseas tomar una captura de pantalla de una parte específica de la pantalla o cuando estás usando el dispositivo sin teclado en Modo Tableta.
Estas herramientas están integradas en Windows, por lo que no es necesario descargar nada. Por ejemplo, para usar la herramienta Recortes en Windows 11, simplemente busque Herramienta de recorte para ver todas las opciones de captura de pantalla. Estos incluyen capturar toda la pantalla a la vez, una sola aplicación o cualquier área de su elección.

Usando el lápiz para Surface
Si tiene un Surface Pen conectado a su Surface Pro, puede usarlo para tomar una captura de pantalla rápidamente sin un teclado haciendo doble clic en su Botón superior . Esto tomará automáticamente una captura de pantalla y la abrirá en el programa de captura de pantalla incorporado, como Snip & Sketch, para editarla y guardarla.

microsoft
Cómo hacer capturas de pantalla en Surface Pro con un teclado
Todos los métodos anteriores para tomar una captura de pantalla en una Surface Pro también funcionarán si tienes un teclado Bluetooth o una funda con teclado conectada, pero también tendrás algunas opciones adicionales disponibles.
Aquí hay otras formas de tomar una captura de pantalla cuando usas Surface Pro si estás usando un teclado.
Usando la herramienta de recorte o Snip & Sketch
Snipping Tool y Snip & Sketch son programas de captura de pantalla de Microsoft que funcionan muy bien para tomar capturas de pantalla porque brindan más opciones que simplemente capturar toda la pantalla. La forma más rápida de iniciar cualquiera de las herramientas desde un teclado es presionando Ganar + Cambio + S .
como descargar videos de facebook
Las capturas de pantalla creadas de esta manera se guardan en el portapapeles de forma predeterminada y también se almacenan como archivos de imagen en esta carpeta:
Botón PrtScn (Imprimir pantalla)
Si está utilizando una aplicación de edición de imágenes como Photoshop, una buena forma de tomar una captura de pantalla en una Surface Pro, con un teclado adjunto, es presionar el botón Impr Pant llave. Esta clave tomará una captura de pantalla de todo su espacio de trabajo y la copiará en el portapapeles de su Pro. Luego puede pegar la captura de pantalla en cualquier documento o programa de edición de imágenes seleccionando el Pegar opción en la aplicación, o presionando Control + EN .
Para limitar la captura de pantalla solo a la ventana o aplicación abierta, presione Todo + Impr Pant .
Añade el ventanas tecla para cualquiera de estos atajos de teclado Imprimir pantalla (por ejemplo, Ganar + Impr Pant ) para no solo copiar la captura de pantalla al portapapeles, sino también crear un archivo PNG en Capturas de pantalla subcarpeta de tu Fotos carpeta.
Barra de juegos de Xbox
Xbox Game Bar es una herramienta gratuita diseñada para jugadores de PC que necesitan grabar imágenes o tomar capturas de pantalla de su juego, pero también puedes usarla para hacer capturas de pantalla en Surface Pros.
Para abrir la herramienta Xbox Game Bar, presione Ganar + GRAMO . Una vez que esté abierto, seleccione el ícono de la cámara para tomar una captura de pantalla. De forma predeterminada, todas las capturas de pantalla capturadas en la barra de juegos se guardan aquí:
|_+_|No es necesario crear una cuenta Xbox ni tener una consola Xbox para usar Game Bar.
Utilice un programa de captura de pantalla de terceros
Además de todos los métodos anteriores, también existen varias aplicaciones de captura de pantalla para Windows. Si bien la mayoría de las soluciones de captura de pantalla integradas funcionan perfectamente bien, a veces se requiere una aplicación o extensión de terceros para tareas más avanzadas.
Cómo conectar una Surface Pro a un monitor

![Cómo usar el micrófono del auricular en la PC [Explicado]](https://www.macspots.com/img/blogs/69/how-use-earphone-mic-pc.jpg)