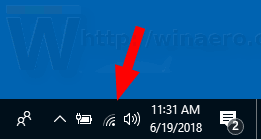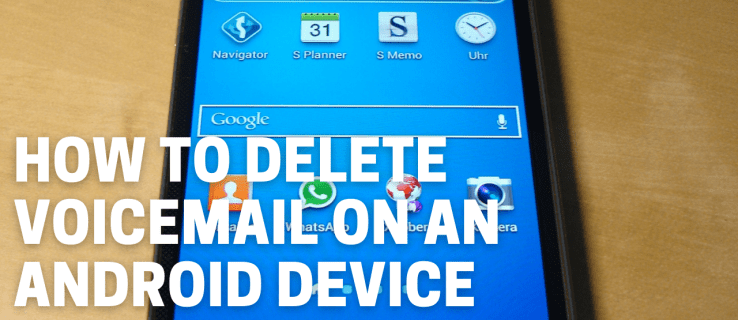A partir de Windows 10 build 15002, puede capturar una región de la pantalla en el portapapeles. Windows 10 Creators Update viene con una nueva función que le permite tomar una captura de pantalla de una parte seleccionada de la pantalla. Esto se puede hacer con solo una tecla de acceso rápido.
Anuncio
A tomar una captura de pantalla de una región de la pantalla en Windows 10 , presione Win + Shift + S teclas juntas en el teclado. El cursor del mouse se convertirá en una cruz.

cómo saber si la tarjeta gráfica está muriendo
Seleccione el área que desea capturar y su captura de pantalla se tomará y se almacenará en el portapapeles.
¿Cómo encuentro la lista de deseos de Amazon de alguien?
Después de capturar la región de la pantalla con la función incorporada de Windows 10, su contenido se almacenará en el portapapeles. El sistema operativo no le pedirá que lo guarde en un archivo o lo abra en un programa. En su lugar, puede abrir cualquier aplicación que admita la edición de imágenes y pegar su captura de pantalla allí.
Por ejemplo, puedo pegar mi captura de pantalla de la región seleccionada en Paint:
O puede pegarlo en un documento de WordPad, Microsoft Word o cualquier otro procesador de texto moderno.
La función de captura de pantalla original se implementó en Windows 95. En Windows 8, se implementó una función de captura de pantalla mejorada que automáticamente la guardaba en un archivo presionando Win + Imprimir pantalla. Todo el contenido de la pantalla se capturará en un archivo almacenado en% userprofile% Pictures Screenshots. Durante esta operación, la pantalla se atenuará durante medio segundo para proporcionar información visual de la captura de pantalla que se está tomando. Cada captura de pantalla se guardará como un archivo * .PNG y se llamará 'Captura de pantalla (#). Png' donde # indica el índice de captura de pantalla.
Consejo: ver Cómo restablecer el número de índice de captura de pantalla en Windows 10 .
no hay sonido en Windows 10 después de la actualización
Entonces, Windows 10 le ofrece varias formas de tomar una captura de pantalla sin utilizar herramientas de terceros.
- La característica clásica de PrintScreen desde Windows 95. Si presiona PrintScreen en su teclado, el contenido de toda la pantalla se copiará al portapapeles, pero no se guardará en un archivo.
- Alt + tecla de acceso directo PrintScreen capturará una captura de pantalla de solo la ventana activa en el portapapeles.
- Al presionar Win + Imprimir pantalla se capturará toda la pantalla y se guardará en un archivo en la carpeta% userprofile% Pictures Screenshots.
- Si presiona Win + Shift + S, podrá capturar una región seleccionada de la pantalla en el portapapeles.
- Utilizando el Herramienta de recorte que también se actualizó en Windows 10.
Desearía que Windows 10 tuviera la capacidad de guardar la región de la pantalla capturada directamente en un archivo, como lo hace Win + Print Screen. Teniendo en cuenta que Windows 10 build 15002 es una versión preliminar, las versiones futuras podrían permitir a los usuarios hacer eso. El comportamiento de esta función se puede mejorar en la versión final de Windows 10 Creators Update. Ahora solo tenemos que esperar hasta Abril de 2017 cuando se finalizará .