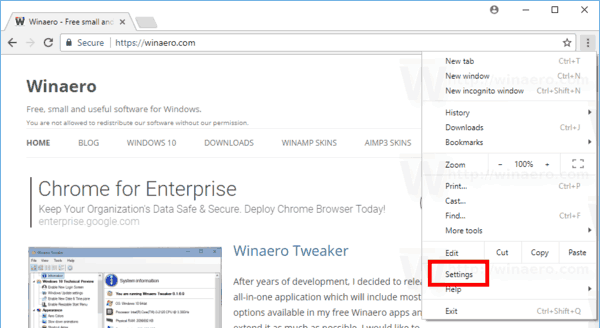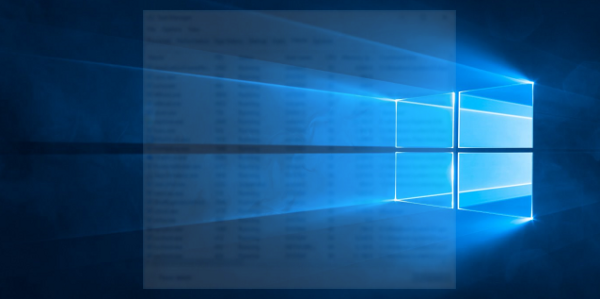Las cámaras de las computadoras portátiles no suelen tener una resolución alta, por lo que muchos usuarios de computadoras portátiles compran una cámara web como reemplazo. Sin embargo, antes de que pueda usar el nuevo hardware, debe cambiar la cámara de su computadora portátil a una cámara web.

Este proceso de cambio es bastante sencillo. En este artículo, lo guiaremos a través de los pasos necesarios para cambiar de la cámara de su computadora portátil a una cámara web en PC con Windows y Mac.
Cómo cambiar de la cámara de la computadora portátil a la cámara web en una PC con Windows
Una cámara externa es ideal para usuarios de PC que deseen aprovechar funciones como la panorámica y el seguimiento automatizado, la grabación de videos o la participación en chats de video. La mayoría de las cámaras web también ofrecen una mejor resolución de video que una cámara portátil estándar.
Pero para usarlo para chat de video y grabación de video, primero deberá apagar la cámara web incorporada de su computadora portátil. Luego, deberá configurar la cámara web externa como su cámara web principal para que pueda funcionar con otros programas de Windows.
Aquí encontrará los pasos para cambiar de la cámara de una computadora portátil a una cámara web en diferentes versiones de Windows.
ventanas 11
Si ve su cámara web en la categoría Dispositivos e impresoras cuando la conecta a su PC, siga estos pasos:
- Abra el cuadro de diálogo Ejecutar presionando la tecla de Windows + R.

- Para acceder al Panel de Control.
- Ingrese control en el cuadro de diálogo Ejecutar y presione Entrar.

- Establezca la opción Ver por en Iconos grandes o Iconos pequeños en la esquina superior derecha de la ventana.

- Elija Dispositivos e impresoras.

- Encuentre su cámara web secundaria/externa y haga clic derecho sobre ella.
- Para establecer la cámara web como predeterminada, haga clic en Establecer como dispositivo predeterminado.
Sin embargo, si su cámara web no aparece en la sección Dispositivos e impresoras cuando está conectada, intente desactivar la cámara de su computadora portátil con estos pasos:
- Use el atajo de tecla Windows + tecla R para abrir el cuadro de diálogo Ejecutar.

- Acceda al Administrador de dispositivos ingresando devmgmt.msc en el cuadro de diálogo Ejecutar y presione Entrar.

- En el Administrador de dispositivos, baje la lista de dispositivos instalados hasta la sección Cámara y selecciónela.

- Elija Deshabilitar dispositivo haciendo clic derecho en la cámara web interna.

- Haga esto para cada cámara adicional que haya colocado en su sistema.
Ahora que la cámara de su computadora portátil está deshabilitada, su computadora portátil accederá automáticamente a su cámara web cuando sea necesario.
cómo borrar el historial de la barra de búsqueda de Chrome
ventanas 10
En Windows 10, también puede cambiar entre la cámara de la computadora portátil y una cámara web de dos maneras diferentes.
Para deshabilitar la cámara de la computadora portátil, siga estos pasos:
- Presione simultáneamente el acceso directo de Windows + X y seleccione Administrador de dispositivos de la lista.

- Haga doble clic en el menú desplegable denominado Dispositivos de imágenes.

- Seleccione Desactivar junto al nombre de la cámara web interna.

- Intente utilizar un programa y observe si el problema persiste.
Otra forma es configurar la cámara web como dispositivo predeterminado. Aquí está cómo hacerlo:
- Presione Windows + S y escriba Panel de control.

- Elija el primer elemento y haga clic en Ver dispositivos e impresoras en Hardware y sonido.

- Confirme que la cámara web está allí.

- Si este es el caso, haga clic con el botón derecho en la cámara web y elija Establecer este dispositivo como predeterminado.
Cómo cambiar de la cámara de la computadora portátil a la cámara web en una Mac
La cámara iSight preinstalada en las computadoras Mac no se puede reemplazar con una cámara web externa, pero existe una solución simple. Es posible grabarse o chatear a través de una cámara web externa. Aquí está cómo hacerlo:
cómo seleccionar texto en paint.net
- Conecte la cámara a la computadora mediante un cable USB. O, si tiene una cámara web Bluetooth, conéctela a través de Bluetooth con su Mac.
- Espere a que la computadora reconozca la cámara web externa. Puede tardar entre 10 y 15 segundos en descubrirse.
- Seleccione el software Photo Booth desde el panel de aplicaciones en la parte inferior de la pantalla.

- Vaya a la cámara seleccionando Cámara en la barra de menú en la parte superior de la página.

- Seleccione la cámara web externa de la lista de opciones disponibles en la lista desplegable.
La computadora portátil cambiará a la cámara web externa desde la cámara web iSight normal. En aras de la coherencia, estos ajustes se aplicarán a todas las demás aplicaciones de Mac instaladas.
Preguntas frecuentes adicionales
¿Por qué no puedo cambiar de la cámara de mi computadora portátil a mi cámara web?
Si siguió todos los pasos y aún no puede acceder a su cámara web, hay un par de cosas que puede hacer para solucionarlo. Intente conectar la cámara a otra computadora. Si tiene problemas con él en muchas PC, lo más probable es que el problema sea con la cámara web.
Luzca mejor en las videollamadas usando su computadora portátil
Cambiar de la cámara de una computadora portátil a una cámara web es rápido y sencillo en dispositivos Mac y Windows.
Del mismo modo, si usa alguna plataforma de chat de video externa, puede ajustar la cámara predeterminada de la aplicación navegando a las opciones de la aplicación desde la barra de menú. Los procesos deberían ser bastante similares a los que describimos en este artículo, independientemente de si está utilizando WhatsApp, WebEx o una de las innumerables otras aplicaciones y servicios de videollamadas disponibles.
¿Utilizas la cámara de tu portátil o una webcam? ¿Crees que las cámaras de los portátiles son suficientes o prefieres las cámaras web? ¡Háganos saber en la sección de comentarios a continuación!