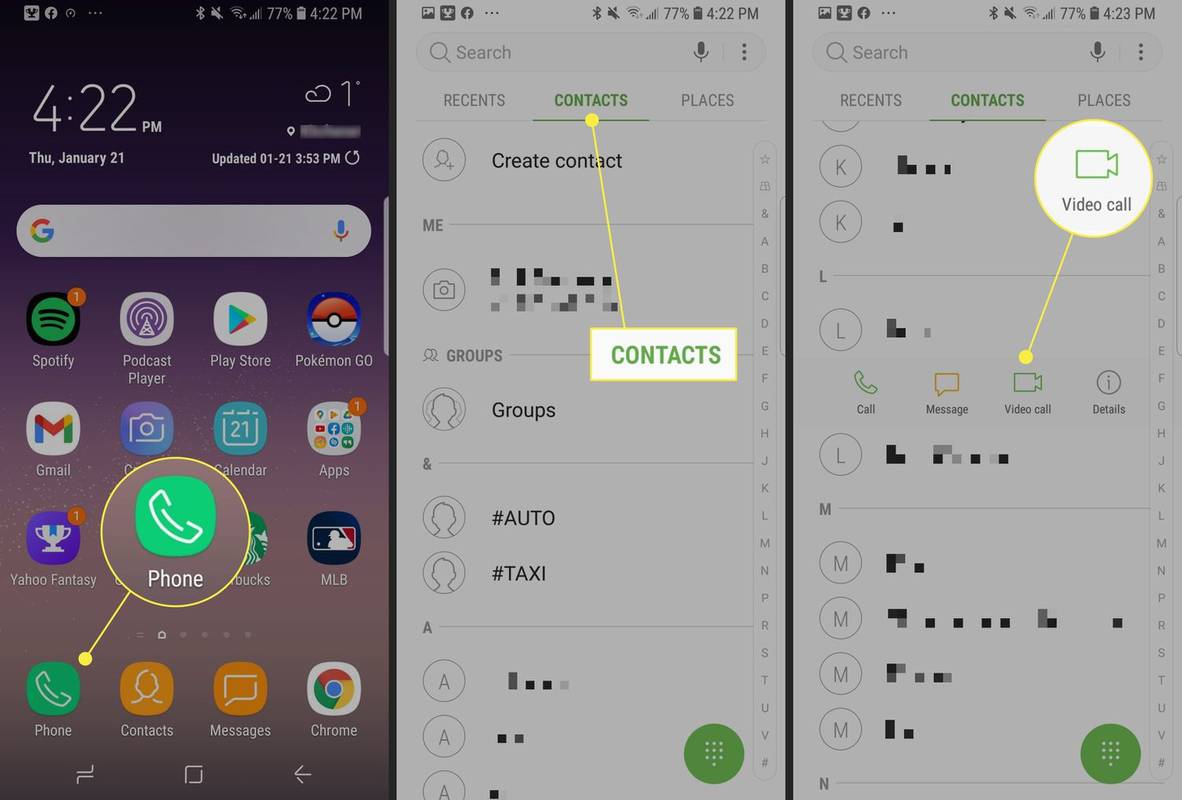Con tantos servicios de transmisión en línea, es difícil elegir en quién confiar. Afortunadamente, gracias a Kodi, pasar de un servicio a otro ahora es mucho más fácil. Si no lo ha escuchado, Kodi es un reproductor multimedia que le permite ver y reproducir varios archivos multimedia digitales localmente y en línea.
como cambias tu nombre en instagram

Kodi es gratuito y de código abierto, lo que significa que se lanzan muchos complementos. Gracias a los complementos, puede transmitir contenido desde servicios como Netflix, SoundCloud, Hulu y muchos más. Esto lo hace excelente si se suscribe a varios servicios de transmisión en línea.
Entonces, ¿qué necesitas hacer para transmitir Netflix en Kodi? Quédate con nosotros para averiguarlo.
Instalar una VPN
Dado que Kodi es una plataforma de código abierto, existen muchos complementos no oficiales y peligrosos que amenazan con infectar su dispositivo. Es por eso que debe instalar una red privada virtual (VPN). Las VPN son herramientas que pueden ayudarlo a conectarse a un servidor externo cambiando su dirección IP (protocolo de Internet). Esto puede ayudarlo a falsificar su ubicación, lo cual es excelente para transmitir Netflix porque parte del contenido puede estar restringido en su país.
Por supuesto, las VPN no serían tan populares si no tuvieran beneficios adicionales. Su mayor ventaja, en general, es la seguridad mejorada. Al conectarse a una red a través de una VPN, los datos en línea se cifran, lo que garantiza que usted sea anónimo en la web y esté a salvo de los piratas informáticos.
NordVPN se encuentra entre las mejores VPN para transmitir Netflix, pero también puedes probar ExpressVPN , VyprVPN , y CyberGhost .
Instalar Kodi
Estos son los pasos para instalar Kodi en su dispositivo:
- Ve al Kodi página de descarga .
- Desplácese hacia abajo y verá una lista de plataformas. Seleccione la plataforma que está utilizando haciendo clic en su icono.
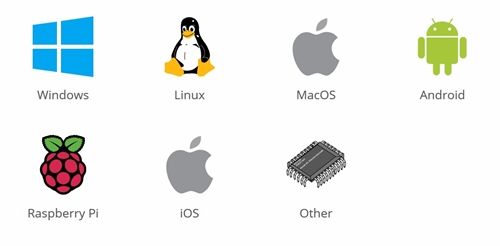
- Elija la versión que le gustaría descargar. Siempre es mejor optar por la versión estable más reciente.
Nota : Si Kodi no funciona en su dispositivo, asegúrese de que el dispositivo lo admita. Alternativamente, puede intentar descargar una versión preliminar, que es una versión de prueba. Sin embargo, esto significa que debe estar preparado para errores y fallas. - Descargue el archivo de instalación, ejecútelo y siga el proceso de instalación. Asegúrese de recordar dónde lo instaló para poder acceder a él más tarde si no encuentra un acceso directo en el escritorio o en el menú de inicio.
Instalar el complemento de Netflix
Antes de continuar, tenga en cuenta que solo Kodi 18 es compatible actualmente con el complemento de Netflix. Kodi 17 solía admitirlo también mediante el uso de un repositorio, pero el enlace de ese repositorio ya no está disponible. Además, debe tener una cuenta de Netflix, al igual que cuando mira Netflix sin ningún software de terceros. Tener Kodi no le permite ver Netflix gratis (a menos que lo esté usando durante un período de prueba).
Puedes encontrar el repositorio de Netflix que funciona con Kodi 18 y descargarlo aquí . La descarga debería comenzar de inmediato. Esto debería funcionar en la mayoría, si no en todos los dispositivos, ya que tienen procedimientos de configuración muy similares. Si logra instalarlo en una PC, lo más probable es que también logre instalarlo en otro dispositivo.
A continuación, se explica cómo instalar el complemento en una PC:
- Después de ejecutar Kodi, haga clic en Complementos. Puede encontrar esto en el menú de la izquierda. Si no hay un acceso directo en el escritorio o en el menú Inicio, busque la ubicación de instalación de Kodi y luego ingrese kodi.exe.
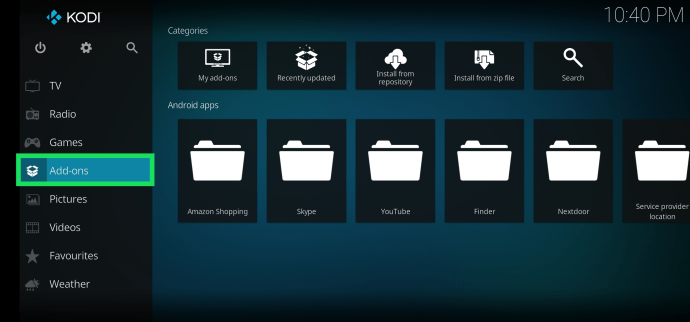
- Busque el icono de rueda dentada y haga clic en él. Debería ser redirigido a la configuración del complemento.
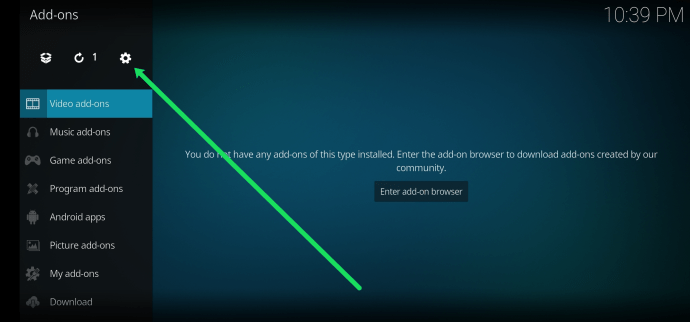
- Desplácese sobre la categoría Configuración a la izquierda para abrirla automáticamente. Después de eso, coloque el cursor sobre Complementos, asegúrese de permanecer allí y habilitar fuentes desconocidas. Lea atentamente la advertencia que aparece y haga clic en Sí.
- Presione el botón Escape para volver al menú de complementos.
- Debería poder ver el navegador de complementos en la esquina superior izquierda, simbolizado por el icono del paquete. Haz click en eso.
- Aparecerá un nuevo menú. Haga clic en Instalar desde archivo zip.
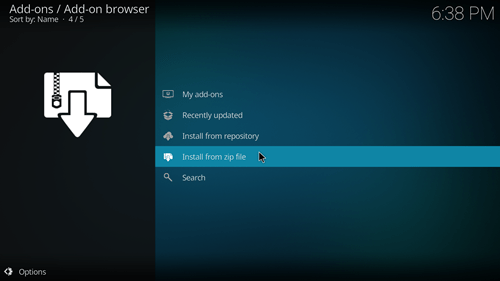
- Sube el repositorio que acabas de descargar encontrándolo dentro del explorador de archivos de Kodi.
Su complemento de Netflix ahora debería estar listo y funcionando. Puede encontrarlo dentro de Complementos de video. Si no funciona, puede intentar buscar otro repositorio de Netflix, ya que hay actualizaciones frecuentes. Para cuando esté leyendo esto, es posible que ya exista una versión más nueva.

También puede intentar utilizar la opción Instalar desde el repositorio después de instalar desde un archivo zip. También se encuentra en el navegador de complementos y puede ayudar con las versiones que requieren pasos de instalación adicionales. Sin embargo, no tiene que hacer esto para este repositorio en particular.
Preguntas frecuentes
¿Kodi es seguro?
Kodi es seguro siempre que tome las medidas de seguridad adecuadas, como una VPN y un anti-malware. Al instalar complementos, GitHub generalmente es bastante seguro, pero es mejor investigar primero. Asegúrese de descargar complementos de una fuente confiable.
Cerrando sesión
Instalar Netflix en Kodi no es una gran tarea, pero también debería considerar instalar una VPN para acompañarla. Tenga cuidado con los complementos no oficiales de Kodi para asegurarse de que su dispositivo permanezca protegido.
¿Tuviste algún problema al instalar el complemento de Netflix para Kodi en tu dispositivo? ¿Con qué programa de Netflix buscas ponerte al día más? ¡Háganos saber sobre sus experiencias con Netflix y Kodi en los comentarios a continuación!

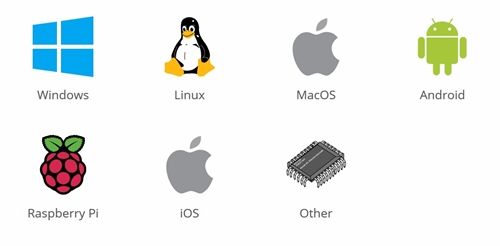
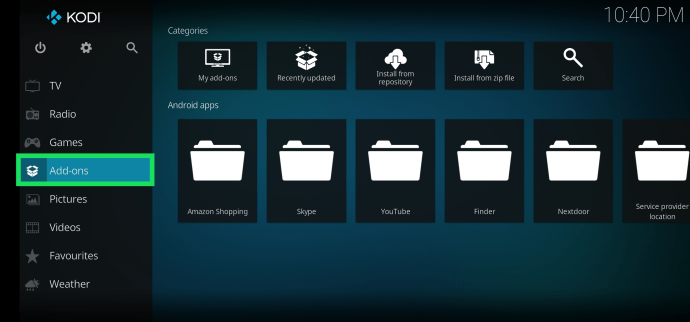
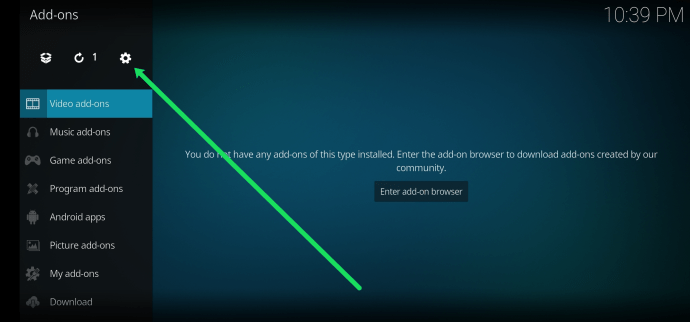
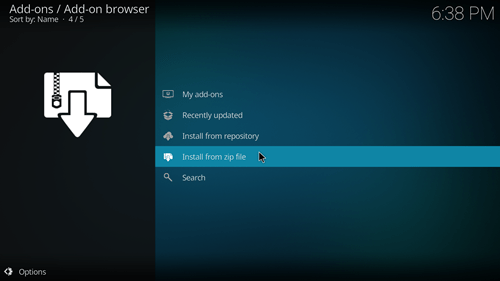
![Cómo restablecer los valores de fábrica de su Chromebook [noviembre de 2020]](https://www.macspots.com/img/smartphones/84/how-factory-reset-your-chromebook.jpg)