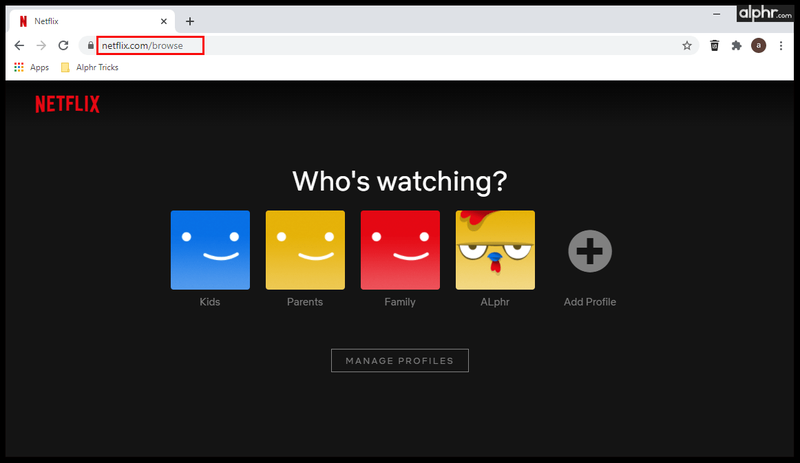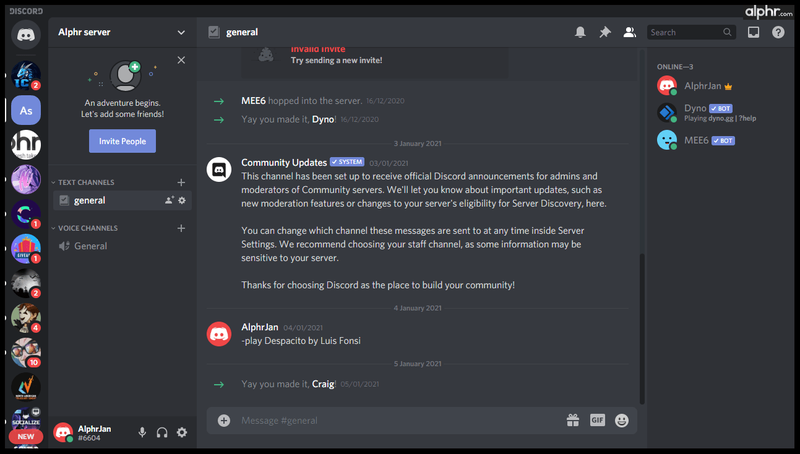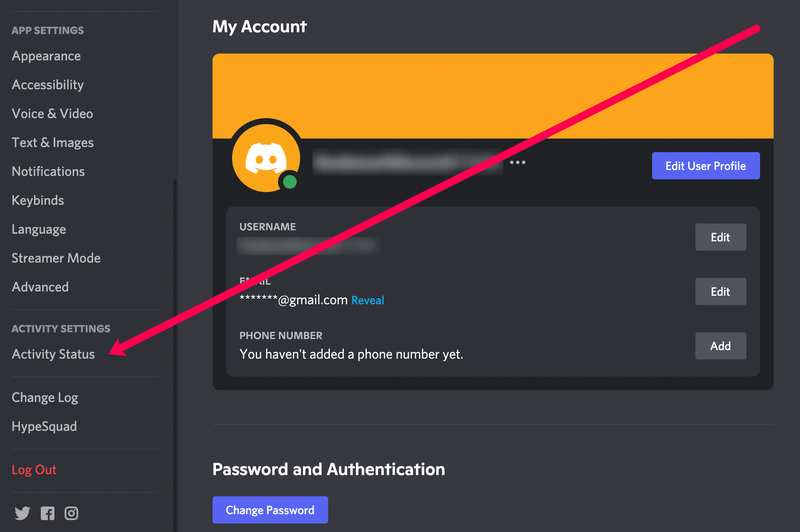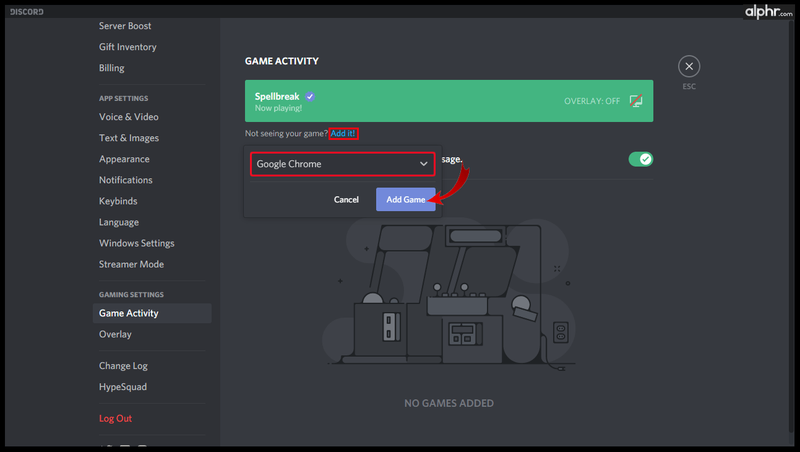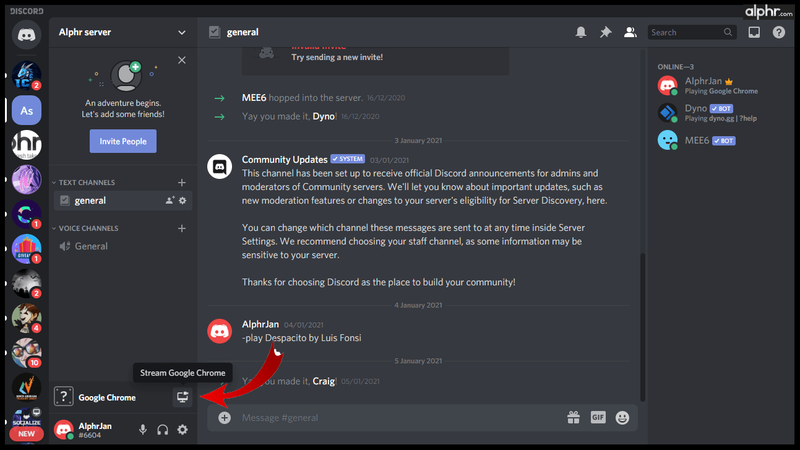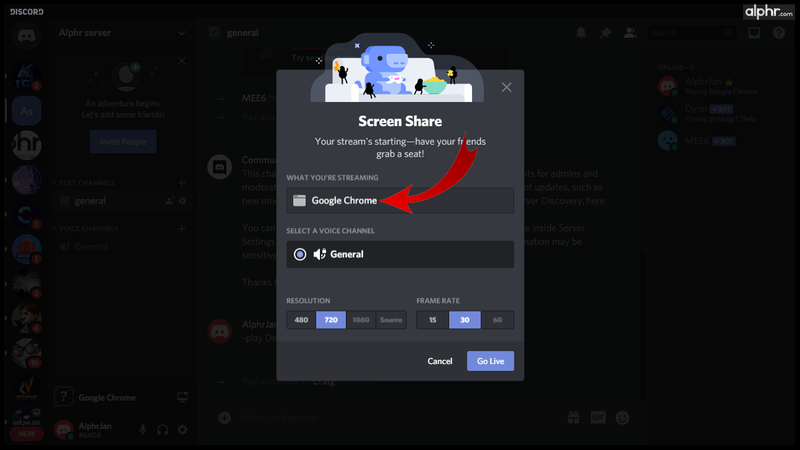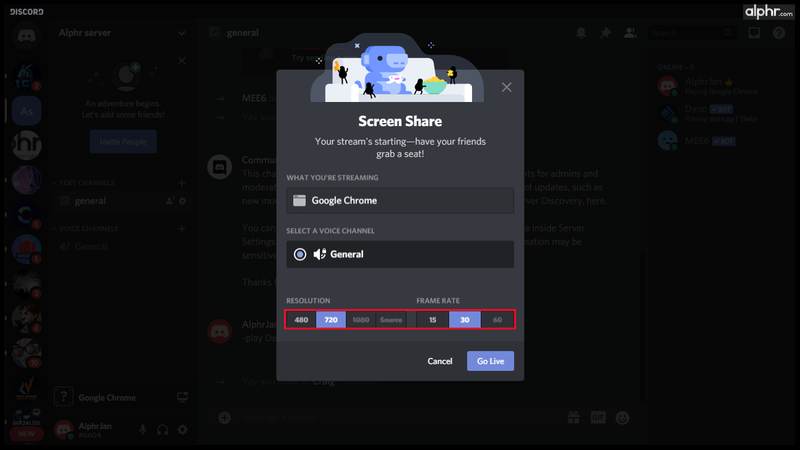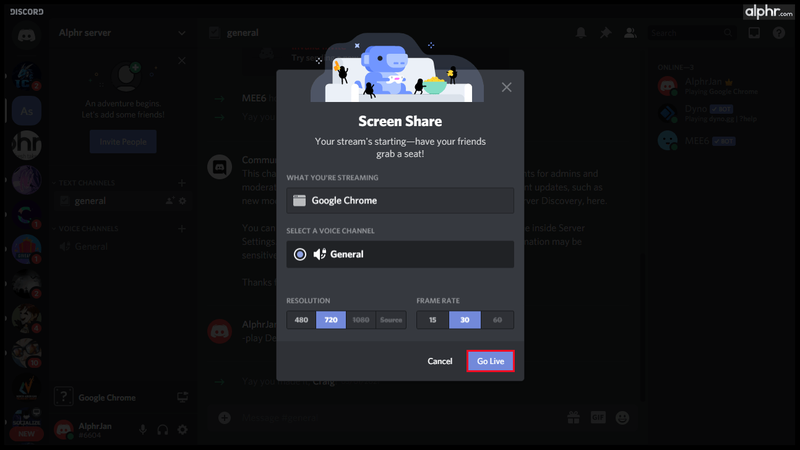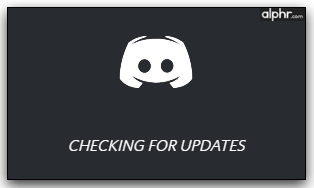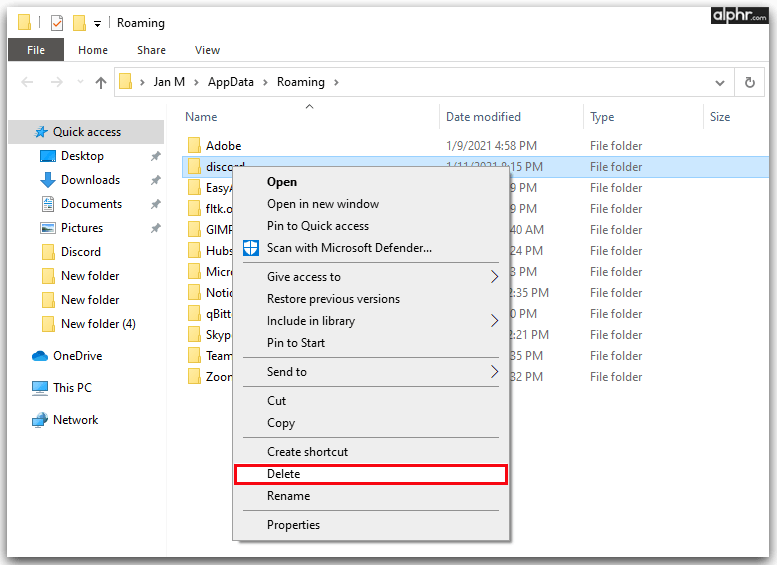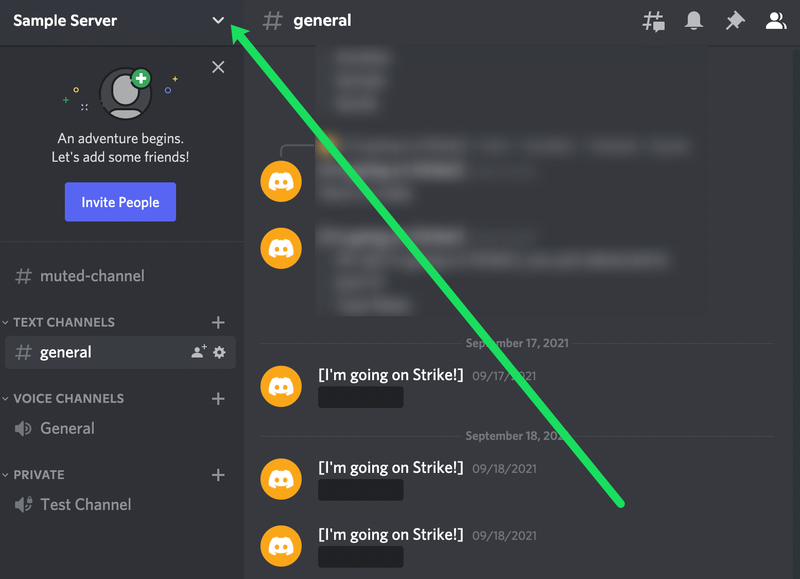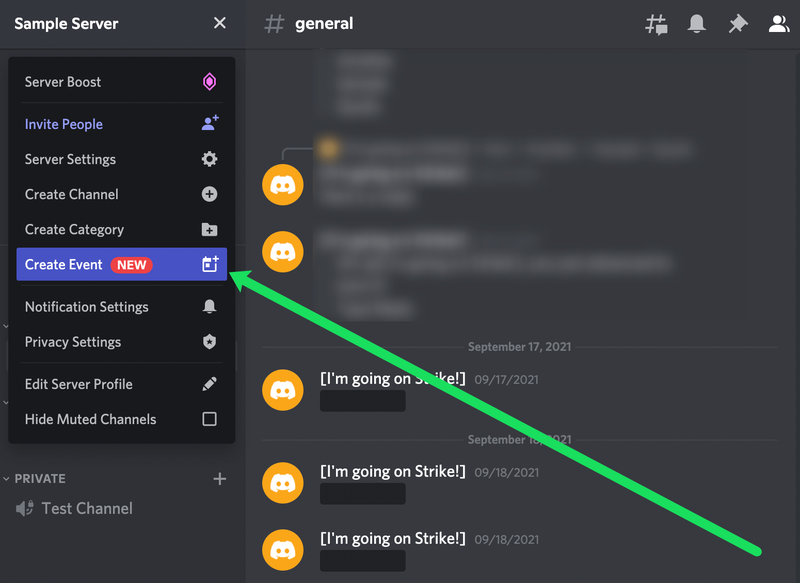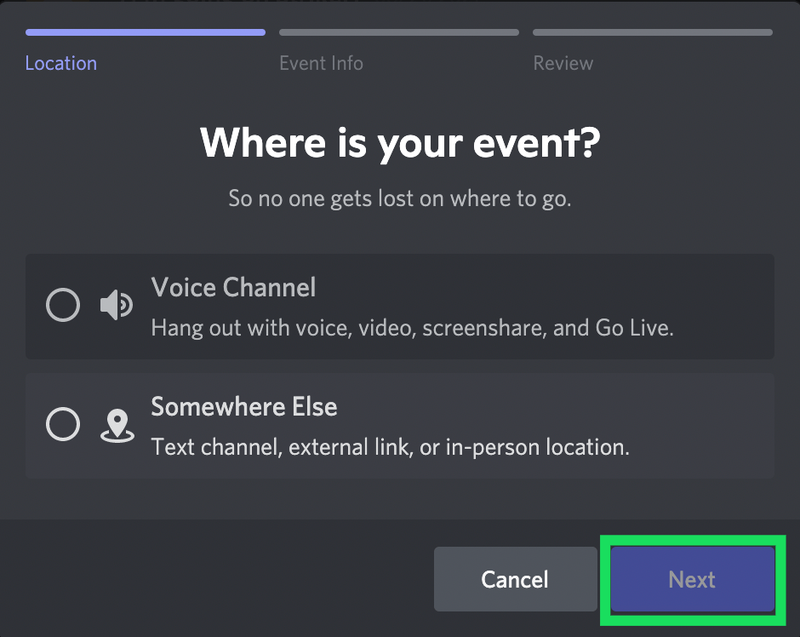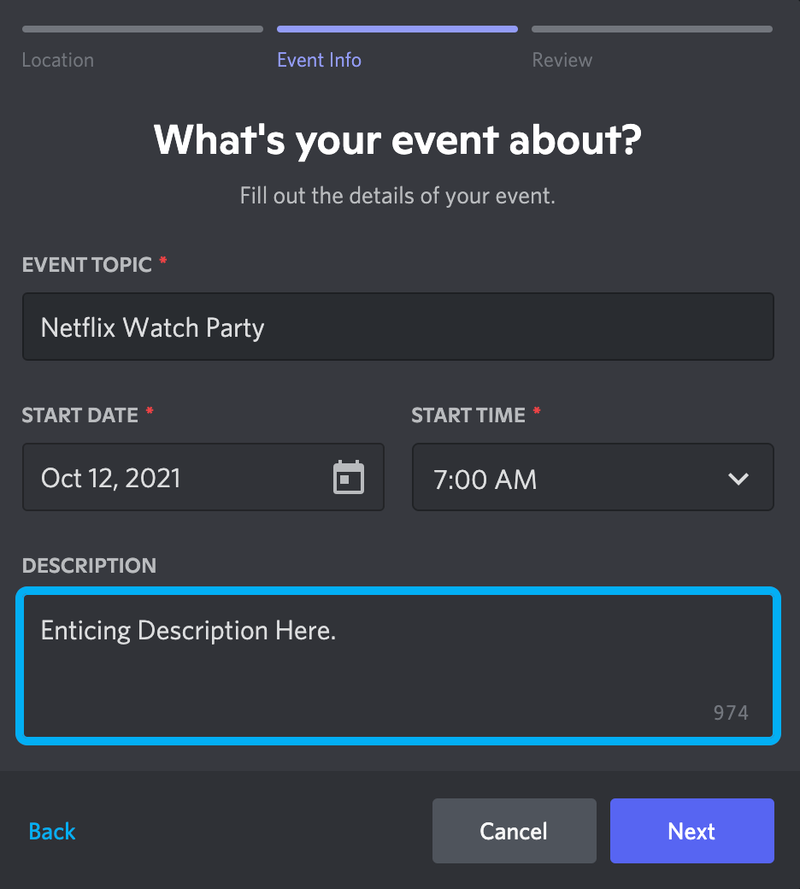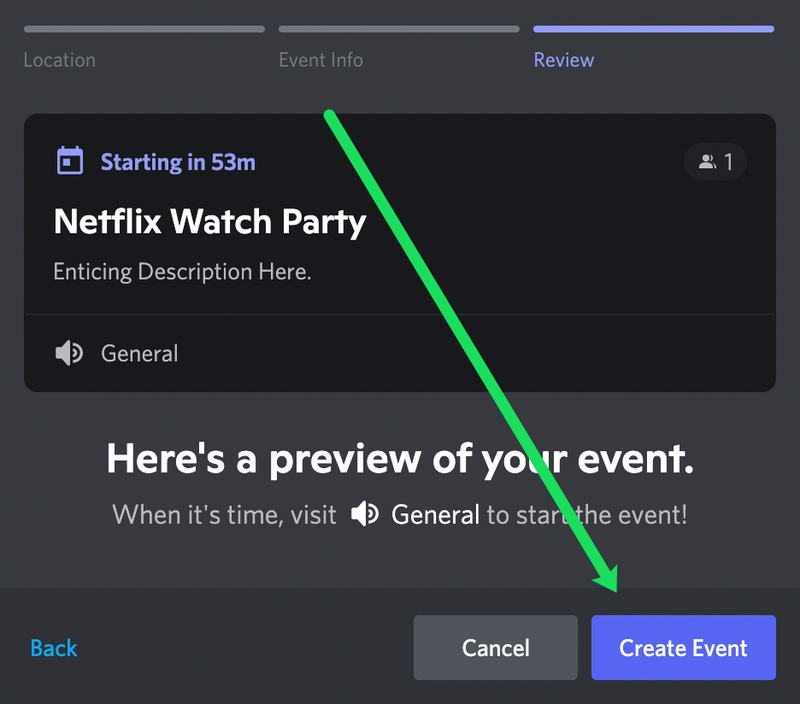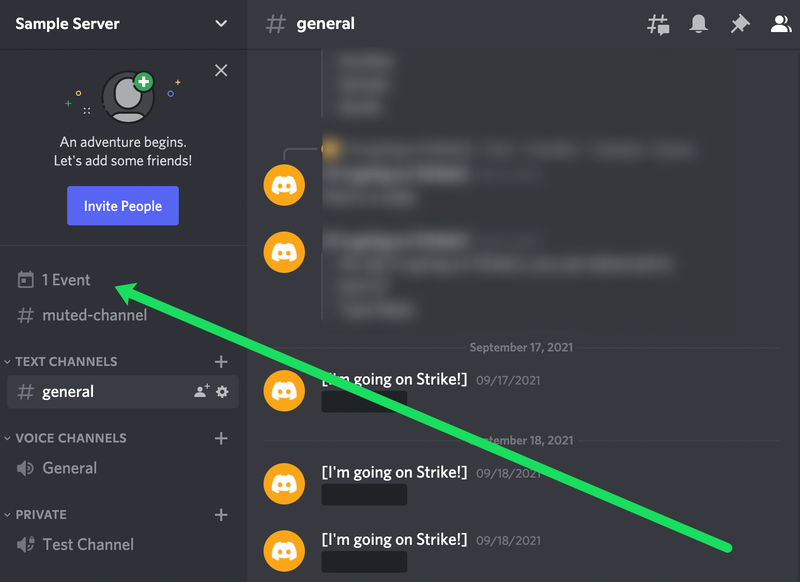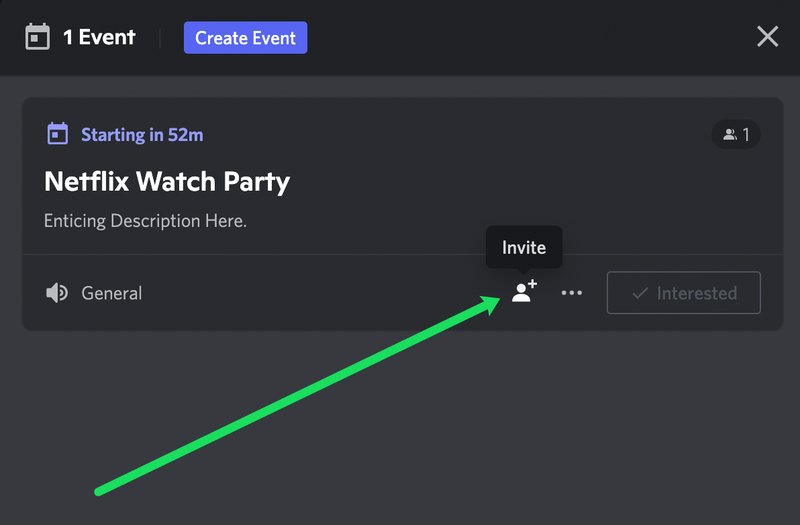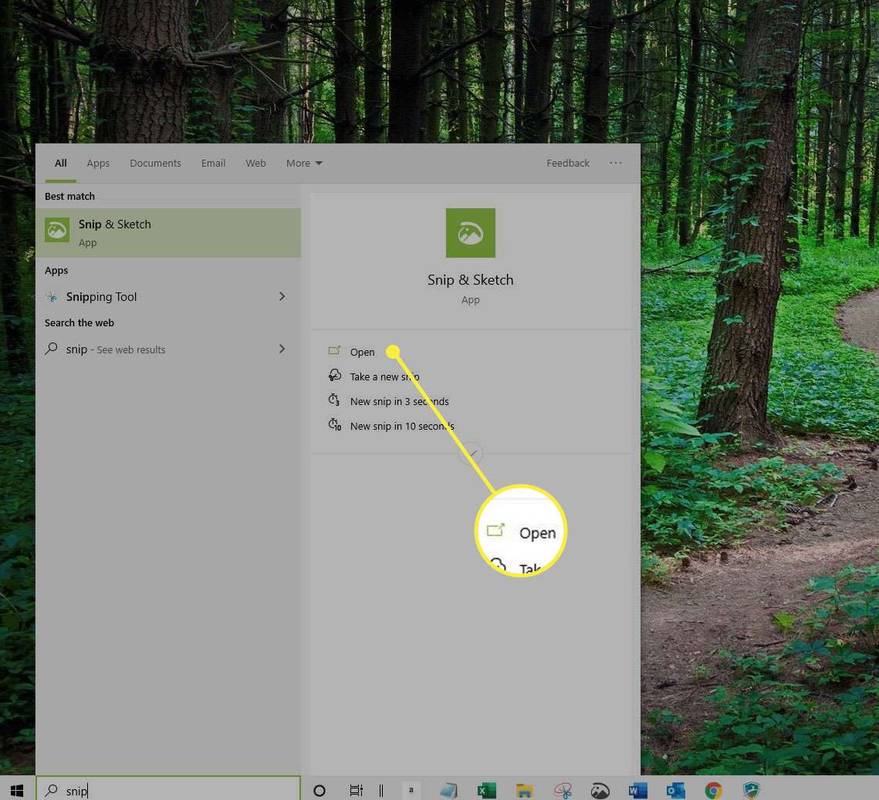Enlaces de dispositivos
La transmisión de Netflix es posible en varios dispositivos, plataformas y aplicaciones, y los usuarios de Discord han desarrollado una forma creativa de hacerlo. Discord es una plataforma que permite a los entusiastas de los juegos reunirse en torno a intereses similares y comunicarse mientras transmiten contenido.
En este artículo, hablaremos sobre el uso de Discord para transmitir películas y programas de TV de Netflix y cómo resolver problemas con la imagen y el audio. Además, descubrirá qué es Go Live y por qué podría ser la mejor solución para usted y sus amigos.
cómo eliminar todas las fotos de facebook
Cómo transmitir Netflix en Discord desde una PC
Transmitir Netflix a través de Discord te permite comunicarte con tus amigos mientras miran algo juntos, incluso si están lejos. Si está utilizando Discord en su computadora Mac o Windows, esto es lo que debe hacer para transmitir Netflix:
- Abre tu navegador web y navegue hasta el sitio web de netflix .
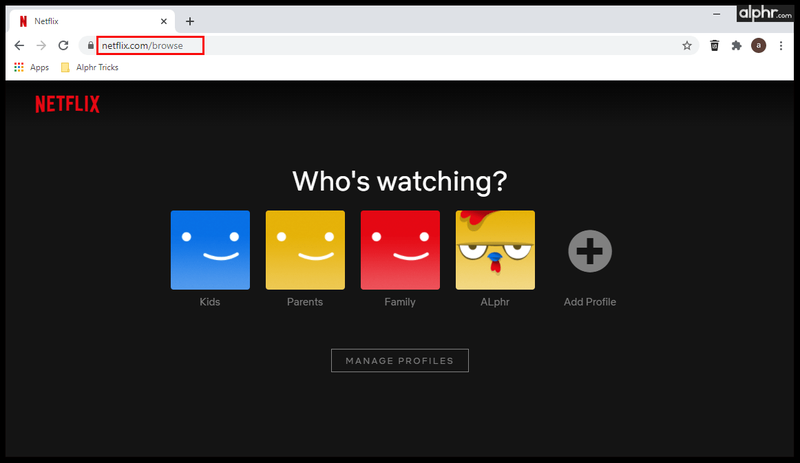
- Al mismo tiempo, abra Discordia y asegúrese de que esté conectado a un servidor.
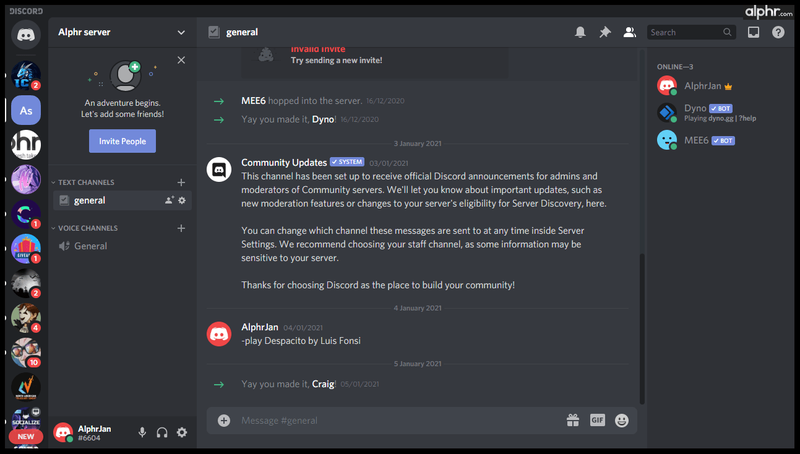
- Haga clic en Ajustes en la parte inferior de la página y decide qué Estado de actividad te gustaría usar.
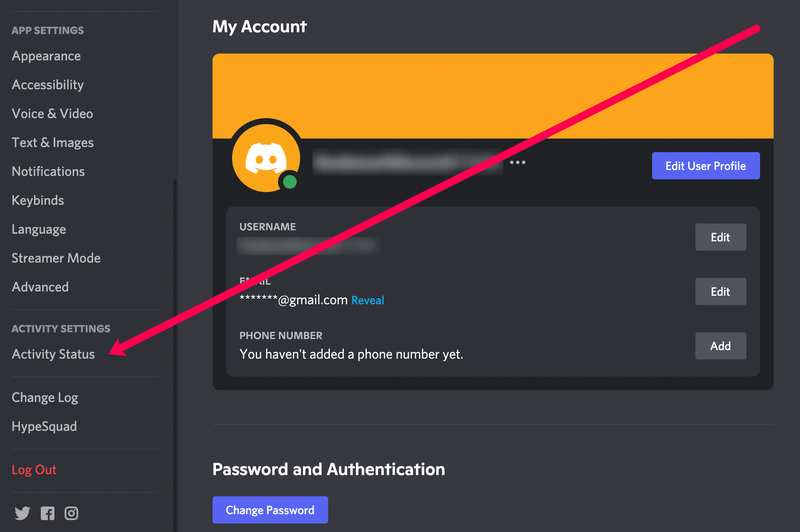
- Haga clic en añádelo y seleccione la pestaña en su navegador con un servicio de transmisión activo. Cuando seleccione Netflix, haga clic en Agregar juego.
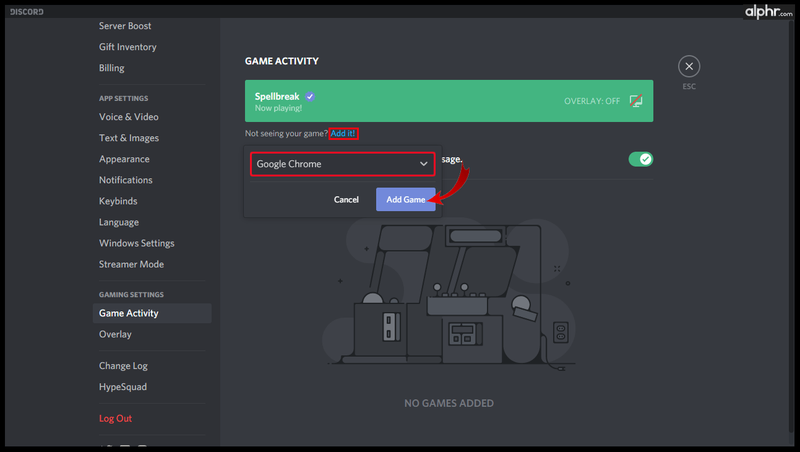
- Una vez que salga de Configuración, haga clic en el icono de pantalla en la esquina inferior izquierda.
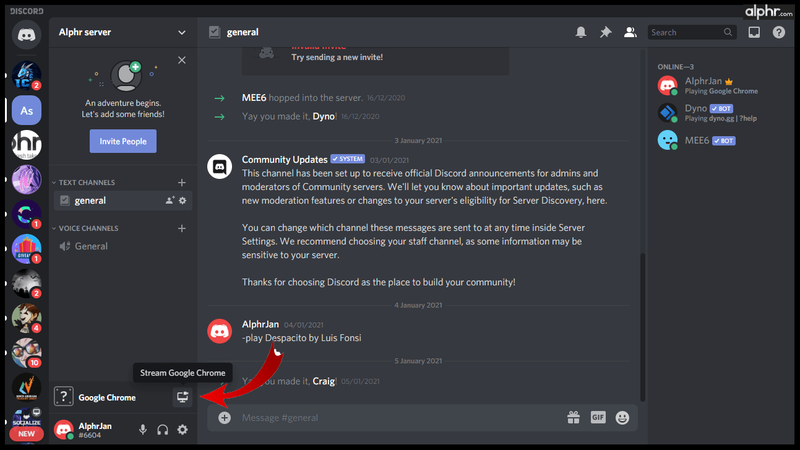
- En la ventana emergente Compartir pantalla, seleccione el pestaña del navegador quieres transmitir.
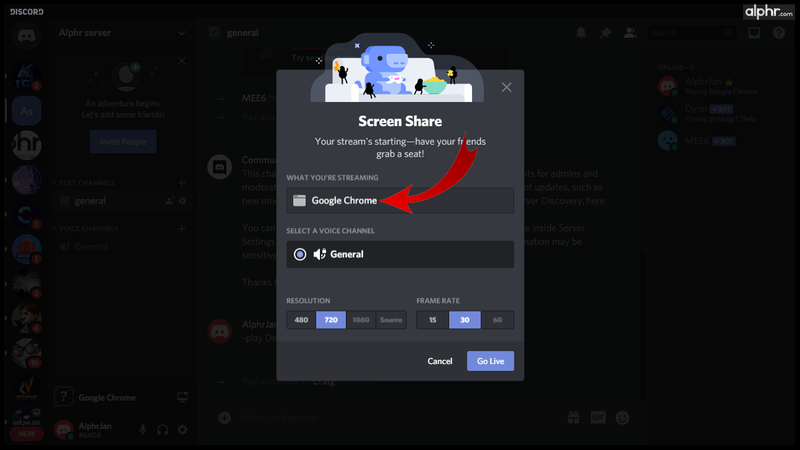
- Ajuste la configuración de transmisión.
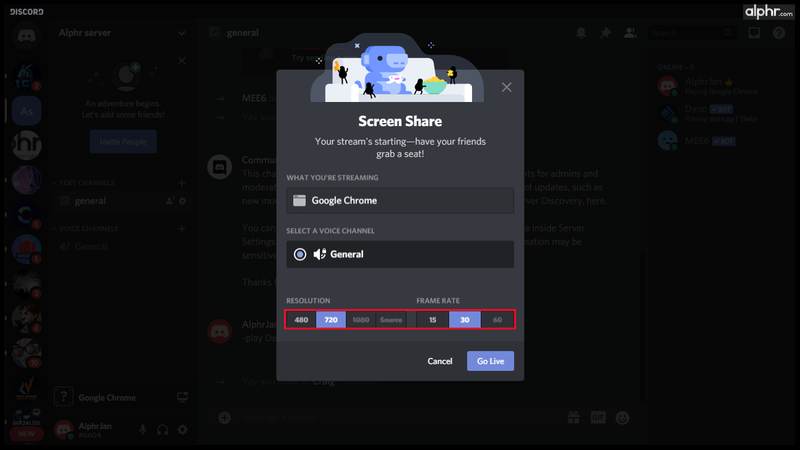
- Haga clic en Ir a vivir y comienza a transmitir Netflix.
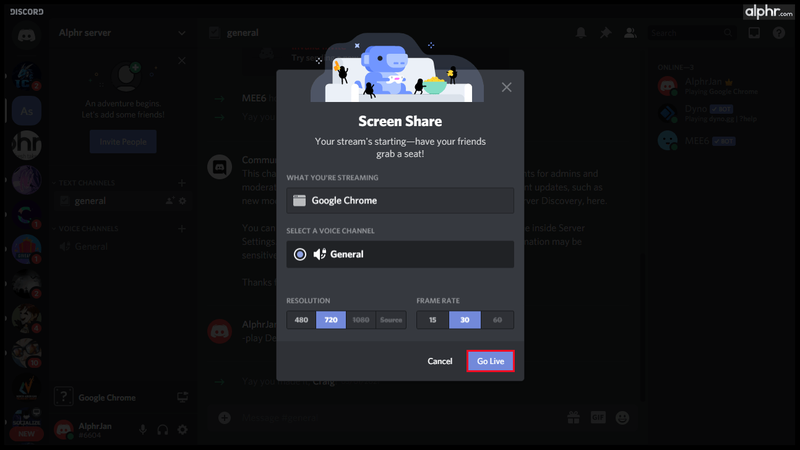
Lo que hace que la transmisión de Discord sea tan interesante es que puede transmitir una película o un programa de televisión, dejar la cámara encendida y dejar que sus amigos vean sus reacciones a lo que sucede en la pantalla.
Cómo transmitir Netflix en Discord con audio
Los problemas de audio son algunos de los problemas más comunes entre los jugadores y los espectadores en Discord, y es esencial descubrir qué los está causando a tiempo antes de comenzar a transmitir. Hay varias razones por las que a veces puede transmitir contenido desde otra plataforma pero no puede escuchar ningún sonido.
Una de las razones más comunes es que Discord a menudo necesita acceso administrativo a su computadora. Si sus controladores no funcionan, no podrá ver una película ni ser parte del juego, ya que no podrá escuchar nada.
Otro problema que los usuarios han informado es el mal funcionamiento de los controladores de audio en sus dispositivos. Cuando esto sucede, generalmente significa que los controladores están corruptos. En ese caso, verá las imágenes claramente, pero desafortunadamente, sin ningún sonido.
Por último, la función Screen Share carece de estabilidad, e incluso en sus fases iniciales puede crear problemas con la señal de audio. Asegúrate de haber habilitado todos tus dispositivos de audio y haber dado permiso a Discord para usarlos.
Nota: Si tiene problemas para transmitir con audio en una Mac, se necesitan algunos pasos adicionales para incorporar la funcionalidad de audio. Vista Discord: transmisión de audio en una Mac para más información.
Cómo transmitir Netflix en Discord sin pantalla negra
Si está utilizando Discord, existe una gran posibilidad de que haya experimentado una pantalla negra al intentar transmitir sus juegos u otro contenido. Por lo general, la razón son los controladores de gráficos. Si a menudo experimenta estos problemas, hay varias cosas que puede intentar para solucionar este problema:
- Actualice su aplicación Discord.
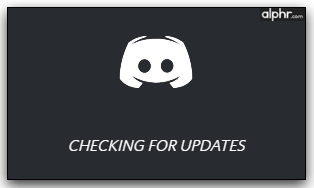
- Activa o desactiva la configuración de aceleración de hardware.

- Apague todos los programas innecesarios durante la transmisión.
- Borre la carpeta de caché en Discord.
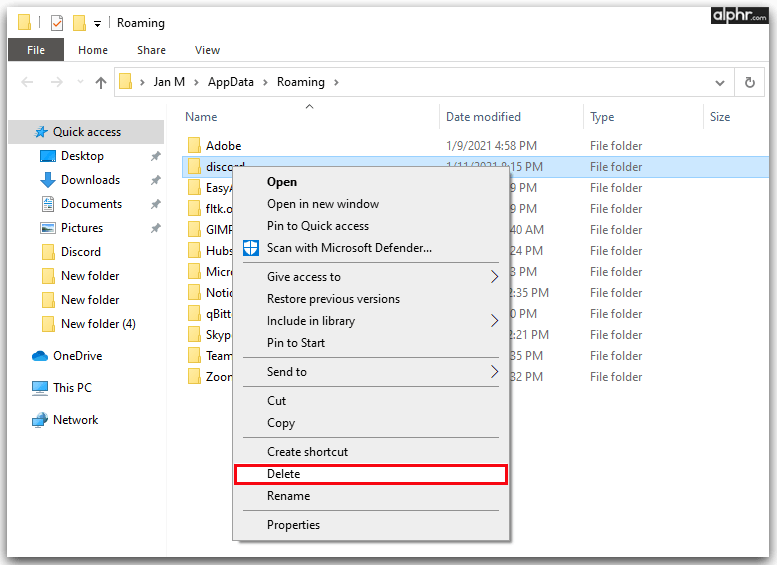
Si ninguna de estas soluciones mejora la situación, es posible que deba reinstalar Discord. Es posible que no haya más problemas con la transmisión cuando instale una versión actualizada. Recuerde que las computadoras viejas también pueden crear problemas, por lo que es posible que deba considerar obtener una más nueva si Discord no funciona correctamente.
Cómo transmitir Netflix en Discord en Android
No es posible transmitir Netflix a través de la aplicación Discord en su teléfono Android , pero siempre puedes usarlo para hacer llamadas de voz y videollamadas. Una vez que instale Discord en su teléfono, deberá iniciar sesión o crear una nueva cuenta para hablar con sus amigos.
Todo lo que necesita hacer es crear un servidor público o privado e invitar a sus amigos a unirse. La mayoría de los usuarios prefieren servidores privados, ideales para equipos o amigos. Sin embargo, los grupos públicos también son interesantes si desea conocer gente nueva y aprender nuevas tácticas de juego.
Cómo transmitir Netflix en Discord en iPhone
Discord no permite que los usuarios de iPhone transmitan o compartan la pantalla de sus actividades de juego . Solo puede hacerlo si está usando Discord en su computadora con Windows o Mac. En su iPhone, está limitado solo a llamadas de voz y video. Sin embargo, tendrán un sonido de calidad perfecta y casi sin retraso. La calidad de video es bastante buena en todas las redes 4G y 5G. Todavía no puede compartir su pantalla, pero esa opción podría ser posible con futuras actualizaciones.
Cómo programar una fiesta de vigilancia en Discord
Puede programar previamente su fiesta de visualización de Netflix en cualquier momento que desee en Discord, gracias a la función Crear evento. Todo lo que necesita hacer es hacer clic en el servidor Discord, donde organizará su fiesta de vigilancia. Luego, sigue estos pasos:
- Haga clic en el icono de flecha en la esquina superior izquierda para acceder al menú desplegable.
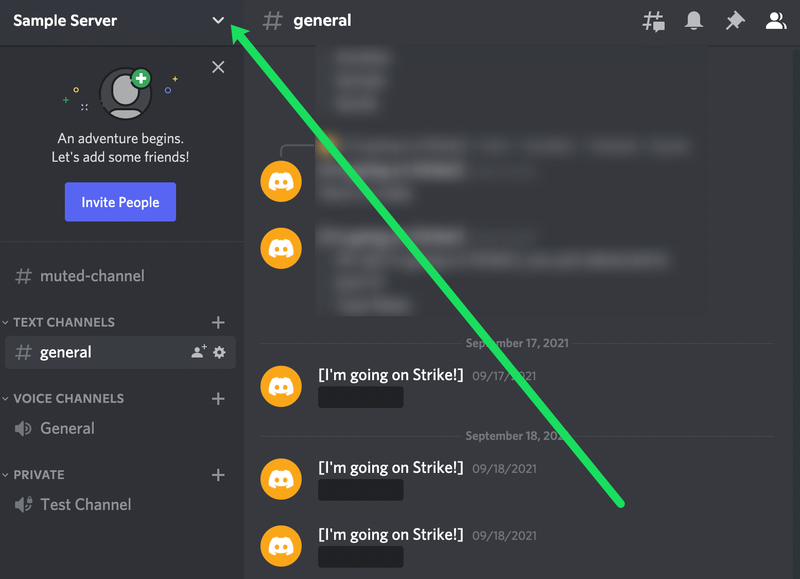
- Haga clic en Crear evento .
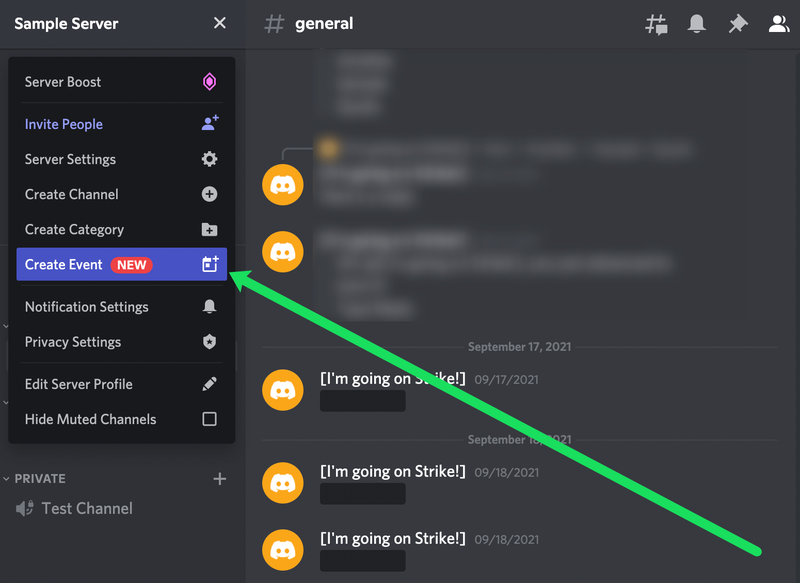
- Elija la fuente de su transmisión en vivo y haga clic en próximo . En este caso, estamos usando el Canal de voz .
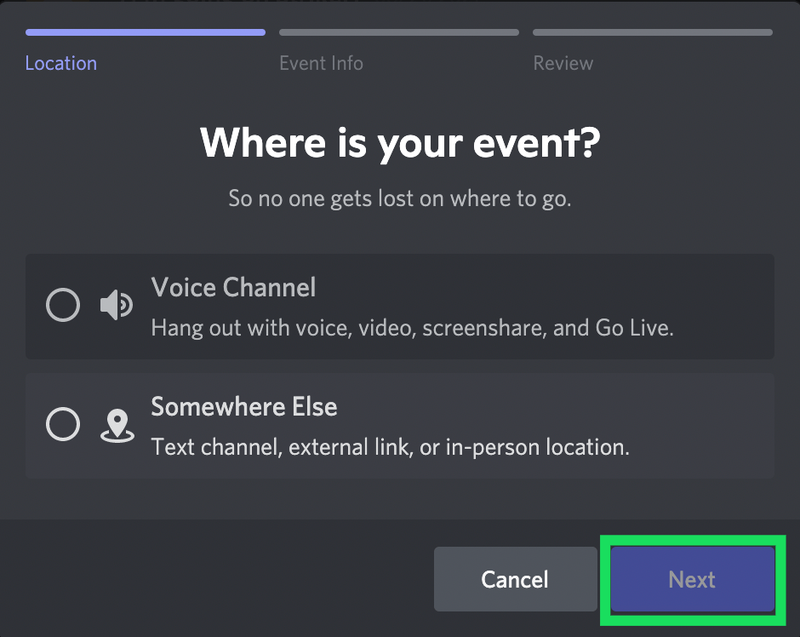
- Asigne un nombre a su evento, seleccione la fecha y la hora, agregue una descripción y haga clic en próximo .
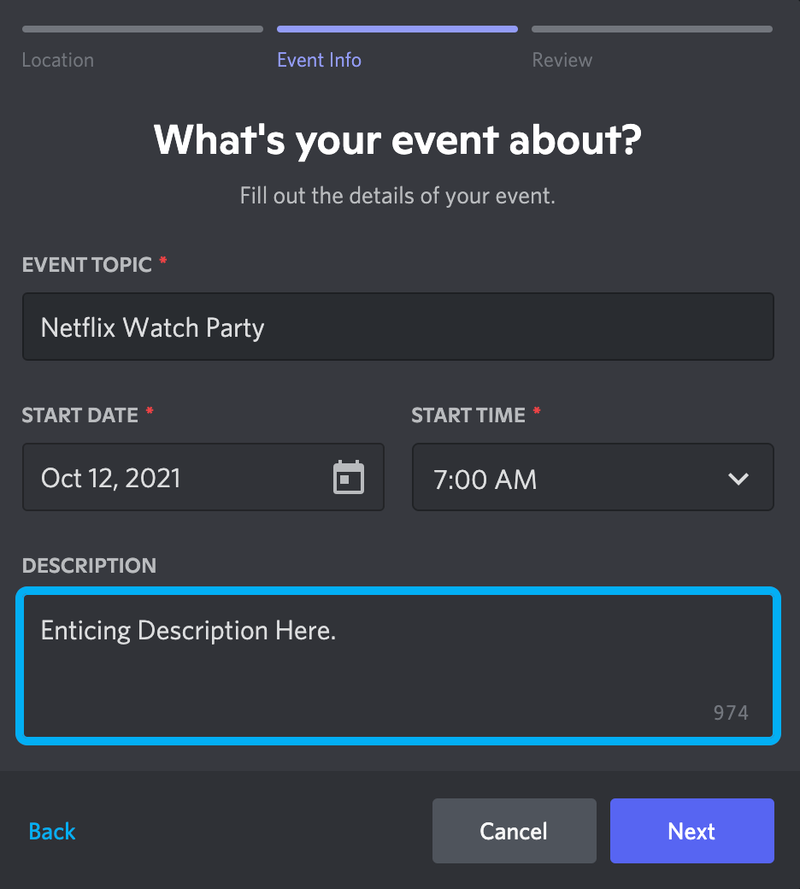
- Hacer clic Crear evento despues de revisar.
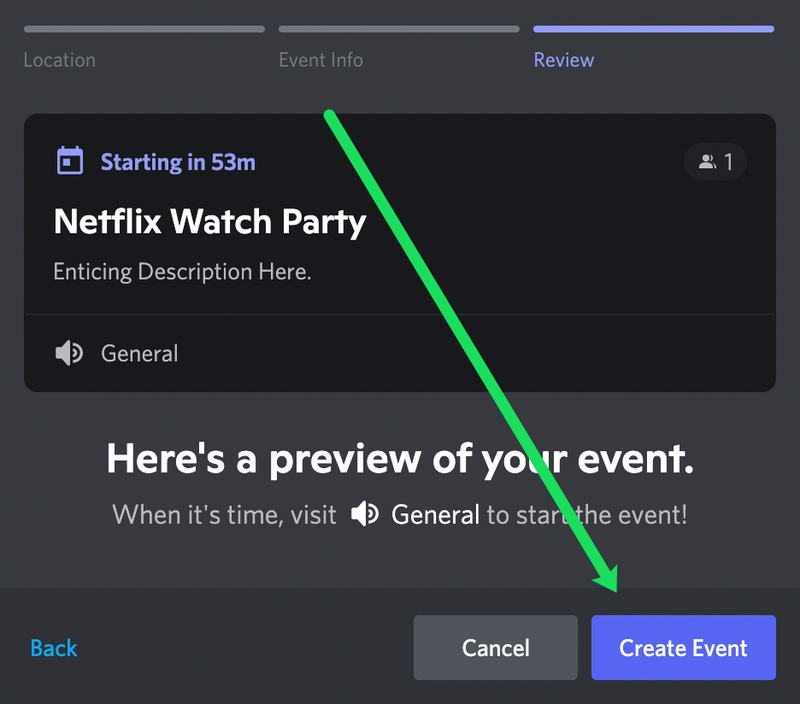
- Ahora verá el evento en el mismo menú que sus canales. Hacer clic Evento para verlo
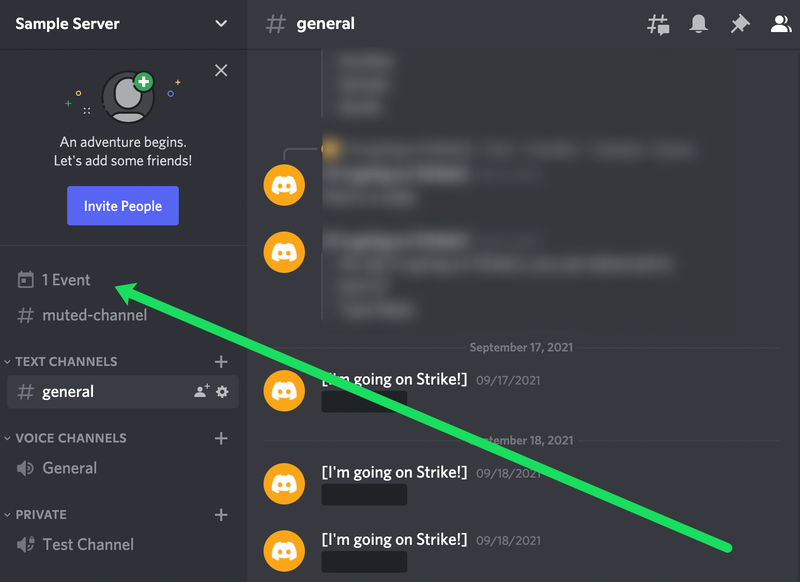
- Haga clic en el icono de personas para invitar a miembros.
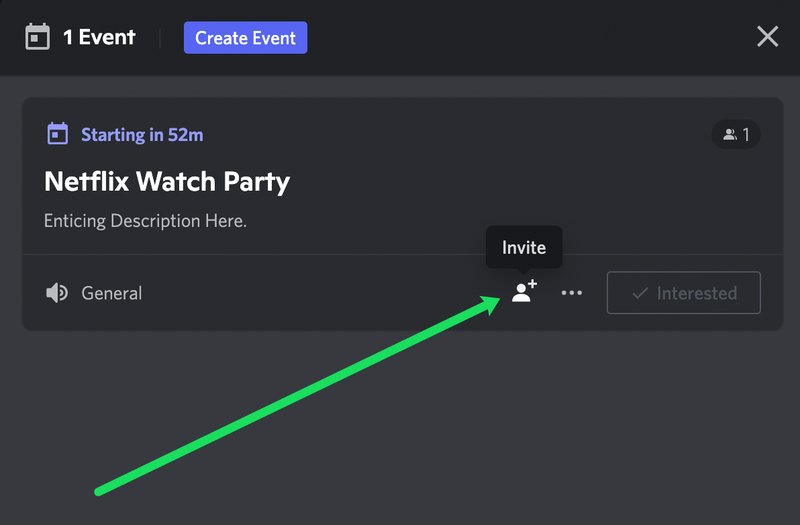
Como Discord es una de las mejores aplicaciones de VoIP, sus usuarios son principalmente jugadores que usan la aplicación para comunicarse con otros. Sin embargo, muchos usuarios ansiosos por compartir algo en sus pequeñas comunidades usan Discord para reproducir películas y programas de televisión.
Con suerte, esta guía lo ayudó a aprender más sobre cómo funciona Discord. La transmisión de contenido de Netflix puede ser más sencilla ya que sabe cómo hacerlo y qué dispositivo usar. Además, ahora está familiarizado con los posibles problemas y soluciones para garantizar que Discord funcione sin problemas.
Preguntas frecuentes sobre la transmisión de Discord Netflix
¿Puedes compartir la pantalla de Netflix en Discord?
Sí, puede compartir la pantalla de Netflix en sus grupos privados y usarlo para ver películas juntos. Discord te permite mostrar tus habilidades de juego o compartir lo que estás haciendo con amigos, pero ofrece muchas más funciones. Como se transmite en alta calidad, puede usarlo para ayudar a sus amigos con proyectos, ver algo juntos o jugar.
¿Cómo ves una transmisión en Discord?
La transmisión es la actividad favorita de todos en Discord y es lo que hace que la plataforma sea tan popular. Notará un ícono en vivo si alguien está transmitiendo actualmente. Si desea participar y seguir la transmisión en vivo, deberá hacer clic en Unirse a la transmisión. Todo lo que se necesita es un clic.
¿Qué es Go Live en Discord?
Go Live es una función de Discord que permite que cualquier persona transmita sesiones de juego con hasta 10 personas simultáneamente en cualquier canal de voz. La idea es recrear una atmósfera en la que estás jugando en una habitación llena de amigos y puedes mostrarles exactamente qué movimientos estás haciendo. Go Live funciona con cualquier servidor y, aunque funciona mejor en aplicaciones de Windows, Mac y Linux, los usuarios también pueden usar esta función a través de sus navegadores.
¿Por qué mi pantalla está negra cuando veo Netflix en Discord?
Las pantallas negras son algo que muchos usuarios de Discord reconocen. Si su carpeta de caché está sobrecargada o tiene muchos programas funcionando en segundo plano en su computadora, es muy probable que no pueda ver ningún contenido de video. Otra razón puede ser que su Discord no se haya actualizado, lo cual es una excelente razón para verificar regularmente.
Si experimenta muchas pantallas negras en Discord, aquí hay varias cosas que pueden ayudar:
• Actualiza tu discordia.
• Apague todos los programas innecesarios mientras está transmitiendo.
• Borrar carpeta de caché en Discord.
• Activar/desactivar la configuración de aceleración de hardware.
Otro problema es que Netflix está protegido por DRM, lo que significa que no siempre puedes compartir la pantalla. Esto está destinado a evitar el intercambio no autorizado entre amigos. Si este es el motivo, intente usar otro navegador web. Según nuestras pruebas, Chrome funciona bien. Sin embargo, algunos usuarios afirman que solo les funciona Firefox. Cambiar de navegador debería aliviar los problemas.
¿Es ilegal transmitir Netflix en Discord?
Por el momento, no hay una respuesta definitiva a esta pregunta. De acuerdo a Términos y condiciones de Netflix , la transmisión de contenido con otras personas fuera de su hogar es una infracción a menos que use la función Teleparty (anteriormente llamada Netflix Party). Si puede tener problemas legales por transmitir contenido de Netflix en Discord probablemente depende de varios factores, incluidas las leyes de su región, cuáles son los propósitos de la transmisión y otras regulaciones de derechos de autor.
¿Puedo programar una fiesta de vigilancia en Discord?
¡Sí! gracias a un nuevo Crear evento función, puede programar previamente su fiesta de visualización de Netflix en Discord. Todo lo que necesita hacer es hacer clic en el servidor Discord, donde organizará su fiesta de vigilancia. Luego, sigue estos pasos:
1.
¡Eso es todo al respecto! Si desea que los miembros de su servidor asistan a su fiesta de visualización de Netflix, todo lo que necesita hacer es crear un evento y enviar invitaciones.