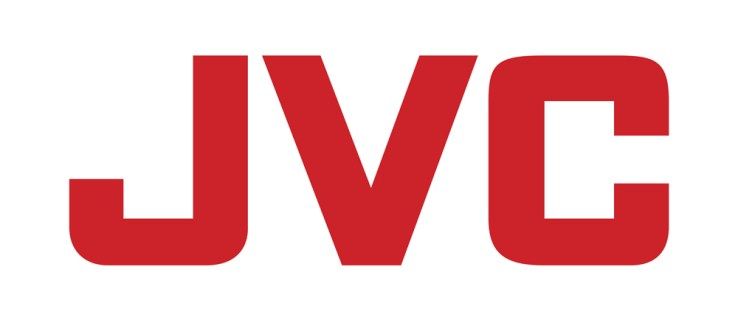Qué saber
- Puede eliminar o desvincular un dispositivo Apple de su ID de Apple o cuenta de Apple de otro dispositivo Apple o Mac.
- Asegúrate de haber iniciado sesión con tu ID de Apple desde el dispositivo que planeas usar para que pueda encontrar otros dispositivos conectados.
- Quitar/desvincular un dispositivo de una ID de Apple es reversible, pero puede requerir que espere hasta 90 días antes de iniciar sesión en el dispositivo eliminado con la misma (o nueva) ID de Apple.
Este artículo explica cómo eliminar/desvincular un dispositivo de su ID de Apple.
¿Cómo elimino un dispositivo de mi cuenta Apple?
Puede eliminar un iPad, iPhone o incluso su Mac de su cuenta Apple desde sus otros dispositivos Apple. Sólo asegúrese de haber iniciado sesión en su cuenta de Apple en el dispositivo que planea usar; de lo contrario, no sabrá qué dispositivos buscar.
La opción para eliminar un dispositivo de su cuenta de Apple no aparecerá si ha iniciado sesión en su cuenta de Apple mientras usa ese dispositivo para intentar eliminarlo (por ejemplo, si usa su iPad Air para eliminarse).
Sigue estos pasos desde tu iPhone o iPad:
-
Abre el de tu dispositivo Ajustes .
-
Desde el menú Configuración, toque su ID de apple en la parte superior de la pantalla. Debería mostrar su nombre y la foto que seleccionó para representar su cuenta.
-
Desplácese hasta la parte inferior del menú y verá una lista de los diferentes dispositivos que están conectados a su ID de Apple.

-
Seleccione el dispositivo que desea eliminar de su cuenta de Apple.
-
Desde la página de información del dispositivo, toque Eliminar de la cuenta .
-
Aparecerá una ventana emergente para informarle que eliminar el dispositivo de su cuenta evitará que use iCloud u otros servicios de Apple hasta que vuelva a iniciar sesión.

-
Grifo Eliminar para eliminar el dispositivo de su cuenta.
escritorio de google drive, pdf convertido a .docx
-
Dependiendo del dispositivo que se retire, puede aparecer otra ventana emergente que le indicará que se comunique con su proveedor para desactivar su tarjeta SIM. Grifo DE ACUERDO .

-
Si bien este proceso eliminará el dispositivo de su cuenta de Apple, el dispositivo aún tendrá almacenados sus datos de inicio de sesión y es posible que le solicite que vuelva a iniciar sesión. Para eliminar completamente el dispositivo de su cuenta, deberá cerrar sesión manualmente en su cuenta de Apple. del dispositivo que has eliminado.
-
Para cerrar sesión en su cuenta Apple en el dispositivo, vaya al menú de su ID de Apple, desplácese hacia abajo y luego toque Desconectar .
-
Escriba la contraseña de su ID de Apple y luego toque Apagar para confirmar.

-
Una vez que haya cerrado sesión en su cuenta de Apple y haya eliminado su dispositivo, podrá volver a iniciar sesión si es necesario. O bien, otra persona puede ingresar su ID de Apple para conectar el dispositivo a su cuenta.
Eliminar un dispositivo de su cuenta Apple y cerrar sesión no elimina todos sus datos o información. Si tiene la intención de vender su dispositivo, asegúrese de realizar un restablecimiento de fábrica.
¿Cómo desvinculo un iPhone de una ID de Apple?
Desvincular un iPhone de su ID de Apple sigue los mismos pasos anteriores. También puedes desvincular tu iPhone (u otro dispositivo Apple) de tu ID de Apple usando tu Mac.
-
Abra el menú Apple y seleccione Preferencias del Sistema .

-
En la sección superior derecha del menú, seleccione ID de apple . O si estás usando macOS Mojave o anterior, haz clic en iCloud .

-
Seleccione el dispositivo que desea eliminar del menú en el lado izquierdo de la ventana.

-
Seleccionar Eliminar de la cuenta .

-
Aparecerá una ventana emergente pidiéndole que confirme. Grifo Eliminar continuar o Cancelar para volver.

-
Como se indicó anteriormente, este proceso eliminará el dispositivo de su cuenta de Apple, pero el dispositivo aún tendrá almacenados sus datos de inicio de sesión y es posible que le solicite que vuelva a iniciar sesión. Para eliminar completamente el dispositivo de su cuenta, deberá cerrar sesión. su Apple desde ese dispositivo manualmente.
¿Qué hace la eliminación de un dispositivo de la ID de Apple?
Eliminar un dispositivo de su ID de Apple suspenderá la capacidad de ese dispositivo para realizar cualquier función relacionada con su cuenta de Apple. Una vez eliminado, el dispositivo ya no podrá recibir notificaciones o mensajes enviados a su cuenta de Apple, aceptar códigos de autenticación de dos factores, conectarse a iCloud, realizar compras en la App Store, sincronizarse con otros dispositivos ni realizar copias de seguridad de sí mismo. .
También puede ser necesario eliminar un dispositivo de su ID de Apple si llega a su límite de asociación de dispositivos (10 dispositivos/5 computadoras) y desea agregar otro. En tal escenario, podrías quitar un dispositivo antiguo para dejar espacio para el nuevo.
¿Por qué no puedo eliminar un dispositivo de mi ID de Apple?
Si no puede eliminar un dispositivo de su ID de Apple (ya sea porque la opción está atenuada o porque no se muestra en absoluto), es posible que primero deba cerrar sesión en su ID de Apple en ese dispositivo. Puede cerrar sesión en su ID de Apple desde ese dispositivo yendo a Configuración > ID de Apple y tocando Desconectar (deberá ingresar la contraseña de su ID de Apple para completar el proceso de cierre de sesión.
Una vez que haya cerrado sesión, debería poder eliminar el dispositivo de su cuenta de Apple utilizando otro dispositivo o una Mac, como se detalla anteriormente.
¿Cómo vas a vivir en tiktok?Preguntas más frecuentes
- ¿Cómo agrego un dispositivo a mi ID de Apple?
Para agregar un dispositivo a su lista de dispositivos, inicie sesión con su ID de Apple en ese dispositivo. Después de iniciar sesión, el dispositivo aparecerá en su lista. Para un iPhone o iPad, puedes iniciar sesión a través de iCloud, iMessage, FaceTime, App Store o Game Center. Para una PC Mac o Windows, inicie sesión en iCloud con su ID de Apple en la computadora.
- ¿Cómo creo una nueva ID de Apple?
Para crear una nueva ID de Apple, toque su imagen de perfil , seleccionar Crear nueva ID de Apple y sigue las indicaciones.
- ¿Cómo restablezco la contraseña de mi ID de Apple?
Para restablecer la contraseña de su ID de Apple, visite Apple Sitio web IForgotAppleID . Ingrese su nombre de usuario. Tiene dos opciones: optar por utilizar una dirección de correo electrónico de recuperación para restablecer su contraseña o responder preguntas de seguridad para restablecer su contraseña.