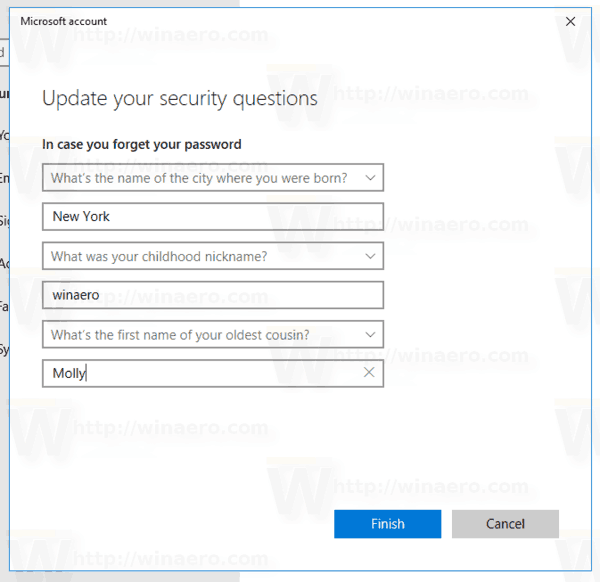Enlaces de dispositivos
No necesita un hardware sofisticado para transmitir el juego a los espectadores leales. La PS4 de Sony le permite transmitir a una PC, y puede hacerlo incluso sin una tarjeta de captura. Si bien las tarjetas de captura permiten una mejor calidad, pueden ser costosas. El juego remoto también es una opción, pero también tiene sus problemas.
cómo cambiar la cuenta de netflix en roku

Ya sea que sea un aspirante a transmisor o un veterano de Twitch, debe estar familiarizado con algunos métodos para transmitir juegos de PS4. Siempre puede cambiar de uno a otro cuando su método preferido falla y asegurarse de que sus espectadores siempre tengan algo que ver.
Cómo transmitir juegos de PS4 con Twitch
La plataforma principal a la que los jugadores transmiten es Twitch, y no sorprende que muchos streamers hayan desarrollado una gran cantidad de formas de transmitir. Sin embargo, no necesita una configuración elaborada para transmitir a esta popular plataforma. Hay una manera de transmitir a Twitch sin el uso de tarjetas de captura o cables HDMI adicionales. Antes de comenzar, necesitará lo siguiente:
- ps4
- PC
- Controlador DUALSHOCK 4
- Juego remoto de PS4
- OBS o software similar
Cuando tiene los recursos adecuados a mano, todo lo que necesita es configurarlo todo. No te preocupes; el proceso no toma mucho tiempo. Esto es lo que debe hacer:
Primera parte: instalación y sincronización de dispositivos
- Descargar e instalar Juego remoto de PS4 y NOTA en su PC con Windows.
- Conecte su controlador DUALSHOCK 4 a su PC con un cable USB.
- Acepte las políticas de recopilación de datos de Sony.
- Inicie sesión en su cuenta de PSN en la aplicación Remote Play.

- Si su PS4 está encendida, debe esperar a que se sincronice con su PC a través de Internet.

- Notarás la pantalla de inicio de tu PS4 en la aplicación Remote Play cuando ambos dispositivos se hayan sincronizado.

Segunda parte: configuración de OBS
- Lanzar OBS.

- Encuentra la rueda dentada cerca de la parte inferior y haz clic en ella.

- Seleccione Captura de ventana en el menú.

- Asigne un nombre a la fuente para capturar con algo como Remote Play.

- Seleccione la ventana correcta para transmitir.

- Asegúrate de tener el menú principal de la PS4 en el codificador de OBS.
- Ahora, puedes transmitir tus juegos a Twitch.
Si su tarjeta de captura falla, puede volver a usar Remote Play para transmitir su contenido. No es la mejor opción, pero sigue siendo efectiva. Con una buena conexión a Internet o dos cables Ethernet, tendrás una mejor experiencia jugando y transmitiendo los juegos.
Cómo transmitir juegos de PS4 con una tarjeta de captura Elgato
Si tiene una tarjeta de captura Elgato, puede conectarla a su PC para una transmisión de mayor calidad. Las tarjetas de captura de Elgato son el estándar de la industria, y muchos streamers exitosos las usan para transmitir sus juegos o capturar juegos para videos.
La PS4 tiene un puerto de salida HDMI, lo que hace posible que cualquier persona con una tarjeta de captura transmita su juego.
Para transmitir con una tarjeta de captura Elgato, necesitará:
- tarjeta de captura elgato
- PC
- cables hdmi
- ps4
- OBS o software similar
Cuando tenga todo a mano, siga estos pasos para comenzar a transmitir su juego de PS4:
Paso uno: configura tu PS4
- Enciende tu PS4.
- Vaya a Configuración y luego a Sistema.
- Desactive Habilitar HDCP.
Paso dos: conecte la tarjeta de captura Elgato
- Antes de conectar la tarjeta de captura, debe descargar e instalar Elgato Game Capture HD .
- Conecta tu PS4 al puerto de entrada HDMI de la tarjeta de captura con un cable HDMI.
- Conecte la tarjeta de captura Elgato al televisor o monitor a través del puerto de salida HDMI con otro cable HDMI.
- Use un cable USB para conectar la tarjeta de captura Elgato a su PC.
Paso tres: transmitir el juego a cualquier plataforma
- Inicie OBS en su PC.
- Establezca la fuente en el juego de PS4.
- Una vez que aparece en el codificador de OBS, puede comenzar a transmitir los juegos a Twitch o cualquier plataforma que desee.
Estos pasos también deberían funcionar con otras tarjetas de captura, aunque es posible que otras tarjetas de captura no requieran que descargue e instale ningún software adjunto. Depende de la tarjeta.
Siempre que una tarjeta de captura conecte la PS4, la pantalla y la PC, es posible transmitir el juego de PS4. HDCP puede evitar que grabes contenido protegido, como películas y programas de Netflix y Hulu. En consecuencia, es posible que no transmita algunas secciones porque HDCP está habilitado con este método.
Además, la tarjeta de captura de Elgato funciona mejor si su PC supera sus especificaciones mínimas, por lo que una poderosa PC para juegos debe ser su primera opción para la transmisión. Las computadoras portátiles para juegos son otra opción si desea llevar su configuración con usted.
Su PC o computadora portátil para juegos debe tener el mejor hardware posible. El hardware más débil y más lento puede afectar el rendimiento y causar tartamudeos y retrasos.
¿Cómo cambio mi cuenta de Gmail predeterminada?
Cómo transmitir juegos de PS4 a PC con Discord
Si es un usuario frecuente de Discord, particularmente para jugar videojuegos, es posible que haya encontrado usuarios que se transmiten a sí mismos jugando en un canal de chat de voz. Esta es una característica que Discord introdujo hace unos años y tiende a crear un ambiente más informal e íntimo.
Es fácil transmitir cualquier cosa a Discord siempre que tenga el equipo necesario. Hay algunas formas diferentes de transmitir a Discord. Echemos un vistazo a uno de ellos.
Esto es lo que necesitará:
- ps4
- PC
- cuenta de discordia
- cuenta de contracción nerviosa
Método uno
El primer método es el más complicado, pero también puede usarlo para transmitir a Twitch inmediatamente si lo desea. Si bien Discord está en la propia PS4, no puede usar esa versión para transmitir directamente. Esta solución funciona muy bien para la transmisión porque aquellos que se unen al chat de voz también pueden hablar contigo mientras juegas.
Vea cómo comenzar con este método:
Configurar la PS4
- Vaya a la configuración de PS4 y seleccione Compartir y transmisiones.

- Seleccione Enlace con otros servicios.

- Empareja tu cuenta de Twitch con tu PS4.

- Inicie el juego que desea jugar.

- Presione el botón Compartir en su controlador PS4, ubicado en el lado izquierdo.

- Cuando aparezca un menú, desplázate hacia abajo y selecciona Difundir juego.

- Elija Twitch como plataforma de transmisión.

- En esta etapa, puede jugar con algunas configuraciones antes de comenzar la transmisión.
- Seleccione Comenzar a transmitir para comenzar la transmisión.

Transmitiendo a Discord
- Ve a tu PC e inicia sesión en Twitch.

- Selecciona Canal en tu menú de Twitch.

- Ve a la transmisión en vivo de tu PS4.

- Ve a Discord.
- Dirígete al servidor al que deseas transmitir en Discord.

- Seleccione su canal de voz de transmisión.

- Una vez que se conecte al canal de voz, seleccione Pantalla.

- En la ventana emergente, elija su transmisión de Twitch para que sea la que transmitirá.

- Verifique la configuración y elija Go Live para comenzar a transmitir a Discord.

Este método funciona bien si también quieres tener tu transmisión de Twitch en vivo. Sin embargo, si solo va a transmitir a Discord a través del juego grabado, también hay otra forma de transmitir sin una tarjeta de captura.
Método dos
El siguiente método aprovecha PS4 Remote Play. Como tal, muchos de los pasos también se aplican a la transmisión a Discord. La principal ventaja de este método es que no necesita tener una cuenta de Twitch para transmitir a Discord.
Para este método, también necesitará PS4 Remote Play. Si aún no tiene PS4 Remont Play, es posible que desee descargarlo e instalarlo antes de configurar su PS4. De esa manera, el proceso es más ágil y ahorra algo de tiempo.
puedes recuperar textos borrados en iphone
Así es como funciona:
Conecta y sincroniza tu PS4 y PC
- Descarga e instala PS4 Remote Play en tu PC con Windows.
- Use un cable USB para conectar un controlador DUALSHOCK 4 a su PC.
- Acepte las políticas de Sony sobre recopilación de datos y más.
- En la aplicación Remote Play, inicie sesión en su cuenta de PSN con sus credenciales.

- Enciende tu PS4 si aún no lo has hecho y espera a que se sincronice con Remote Play.

- Cuando tanto la PS4 como la PC estén sincronizadas, Remote Play mostrará la pantalla de inicio de tu PS4.

Transmitir tus juegos a Discord
- A continuación, inicie Discord en su PC.
- Dirígete a un servidor para usar en tu transmisión.

- Únete a un canal de chat de voz.

- Seleccione Compartir para compartir su pantalla.

- Seleccione Remote Play para que sea la ventana compartida.

- Asegúrate de estar transmitiendo con la resolución exacta de PS4 Remote Play antes de transmitir en vivo.
- Ahora, cualquiera que se una al canal de voz puede ver tu juego.
Este método también es más fácil en su Internet, ya que solo está transmitiendo en una plataforma. Si no tiene una conexión sólida pero aún desea transmitir, este es un excelente término medio.
¿Qué sucede si tiene una tarjeta de captura y desea usarla para transmitir a sus amigos? El uso de una tarjeta de captura para transmitir a amigos puede ayudar a reducir aún más la carga en Internet. Si esto se aplica a usted, ingrese el método número tres.
Método tres
Con la ayuda de OBS y una tarjeta de captura, puedes transmitir tus juegos a Discord en lugar de a Twitch. La calidad del video es mucho mayor y tus amigos lo apreciarán. Más importante aún, no se retrasará tanto, ya que su Internet solo se usa para la transmisión y los juegos si está jugando con el modo multijugador en línea.
Aquí se explica cómo configurar una transmisión con este método:
Configuración de PS4
- Enciende tu PS4.
- Vaya al menú Configuración.
- Desde la configuración, seleccione Sistema.
- Desactive Habilitar HDCP.
Conecte la tarjeta de captura Elgato
- Descargar e instalar Elgato Game Capture HD si está utilizando una tarjeta de captura Elgato.
- Con un cable HDMI, conecte la PS4 a la tarjeta de captura de Elgato a través del puerto de entrada HDMI.
- Conecte el monitor o televisor a su tarjeta de captura con otro cable HDMI, este va al puerto de salida HDMI.
- Con un cable USB, conecte la tarjeta de captura a su PC.
Transmitir el juego a Discord
- Inicie OBS en su PC.
- Establezca la fuente en el juego de PS4.
- Asegúrate de que aparezca en el codificador de OBS.
- Inicie Discord.
- Ir a un servidor.
- Únete a un canal de voz.
- Seleccione Compartir para abrir una ventana.
- Seleccione OBS como la ventana para compartir.
- Asegúrese de que la configuración sea correcta antes de publicar.
- Cualquiera que se una al canal de voz puede verte jugar.
¿Puedo transmitir una PS4 a una PC con un cable HDMI?
Desafortunadamente, no hay forma de transmitir desde una PS4 a una PC con un cable HDMI. Muchas computadoras portátiles modernas tienen un puerto HDMI, pero este puerto es un puerto de salida HDMI. No acepta entradas HDMI en absoluto.
Lo que esto significa es que incluso si conecta su PS4 a su computadora portátil con un cable HDMI, no podrá transmitir sus juegos en absoluto. Si desea transmitir sus juegos a su PC, es mejor que use PS4 Remote Play o una tarjeta de captura.
¿Quién quiere verme jugar?
La PS4 hace que la transmisión de juegos en Twitch, YouTube o incluso Discord sea relativamente simple. Ni siquiera necesitas una tarjeta de captura, gracias a PS4 Remote Play. Hoy en día, puedes compartir tu juego en vivo con cualquier persona en el mundo con la configuración adecuada.
¿Qué características esperas que Discord traiga a la PS4? ¿Qué juegos has transmitido desde tu PS4? Cuéntanoslo en la sección de comentarios a continuación.