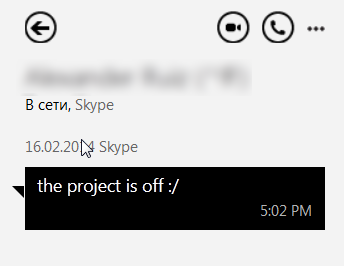El modo seguro en Windows 10 le permite solucionar y resolver problemas cuando Windows no funciona como se esperaba. En este artículo, seguiremos los pasos para iniciar su dispositivo Windows 10 en modo seguro desde varios estados.

También cubriremos las indicaciones de comando para el modo seguro y discutiremos escenarios cuando es útil arrancar en modo seguro.
Cómo iniciar un dispositivo con Windows 10 en modo seguro
Según el estado en el que se encuentre su dispositivo, puede iniciar su dispositivo con Windows 10 en modo seguro de varias maneras:
- Si su dispositivo no se inicia correctamente, para ingresar al modo seguro, puede conectar un USB de arranque o insertar un DVD de recuperación.
- Si su dispositivo muestra una pantalla en blanco cuando se inicia, puede acceder al modo seguro ingresando el comando del entorno de recuperación de Windows |_+_|.
Si su dispositivo se ha iniciado con éxito:
- Puede acceder al Modo seguro desde la pantalla de inicio de sesión o Configuración.

- Puede introducir |_+_| comandos a través del símbolo del sistema.

Cómo iniciar el modo seguro de Windows 10 usando un disco o USB de arranque
Si su PC con Windows 10 no arranca, puede iniciarla en modo seguro usando un USB de arranque o un DVD de recuperación. Para hacerlo:
- Asegúrese de que su computadora esté encendida y ejecutando el escritorio de Windows 10.
- Conecte su USB o inserte su DVD en su computadora.

- Seleccione el botón Inicio y haga clic en el icono de encendido para ver las opciones de apagado.

- Mantenga presionada la tecla Mayús y seleccione Reiniciar.

- Una vez que su computadora se reinicie, aparecerá la pantalla Opciones de inicio avanzadas.
- Seleccione Usar un dispositivo.

- Haga clic en el USB o DVD de recuperación desde el que desea iniciar, luego su PC se reiniciará usando su selección.

Cómo iniciar el modo seguro de Windows 10 mediante un comando del símbolo del sistema
A continuación, mostraremos los comandos para ingresar en el símbolo del sistema para ingresar al modo seguro, ingresar al modo seguro con red e ingresar al modo seguro con el símbolo del sistema.
- En su teclado, presione las teclas Win + R juntas para iniciar la ventana de comando Ejecutar.

- En la ventana de comandos, escriba |_+_| y presione las teclas Ctrl, Shift y Enter juntas para iniciar el símbolo del sistema en modo elevado.

- En la ventana del símbolo del sistema, para iniciar su computadora en modo seguro, escriba el siguiente comando: |_+_| luego Entrar.
- Para iniciar su computadora en modo seguro con funciones de red, escriba el siguiente comando: |_+_| luego Entrar.
- Para iniciar su computadora en modo seguro con símbolo del sistema, escriba el siguiente comando: |_+_| luego Entrar.
- Para reiniciar su PC, ingrese el comando shutdown /r.4
Nota : Para salir del modo seguro, antes de reiniciar su computadora, ejecute el siguiente comando: |_+_|
Cómo iniciar el modo seguro de Windows 10 desde un inicio fallido
Si su dispositivo con Windows 10 no se inicia, puede hacerlo desde un dispositivo USB o un DVD de recuperación. Para hacer esto:
- Asegúrese de que su computadora esté encendida y ejecutando Windows.
- Conecte su USB o inserte su DVD en su computadora.

- Seleccione el botón Inicio y haga clic en el icono de encendido para ver las opciones de apagado.

- Mantenga presionada la tecla Mayús y seleccione Reiniciar.

- Una vez que su computadora se haya reiniciado, aparecerá la pantalla Opciones de inicio avanzadas.
- Seleccione Usar un dispositivo.

- Haga clic en el USB o DVD de recuperación desde el que desea iniciar. Su computadora debería reiniciarse usando su selección.

Cómo iniciar en modo seguro de Windows 10 desde una pantalla en blanco
Para aquellos momentos en los que su computadora no está jugando a la pelota y muestra una pantalla en blanco o negra que no responde, puede iniciarla en modo seguro haciendo lo siguiente:
- Apague su computadora presionando prolongadamente el botón de encendido durante 10 segundos, luego vuelva a encenderla.

- Tan pronto como Windows indique que se ha iniciado, mantenga presionado el botón de encendido nuevamente durante 10 segundos para apagar la computadora.
- Presione el botón de encendido nuevamente para encenderlo y repita el paso 2.
- Encienda su computadora nuevamente, pero esta vez permita que se reinicie por completo. Introduzca |_+_|
Desde winRE complete los siguientes pasos para ingresar al modo seguro:
- En la pantalla Elegir una opción, haga clic en Solucionar problemas.

- Elija Opciones avanzadas, Configuración de inicio y luego Reiniciar.

- Una vez que su computadora se reinicie, aparecerá una lista de opciones.
- Haga clic en la opción 5 o en el botón F5 para Modo seguro con funciones de red.
Cómo iniciar el modo seguro de Windows 10 desde la pantalla de inicio de sesión
Si no puede acceder a la configuración para acceder al modo seguro, puede hacerlo desde la pantalla de inicio de sesión. Haz lo siguiente:
- En la pantalla de inicio de sesión, mantenga presionada la tecla Mayús mientras selecciona Encendido y luego Iniciar.
- Una vez que su computadora se reinicie, aparecerá la pantalla Elija una opción.
- Haga clic en Solucionar problemas, Opciones avanzadas, Inicio, Configuración y luego Reiniciar. Es posible que deba ingresar su clave de recuperación de BitLocker, un código encriptado que le permite acceder a su computadora, así que asegúrese de tenerlo a mano antes de comenzar el proceso.
- Una vez que su computadora se reinicie, aparecerá una lista de opciones. Seleccione la opción 4 o el botón F4 para comenzar en modo seguro.
- Alternativamente, elija 5 o el botón F5 para Modo seguro con funciones de red en caso de que necesite usar Internet.
Cómo iniciar Windows 10 en modo seguro desde la configuración
Haga lo siguiente para iniciar su computadora con Windows 10 en modo seguro a través de Configuración:
- En su teclado, presione la tecla de Windows y yo juntos para iniciar Configuración. O en su defecto, selecciona el botón Inicio, luego Configuración.

- Elija Actualización y seguridad y luego Recuperación.

- Debajo de Inicio avanzado, seleccione Reiniciar ahora. Una vez que su computadora se inicie, aparecerá la pantalla Elegir una opción.

- Haga clic en Solucionar problemas, Opciones avanzadas, Inicio, Configuración y luego Reiniciar. Es posible que deba ingresar su clave de recuperación de BitLocker.

- Una vez que su computadora se reinicie, aparecerá una lista de opciones. Seleccione la opción 4 o el botón F4 para comenzar en modo seguro.
- Alternativamente, elija 5 o el botón F5 para Modo seguro con funciones de red si desea conectarse a Internet.
Preguntas frecuentes adicionales
¿Cuándo debo iniciar Windows 10 en modo seguro?
El modo seguro es el modo de resolución de problemas del sistema operativo de una computadora. Considere iniciar su dispositivo en modo seguro en los siguientes escenarios:
Una sospecha de infección de malware
La protección contra el malware no es perfecta y, lamentablemente, el malware nuevo puede filtrarse por la red. Debería considerar iniciar su computadora con Windows 10 en modo seguro si su experiencia coincide con lo siguiente:
· Sus respuestas se vuelven extremadamente lentas.
· Te bombardean con anuncios que pueden contener enlaces a sitios web maliciosos para infectar aún más tu PC.
· Su navegador puede redirigirlo a sitios desconocidos.
Controladores de hardware y/o software inestables
Los controladores y el software con errores a veces pueden causar pantallas azules. Cuando Windows 10 se inicia en modo seguro, inicia su PC solo con los programas necesarios. No se cargan controladores o software de terceros. Esto puede ayudar a determinar qué está causando el problema y evitar que estorbe.
El modo seguro también facilita la reversión de controladores problemáticos a versiones anteriores en caso de que sea necesario.
No poder arrancar
Siempre que Windows no se inicia correctamente, iniciarlo en modo seguro es un buen lugar para comenzar a solucionar la causa.
¿Qué es el modo seguro?
El modo seguro es un entorno de diagnóstico destinado a ayudar en la solución y solución de problemas dentro de un sistema operativo. El modo seguro inicia un dispositivo con un conjunto mínimo de servicios y controladores. No se carga ningún software de terceros, solo lo necesario. Por lo tanto, el software que causa el problema puede simplemente eliminarse o revertirse sin interferencias.
¿Cómo salgo del modo seguro de Windows 10?
Puede salir del modo seguro en Windows 10 de dos maneras:
1. En su teclado, haga clic en la tecla de Windows y R juntos.
2. En el cuadro Abrir, escriba msconfig y luego seleccione Aceptar.
3. Haga clic en la pestaña Arranque.
4. Debajo de las opciones de Arranque, desactive la casilla de verificación Arranque seguro.
O alternativamente, simplemente reinicie su dispositivo.
Poner su dispositivo a salvo con el modo seguro
El modo seguro es un lugar seguro para solucionar problemas con su PC. Carga su computadora sin la interferencia de software y controladores de terceros.
cómo cambiar el nombre de tu punto de acceso
En modo seguro, si su PC está infectada con malware, podrá minimizar su interferencia. En este entorno, puede hacer lo que sea necesario para reparar su computadora cuando deja de funcionar como se esperaba.
¿Pudiste iniciar con éxito tu computadora en modo seguro? ¿Tuviste problemas y el modo seguro te ayudó a resolverlos? Cuéntenos sobre el problema que tuvo y cómo lo resolvió en la sección de comentarios a continuación.