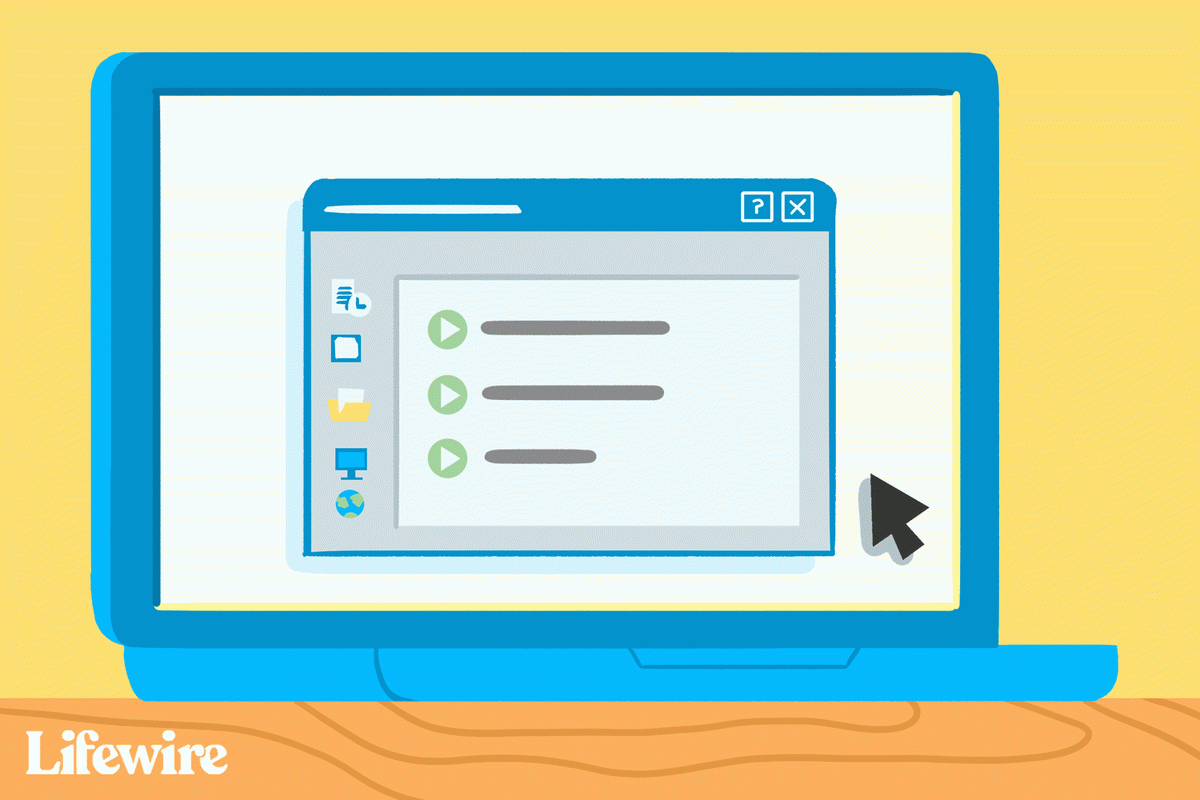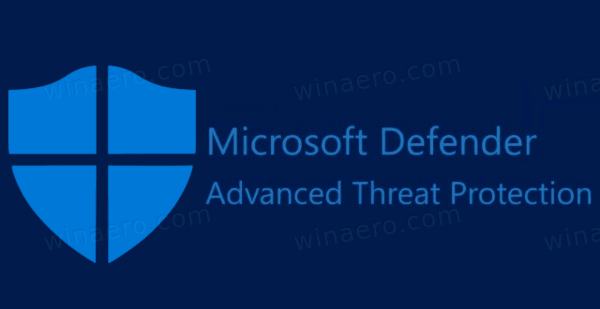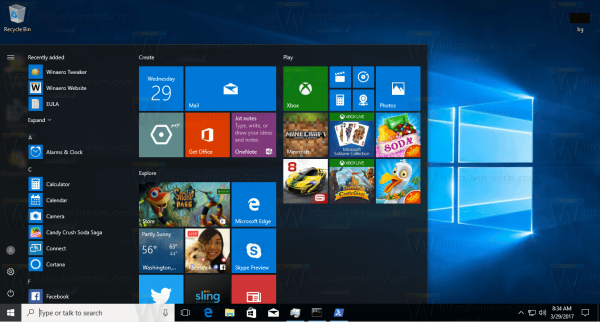Trabajar desde la comodidad de su hogar tiene muchos beneficios. Especialmente cuando puedes usar aplicaciones de conferencias increíbles como Google Meet. Sin embargo, cuando comparta su pantalla, notará que es posible que falte la función de audio.

Por ahora, Google Meet no ha encontrado una solución ideal, pero hay un par de soluciones que puede probar. En este artículo, aprenderá todo sobre las distintas opciones disponibles. La próxima vez que inicie una reunión con un clip de YouTube, todos podrán escucharlo.
eliminar aplicaciones del menú de inicio de windows 10
Presentaciones de Google con sonido de PC
Prepararse para una reunión de trabajo en línea es un poco diferente de hacerlo en la oficina, principalmente porque debe asegurarse de que todos los requisitos técnicos estén en orden. Si es un usuario de Windows, puede asegurarse de que el video instructivo que ha preparado tenga el audio adjunto o comparta otros videos, animaciones, gifs, música y más en sus reuniones .
Actualmente, tienes dos opciones. Usted puede cambiar la configuración del micrófono en Windows 10 y Google Meets o use la opción Presentar en Google Meets en Chrome. La función de la pestaña Presentar un Chrome se lanzó por completo en mayo de 2021 . Aquí tienes tus opciones.
Opción 1: ajustar la configuración del micrófono para compartir audio en Google Meet
- Vaya a su Windows 10 Comienzo Menú.

- Abierto Ajustes.

- Ir Sistema y entonces Sonar.

- Ahora haga clic Gestionar dispositivos de sonido.

- Debajo Los dispositivos de entrada, asegúrese de habilitar el Mezcla estéreo opción.

- Además, asegúrese de habilitar la función de micrófono que se encuentra justo debajo del Opción de mezcla estéreo.

- Una vez que esté presentando a todos los usuarios de Google Meets, haga clic en Ajustes (tres puntos verticales en la esquina inferior derecha).

- Bajo la Audio pestaña, cambie su micrófono predeterminado a Mezcla estéreo.

- Vaya al clip que desea presentar y presione Tocar.

Después de completar los pasos anteriores, los participantes de la reunión no escucharán tu voz porque configuraste el estudio para sonidos de PC. Por lo tanto, asegúrese de que todos sepan que eso sucederá antes de realizar los cambios. De lo contrario, el escenario podría crear confusión.

Después de reproducir el audio que desea, puede volver atrás y cambiar la configuración a su micrófono predeterminado. Pasar de una configuración de micrófono a otra puede no ser la solución ideal, pero es la única disponible en este momento.
Opción 2: usar Presentar una pestaña de Chrome para compartir audio en Google Meet
La feed oficial del equipo de Google Workspace muestra que la opción Presentar ... está disponible para usuarios de G Suite, pero confirmamos que también funciona para cuentas generales de Google. La función solo muestra la pestaña que seleccionó actualmente. Sin embargo, cuando cambia a una nueva pestaña, aparece una notificación que le pregunta si desea cambiar a la pestaña actual. Explica cómo utilizar la función de pestaña Presentar un Chrome.
- Haga clic en el Personas en la sección superior derecha para abrir más opciones.

- Seleccione Presente ahora entonces escoge Una pestaña de las opciones enumeradas.

- Haga clic en la pestaña que desea presentar de la lista que se muestra en su pantalla, luego haga clic en Compartir.

- Aparece una notificación que le informa que actualmente está compartiendo una pestaña.

- Cambie a una nueva pestaña si es necesario. Aparece un mensaje en la parte superior que le pregunta si desea compartir esta pestaña o detenerse. Seleccione Detener para finalizar la presentación o elegir Comparte esta pestaña en su lugar para hacer el cambio. También puede hacer clic en la pestaña presentada actualmente (muestra un rectángulo azul) para ignorar el mensaje si desea mantener la misma pestaña en ejecución.

- Para cerrar su presentación, haga clic en Deja de presentar en la ventana principal, el Notificación de presentación de Windows , o Estás presentando -> Dejar de presentar desde la esquina inferior derecha de la ventana principal.

Opción 3: use otro dispositivo para compartir audio en Google Meet
Además de cambiar la configuración de su micrófono en Windows 10 y Google Meets, también es posible use su dispositivo de teléfono inteligente simultáneamente usando el Use un teléfono para audio característica. Por lo tanto, puede hablar al mismo tiempo que presenta el video o las imágenes desde su PC. Sin emabargo, usar su teléfono para audio en Meets actualmente está limitado a los hosts de Google Workspace únicamente . También silencia el audio de la PC durante la llamada.
Cómo silenciar a los participantes en Google Meet
Si planea compartir audio durante su presentación de Google Meet, probablemente esté preocupado por el exceso de ruido o charla. Sería bueno si hubiera un botón Silenciar todo disponible en el que pudiera hacer clic mientras el uso compartido de audio está activo.
Afortunadamente, Google Meet acaba de comenzar a presentar una opción para silenciar a todos a partir de mayo de 2021 proporcionándola a los anfitriones de Google Meet en los dominios de Google Workspace for Education Fundamentals y Education Plus. Todos los demás usuarios deben esperar hasta nuevo aviso. Para las empresas y los usuarios en general, no significa que todo esté perdido. Usted puede intentar utilizar un complemento de navegador de terceros , o puede silenciar a los participantes de Google Meet individualmente con solo unos pocos clics.
cómo encontrar la dirección IP para el servidor de Minecraft
Google Meet: silencia a todos mediante la selección individual
La la forma más garantizada de silenciar a todos durante su presentación de Google Meet es silenciar a cada participante, uno por uno a menos que tenga la capacidad de usar Silenciar todo. A continuación, se explica cómo silenciar a todos de forma individual.
- Mientras está presentando, vaya a la Personas en la esquina superior derecha de la ventana de Google Meet.
- En la lista de participantes, seleccione un nombre que desee silenciar.
- Aparecerán tres iconos. Haga clic en el del medio( icono de micrófono ).
- Se le pedirá que confirme si desea silenciar a este participante. prensa Silencio.
Ahora, el micrófono de esta persona se apagará. Usted puede Repite el proceso tantas veces como necesites si quieres silenciar a todos. .

Google Meet: Silenciar a todos con la función Silenciar todo
Cuando usa Google Meet con fines educativos, con la participación de muchos estudiantes, es útil saber cómo silenciar cualquier ruido innecesario, principalmente porque los maestros a menudo usan clips de audio y video en las clases. Para aquellos que usan Meet para Dominios de Education Plus o Conceptos básicos de Google Workspace for Education (como se mencionó anteriormente), estás de suerte. Siéntete libre de silenciar a todos de una sola vez. No olvides que no puedes activar el sonido . Entonces, ¡Incluya algo en su presentación para que los participantes sepan que pueden activar el sonido de sus micrófonos según sea necesario! A continuación, se explica cómo silenciar a todos en Google Meet.
cómo hacer una captura de pantalla en snap sin notificación
- Durante la sesión de Google Meet, haga clic en Personas en el menú de sesión superior derecho.

- Seleccione Silenciar todo.

- El icono de silencio cambiará de negro a color para representar el estado activo, y el texto cambiará a Todo silenciado.

Google Meet: Primero se escucha, luego se habla
A veces es difícil no querer intervenir con comentarios, incluso cuando no es el momento adecuado. Si eres tú quien comparte el audio, querrás que todos lo escuchen primero. Quizás incluso tenga que recurrir a silenciar a los participantes, especialmente si se trata de estudiantes.
En segundo lugar, hasta que Google Meet descubra una mejor manera de compartir audio, siempre puede cambiar de una configuración de micrófono a otra, como se mencionó anteriormente, o usar su teléfono inteligente para proporcionar el audio. No es perfecto, pero funciona.
El artículo se actualizó el 2 de mayo de 2021 para reflejar el lanzamiento limitado de la opción de silenciar a todos. , además de otras mejoras para compartir audio de PC durante la reunión.