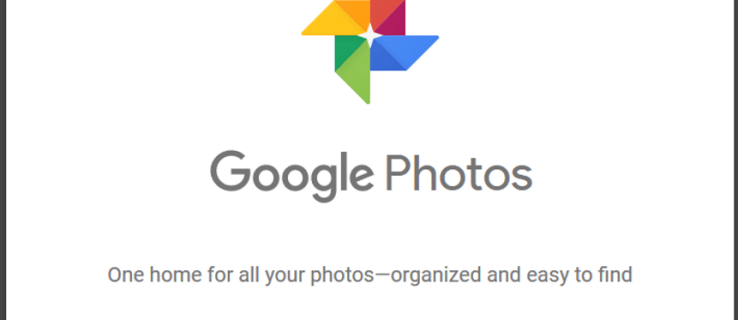Si usa Windows con frecuencia, probablemente esté familiarizado con uno de los mensajes de error más comunes y aparentemente inexplicables que aparecen: el servidor RPC no está disponible. Aunque este error puede causar una gran confusión a los usuarios inexpertos de Windows, no es un error grave o peligroso, lo que significa que no suele provocar la pérdida de datos o programas. Afortunadamente, también es bastante fácil de solucionar si sabes lo que estás haciendo.

Primero, hablemos sobre qué es RPC en primer lugar para aliviar algo de la confusión y el misterio. RPC significa llamada a procedimiento remoto y es un método que las computadoras han usado literalmente durante décadas para comunicarse entre sí. Lo que hace que las cosas sean un poco confusas es que con las PC modernas que realizan múltiples tareas y ejecutan muchos programas a la vez, RPC se ha convertido en un método que algunas aplicaciones utilizan para comunicarse con otras aplicaciones que se ejecutan en la misma computadora. RPC es básicamente un sistema que permite que diferentes procesos se comuniquen entre sí para realizar una tarea. Funciona un poco como una red en el sentido de que el servidor RPS abrirá un puerto, se comunicará con el servicio o servidor de destino, esperará una respuesta, enviará un paquete cuando tenga una respuesta y luego transferirá los datos de la tarea al servidor o servicio de destino. Todo el proceso opera a la inversa cuando el servicio o servidor de destino ha hecho su trabajo y tiene datos para enviar de vuelta al programa de inicio.
Aunque vamos a hablar sobre RPC en sistemas Windows en este artículo, debe tener en cuenta que la metodología RPC se utiliza en casi todos los tipos de sistemas informáticos que se utilizan en la actualidad. Es una metodología, no un proceso específico de Windows. La mayoría de los errores del servidor RPC ocurren dentro de una computadora, pero la causa del problema puede ser algo en esa computadora o algo en la red en su conjunto. Le mostraré cómo resolver ambos tipos de problemas en este artículo.
Errores de servidor RPC no disponible
Entonces, ¿qué causaría un error de servidor RPC no disponible? Bueno, digamos que un servicio en su computadora necesita comunicarse con otro, por lo que contacta con el servidor RPC en la computadora para iniciar el intercambio. El servidor RPC usa puertos en su computadora para escuchar y hablar, y es el servidor el que hace la comunicación real entre los servicios, ya sean en red o locales. Si la llamada al servidor RPC falla porque el servidor no está disponible, no responde, no puede escribir en la memoria o no puede abrir un puerto, se activa el error del servidor RPC no disponible.
Cómo reparar los errores del servidor RPC no está disponible
En una máquina con Windows 10, existen tres posibles causas básicas para este mensaje de error. El servicio RPC no se está ejecutando, hay problemas con la red o algunas entradas de registro importantes que controlan el servicio RPC se han dañado. En Windows 10, la causa más común del error es que el servicio RPC simplemente no se está ejecutando.
Lo primero que debe intentar con cualquier error de Windows es un reinicio completo. Si el servicio RPC dejó de funcionar debido a un problema temporal, un reinicio lo reiniciará junto con el resto de la computadora, por lo que esto es lo primero que debe intentar. Si un reinicio no resuelve el error, intente las siguientes soluciones. Tenga en cuenta que estas correcciones están escritas específicamente para computadoras con Windows 10, pero los mismos procesos generales se pueden usar en versiones anteriores de Windows.
Servicio RPC
Si un reinicio no resuelve el problema, lo primero que debe verificar es ver si el servicio RPC realmente se está ejecutando.
descargar windows 10 versión 2004
- Haga clic derecho en la barra de tareas de Windows y seleccione Administrador de tareas.
- Seleccione la pestaña Servicios y luego el enlace Servicios abiertos.
- Navegue hasta el servicio de llamada a procedimiento remoto. Asegúrese de que esté funcionando y configurado en Automático.
- Navegue hasta el iniciador de procesos del servidor DCOM. Asegúrese de que también se esté ejecutando y configurado en Automático.
Si los dos servicios están configurados en otra opción que no sea Automático y En ejecución, cámbielos. Dependiendo de los permisos de su sistema, también puede reiniciar estos servicios. Si ya reinició su computadora, esto no logrará nada, ya que ya se habrán reiniciado.

Problemas de red que causan errores en el servidor RPC
Incluso si una llamada RPC en particular puede estar operando completamente internamente en su computadora, todavía usa la pila de red para comunicarse. Eso significa que los problemas con TCP o su firewall pueden hacer que RPC deje de funcionar.
- Escriba 'control' en el cuadro de búsqueda de Windows y seleccione Panel de control.
- Seleccione Red e Internet y Centro de redes y recursos compartidos.
- Seleccione el enlace Ethernet en el centro y luego Propiedades en el cuadro emergente.
- Asegúrese de que tanto IPv6 como Compartir impresoras y archivos para redes Microsoft estén habilitados.
Si ya están marcados tanto IPv6 como Compartir archivos e impresoras para redes Microsoft, deberá comprobar el cortafuegos.
- Si usa el Firewall de Windows, selecciónelo en el Panel de control.
- Busque Asistencia remota y asegúrese de que esté habilitada para redes públicas, privadas y de dominio.
- Guarde los cambios si los hizo.
Si usa un firewall de terceros, es posible que deba experimentar para habilitar esta configuración. No debería necesitar cambiar nada si ha estado usando su firewall por un tiempo, pero verifique por si acaso.
Errores de registro que causan errores en el servidor RPC
De acuerdo, reiniciar no ayudó, sus servicios RPC y DCOM están funcionando bien y la pila de red está avanzando. (De todos modos, probablemente no leería este artículo si no lo fuera). Lo último que puede hacer es verificar las entradas del registro que controlan los servicios RCP y DCOM para asegurarse de que no estén dañadas. Jugar con el registro no es para los débiles de corazón, pero si primero hace una copia de seguridad, siempre puede deshacer cualquier cambio. Así que primero hagamos una copia de seguridad del registro.
como agregar un amigo en spotify
- Escribe regedit en el cuadro de búsqueda.
- Seleccione Computadora en el lado izquierdo.
- Vaya a Archivo-> Exportar.
- En el cuadro de diálogo Exportar archivo de registro, escriba un nombre para el archivo de respaldo y presione Guardar.
Ahora que tiene una copia segura de su registro guardada, puede verificar las entradas de los servicios RPC y DCOM.
- Vaya a HKEY_LOCAL_MACHINESYSTEMCurrentControlSetservicesRpcSs.
- Seleccione la tecla Inicio en el panel derecho y asegúrese de que el valor esté establecido en (2).
- Vaya a HKEY_LOCAL_MACHINESYSTEMCurrentControlSetservicesDcomLaunch.
- Seleccione la tecla Inicio en el panel derecho y asegúrese de que el valor esté establecido en (2).
- Vaya a HKEY_LOCAL_MACHINESYSTEMCurrentControlSetservicesRpcEptMapper.
- Seleccione la tecla Inicio en el panel derecho y asegúrese de que el valor esté establecido en (2).
Si ha intentado todas estas correcciones y aún aparecen errores del servidor RPC, es hora de restaurar desde un punto de restauración o actualizar Windows. ¡Solo asegúrese de seleccionar las opciones que no sobrescriban sus archivos y configuraciones si opta por la actualización!
***
¿Necesita limpiar su registro? Consulte nuestro artículo sobre mejores limpiadores de registro para Windows 10 . ¿Necesita evitar que sus hijos o compañeros de trabajo accedan a la configuración de su registro? Lo tenemos cubierto con nuestro tutorial sobre bloquear el acceso al editor de registro . Y si necesita acelerar su máquina, consulte nuestro artículo sobre el uso del registro para haz que tu PC con Windows 10 sea más rápida .