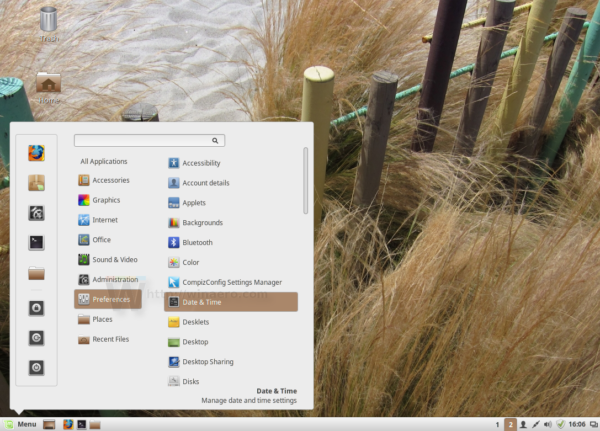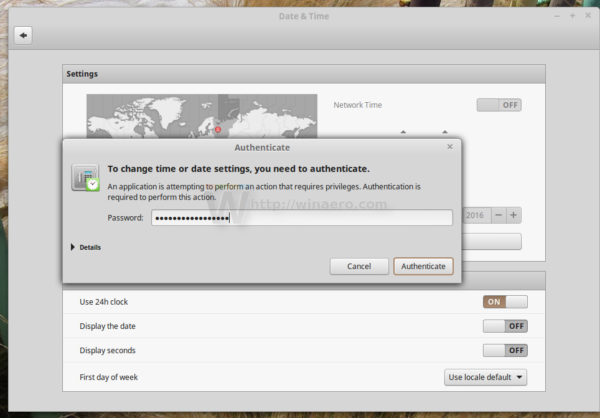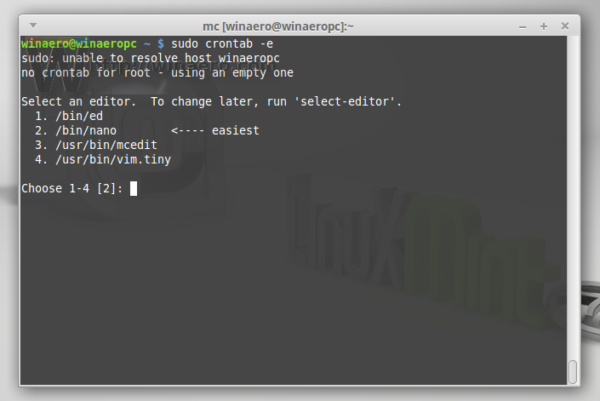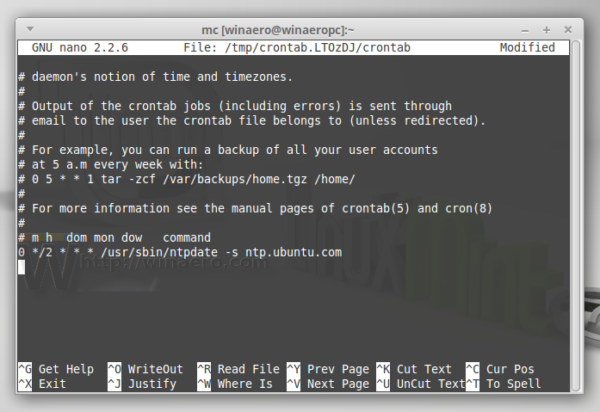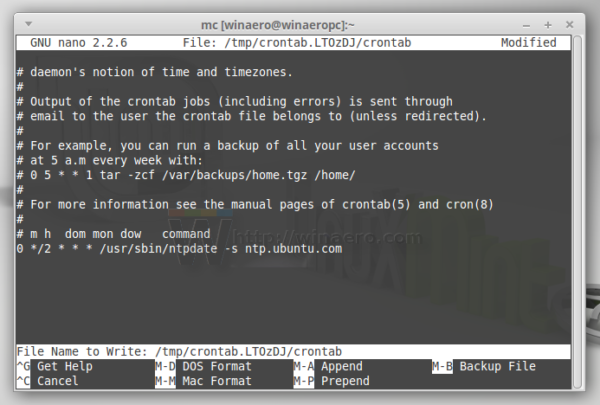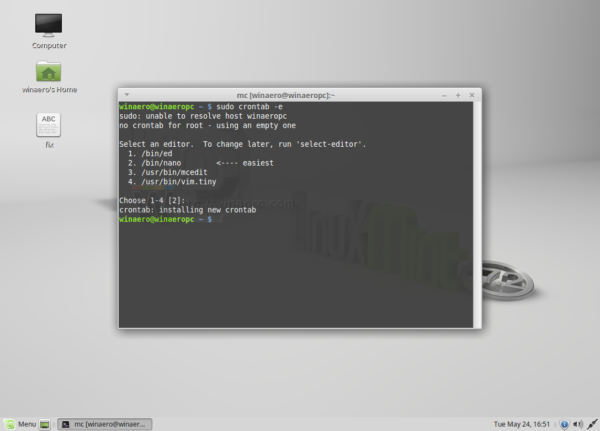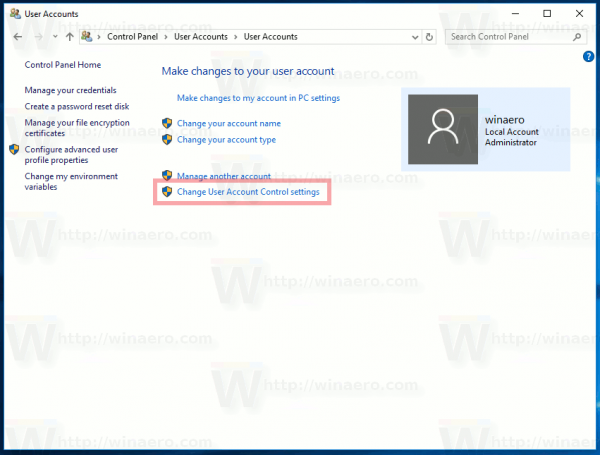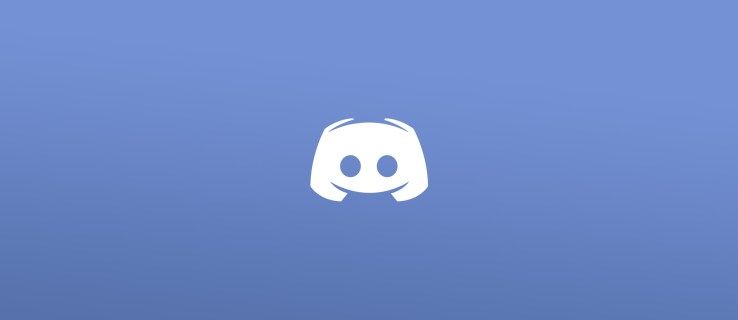Si desea asegurarse de que la hora en su PC con Linux Mint sea precisa, es posible que desee configurarla para que se actualice automáticamente desde servidores de hora especiales en Internet. Para hacer esto, necesita configurar el sistema operativo Linux Mint correctamente. Así es como se puede hacer.
Anuncio
Primero, debe instalar el paquete ntpdate. Abra Menú -> Configuración -> Administrador de software y busque este paquete. Puede utilizar la búsqueda para ahorrar tiempo. En la captura de pantalla a continuación, lo tengo instalado:

Si su configuración no lo tiene, instale el paquete ntpdate.
'ntpdate' es un paquete ligero que se puede utilizar para obtener la hora de Internet mediante NTP (protocolo de tiempo de red).
El siguiente paso depende del entorno de escritorio que esté utilizando en Linux Mint.
Cómo configurar la hora desde Internet con Cinnamon
Esto es bastante sencillo. Si tiene el paquete ntpdate instalado, todo lo que necesita hacer es activar la configuración apropiada en Configuración del sistema (Centro de control).
Hágalo de la siguiente manera.
- Vaya a Menú -> Preferencias - Fecha y hora.
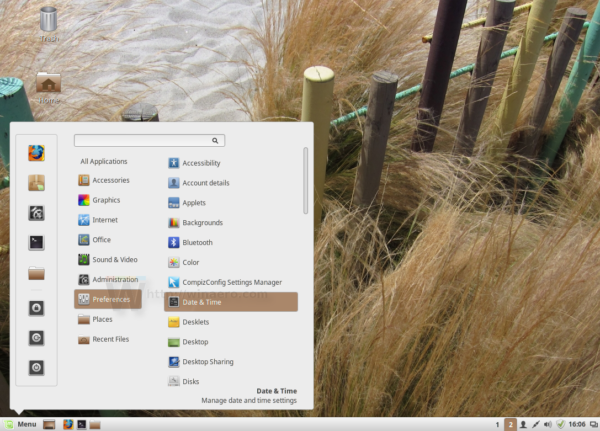
- El subprograma de fecha y hora aparecerá en la pantalla.
- Haga clic en el botón 'Desbloquear' y active la opción Tiempo de red:
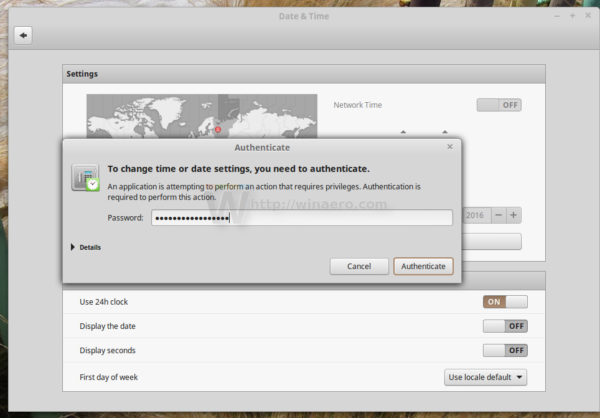
Bajo el capó de esta GUI, Cinnamon está usando el ntpdate mencionado a través del siguiente comando:
/ usr / sbin / ntpdate -s ntp.ubuntu.com
Utiliza el servidor NTP predeterminado de Ubuntu.
Cómo configurar la hora desde Internet con MATE y XFCE
A diferencia de Cinnamon, otros entornos de escritorio ofrecen una forma diferente de sincronizar la hora a través de NTP o no tienen ninguna GUI.
Otros dos entornos de escritorio populares para Linux Mint son MATE y XFCE.
Si bien MATE viene con una opción para sincronizar la hora y la fecha con los servidores de Internet, requiere otro paquete, ntp, que es un servidor NTP con todas las funciones.
Esto es una exageración para el usuario doméstico típico, así que me gustaría evitarlo. No hay ninguna razón para ejecutar su propio servidor NTP en su PC o computadora portátil doméstica.
El siguiente tutorial es aplicable a ambos y se puede utilizar en cualquier DE, incluso sin un servidor X. Así es como se puede hacer.
- Abra su aplicación de terminal favorita. Cualquier aplicación es adecuada.
- Escriba el siguiente comando:
sudo crontab -e
Ingrese su contraseña para confirmar el comando.
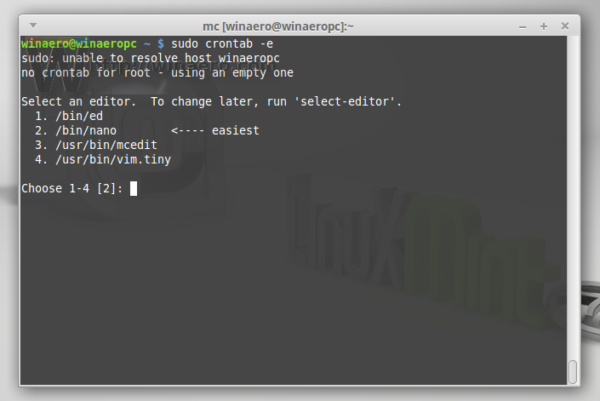
Si hace esto por primera vez, se le ofrecerá seleccionar el editor predeterminado. nano se seleccionará de forma predeterminada. Puedes aceptarlo.
Esto le permitirá programar tareas a través del programador de tareas cron que viene preinstalado. - En la sesión del editor, que en mi caso es nano, debe agregar una nueva línea al archivo abierto. Escriba la línea de la siguiente manera:
0 * / 2 * * * / usr / sbin / ntpdate -s ntp.ubuntu.com
Esto ejecutará el comando ntpdate cada 2 horas, lo que es suficiente para mantener la precisión del reloj del software.
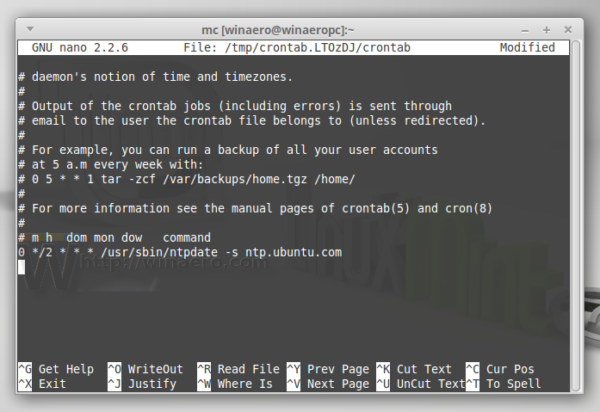
Una ventaja adicional de este método es que tiene la capacidad de cambiar el servidor NTP a cualquier valor deseado en lugar del ntp.ubuntu.com predeterminado. - Presione Ctrl + O para guardar los cambios que realice.
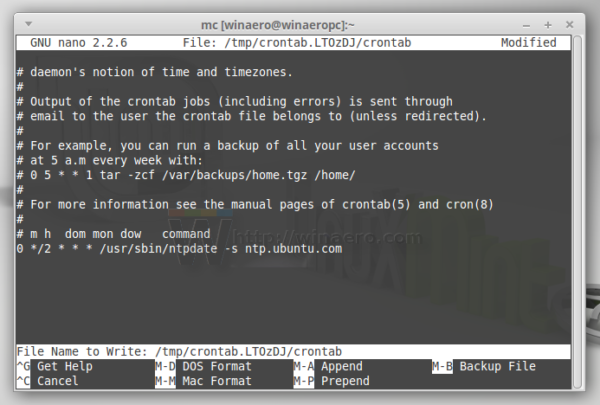
- Ahora, sal de tu aplicación de edición. En el caso de nano, presione Ctrl + X:
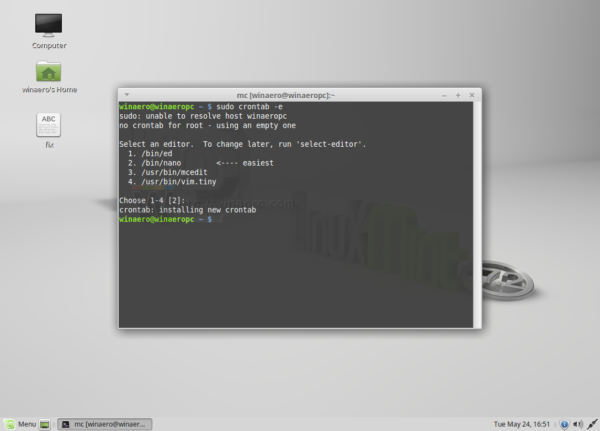
Esto activará la tarea que acaba de agregar.
Eso es. Ahora su hora se sincronizará con el servidor NTP de su elección y su PC Linux Mint siempre tendrá la hora y la fecha precisas.
cómo modificar los sims 4