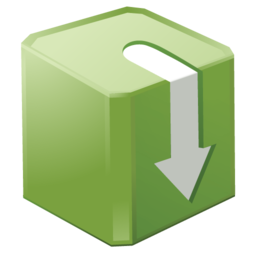Los dispositivos Fitbit están diseñados teniendo en cuenta tu salud al realizar un seguimiento de tus objetivos de fitness. Disponible en varios modelos, la mejor opción para todos depende de sus necesidades y presupuesto.

A veces, las funciones más simples pueden causar problemas, y muchos propietarios de este pequeño dispositivo informan problemas para configurar la hora, independientemente del modelo elegido. Probablemente uno de los aspectos más molestos de estos dispositivos es que no puedes cambiar la hora directamente en tu Fitbit.
Suponga que viajó a una zona horaria diferente y su Fitbit no se ha mantenido al día. Cuando esto sucede, es posible que deba aplicar un esfuerzo adicional para volver a la normalidad.
Si te preguntas cómo configurar la hora en Fitbit, no busques más. Este artículo enumerará las formas de ajustar la hora en su Fitbit, sin importar el modelo.
Fitbit Surge: cómo configurar la hora
Antes de hacer cualquier otra cosa, el primer paso es sincronizar su Fitbit con su teléfono inteligente. Una vez que haga esto, en teoría, no debería necesitar hacer ningún cambio adicional ya que la ubicación y la zona horaria ya están monitoreadas.
Sin embargo, hay momentos en los que su Fitbit no podrá mantenerse al día. Podría ser que mientras cambiaba de zona horaria, su teléfono se apagó y, por lo tanto, no pudo enviar la información correcta a su dispositivo.
Si encuentra que su dispositivo no está sincronizado, hay dos formas de resolver este problema. El primero es volver a sincronizar su Fitbit con su teléfono inteligente (también puede usar una tableta o una computadora). Esta es quizás la forma más rápida de configurar la hora en tu Fitbit. Aquí se explica cómo volver a sincronizar su Fitbit Surge:
- Enciende tu monitor Fitbit.

- Asegúrese de que Bluetooth esté encendido en su dispositivo de emparejamiento elegido.

- Abre la aplicación de Fitbit (el icono de la aplicación tiene un fondo azul con puntos blancos).

- Seleccione el icono de Fitbit de su teléfono en la aplicación.
- Debería aparecer un pequeño menú que detalla la última vez que se sincronizó su Fitbit.
- Seleccione el icono que parece dos flechas formando un círculo para realizar una sincronización manual.
La segunda forma de cambiar la hora en tu Fitbit es hacerlo manualmente. Dependiendo de si está utilizando un teléfono inteligente o una computadora, estos pasos pueden variar. Así es cómo:
Para teléfonos inteligentes:
- Abre la aplicación de Fitbit y haz clic en Cuenta en la esquina superior derecha.

- Desplácese hacia abajo y presione Configuración de la aplicación. Si Establecer automáticamente está activado, desactive el interruptor y vuelva a activarlo antes de sincronizar.

- Si el paso anterior no funciona, configure manualmente su zona horaria desactivando el seguimiento automático de la zona horaria y eligiendo una ciudad dentro de su zona horaria.
- Fuerce la sincronización con su rastreador dirigiéndose al tablero principal y deslizando hacia abajo.
Para computadoras:
cómo instalar google play store en fire tv
- Inicie sesión en su cuenta de Fitbit en el sitio web y haga clic en Configuración.

- Desplácese hacia abajo y presione Configuración avanzada.

- Dirígete a Información personal y selecciona Zona horaria.

- Fuerce la sincronización con su Fitbit simplemente haciendo clic en el ícono de Conexión de Fitbit y luego en Sincronizar ahora.
Fitbit Ionic: cómo configurar la hora
Fitbit Ionic y Fitbit Versa vienen con varias esferas de reloj, lo que permite la personalización de su reloj. Aunque puede verse genial, tener una pantalla de zona horaria incorrecta puede ser un problema. Dependiendo de su dispositivo de sincronización elegido, aquí le mostramos cómo resolver esto.
Para iPhone y dispositivos Android:
- Abre la aplicación Fitbit y toca la pestaña Hoy, luego Imagen de perfil.

- Vaya a Configuración de la aplicación y luego elija Zona horaria.

- Desactive la opción Establecer automáticamente.

- Toque la opción Zona horaria (o Seleccionar zona horaria para usuarios de Android) y seleccione su zona horaria correcta.

- Sincroniza tu Fitbit con tu smartphone mediante Bluetooth.
Desde un dispositivo Windows:
- Abre el panel de la aplicación de Fitbit y toca el ícono de la cuenta y luego Configuración avanzada.

- Presiona Zona horaria.

- Desactive la opción Auto y seleccione su zona horaria correcta.
- Sincroniza tu Fitbit.
Fitbit Alta: cómo configurar la hora
Para cambiar la configuración de la hora en tu Fitbit Alta, solo necesitas hacer lo siguiente:
Desde su dispositivo iOS:
- Abre tu aplicación de Fitbit y toca Cuenta.
- En la opción Configuración, toque Configuración avanzada.
- Busca la opción de modificar tu zona horaria.
- Sincronice su dispositivo volviendo a la pestaña Cuenta y tocando el nombre de su rastreador.
- Presiona Sincronizar ahora.
Desde tu Android:
cómo bloquear un canal de youtube
- Abre tu aplicación de Fitbit y toca el ícono de menú ubicado en la esquina superior izquierda.
- Ve a Cuenta.
- Presiona Configuración.
- Encuentra la opción para modificar tu zona horaria.
- Sincronice su dispositivo volviendo a la pantalla Cuenta y tocando el nombre de su rastreador.
- Presiona Sincronizar ahora.
Desde su PC con Windows:
- Abre tu panel de Fitbit y haz clic en la pestaña Cuenta.
- Haga clic en Configuración avanzada.
- Busca la opción de modificar tu zona horaria.
- Sincroniza con tu dispositivo.
Fitbit Blaze: cómo configurar la hora
Si bien no puede cambiar la hora y la fecha directamente desde su Fitbit portátil, puede pasar por la aplicación o usar el sitio web. Así es cómo:
En la aplicación:
- Abre la aplicación de Fitbit en tu dispositivo elegido.
- Presiona Cuenta.
- Presiona Configuración avanzada.
- Junto a donde dice Zona horaria automática, deslice el interruptor a Desactivado.
- Toque Zona horaria (o Seleccionar zona horaria según su dispositivo) y elija su zona horaria actual.
- Sincroniza tu dispositivo.
En el sitio web:
- Abierto fitbit.com .
- Seleccione Configuración y luego Información personal. Tu cuenta debería aparecer.
- Desplácese hacia abajo hasta que vea la opción Zona horaria y seleccione la zona horaria elegida.
- Sincronice su dispositivo para mostrar la zona horaria elegida.
Fitbit Ace: cómo configurar la hora
Para configurar la hora correcta en su Fitbit Ace, puede comenzar reiniciando su dispositivo. A continuación, deberá asegurarse de que el dispositivo con el que está sincronizando su Fitbit tenga la hora y la fecha correctas. Desde aquí, sigue estos pasos:
- Abre tu tablero de Fitbit o la aplicación de Fitbit, luego presiona el ícono de ajustes.
- Vaya a Configuración y luego a Información personal.
- Seleccione Configuración avanzada y busque Hora de visualización del reloj.
- Elija su formato de hora preferido.
- Haz clic en Enviar y sincroniza tu dispositivo.
Fitbit Zip: cómo configurar la hora
Una vez más, deberá sincronizar su Fitbit Zip con su cuenta de Fitbit en línea. Ya sea que elija hacer esto a través de su teléfono inteligente o una computadora, los pasos son relativamente sencillos.
- Abierto fitbit.com o la aplicación de Fitbit e inicie sesión en su cuenta.
- Seleccione Configuración en la esquina superior derecha de la pantalla. Debería aparecer su cuenta de información personal.
- Desplácese hacia abajo hasta que vea la opción de Zona horaria.
- Toca el menú desplegable debajo de donde dice Zona horaria y selecciona la zona horaria que elijas.
- Sincronice su dispositivo para mostrar la zona horaria elegida.
Fitbit Flex: ¿Cómo configurar la hora?
Con su diseño estilo pulsera, Fitbit Flex es una opción popular para los entusiastas del fitness. La función también lo hace particularmente útil para el seguimiento del sueño. Sin embargo, a pesar de su elegante diseño, establecer la hora correcta en su Fitbit Flex requiere algunos pasos adicionales.
- Según el dispositivo elegido, abre la aplicación de Fitbit o ve a fitbit.com en su navegador.
- Vaya a Configuración y luego a Información personal.
- Vaya a Configuración avanzada (o simplemente desplácese hacia abajo si usa una computadora) y busque la opción Zona horaria.
- Seleccione la zona horaria elegida.
- Sincroniza tu dispositivo.
Fitbit Charge 2: cómo configurar la hora
Para mostrar la hora correcta en su monitor, deberá hacer lo siguiente con su aplicación de Fitbit:
- Abre Configuración en tu aplicación de Fitbit y toca Configuración avanzada.
- Presiona la pestaña Cuenta.
- Sincronice su rastreador tocando el nombre de su rastreador y seleccionando Sincronizar ahora.
Si los pasos anteriores no logran configurar la hora, intente esto en su lugar:
- Cierra la sesión de tu aplicación de Fitbit.
- Forzar el cierre de la aplicación.
- Reinicia tu rastreador.
- Apague el Bluetooth tanto en su dispositivo como en el rastreador.
- Apague su dispositivo y vuelva a encenderlo después de 1-2 minutos.
- Encienda Bluetooth tanto en su dispositivo como en su rastreador y vuelva a iniciar sesión en su aplicación.
Preguntas frecuentes adicionales
¿Cómo cambio la esfera del reloj en mi Fitbit?
Si experimenta un error de reloj en su Fitbit Blaze, es posible que deba cambiar la esfera del reloj. Siga estos pasos para realizar el cambio:
1. Abre tu aplicación de Fitbit en el dispositivo elegido y toca Hoy.
2. Seleccione su foto de perfil y luego la imagen de su dispositivo.
3. Pulse Esferas del reloj y, a continuación, Todos los relojes.
4. Explore las carátulas de reloj disponibles y seleccione la que desea instalar.
¿Necesito una televisión inteligente para obtener Netflix?
5. Sincronice su dispositivo para ver el cambio.
Un último (ajuste) bit de información
Muchas personas argumentan que el uso de Fitbit ha tenido un impacto positivo en su bienestar general. Esto no sorprende, ya que se fabricaron específicamente para medir el progreso de las personas a medida que se embarcan en un viaje de salud y estado físico.
Esto hace que problemas como fallas en el tiempo interfieran directamente con tu mojo. Sin embargo, siempre que tenga acceso a un teléfono inteligente o una computadora, debería poder solucionar el problema con relativa facilidad.
Esperamos que este artículo haya ayudado a que el proceso consuma un poco menos de tiempo (si me disculpa el juego de palabras).
¿Has tenido algún problema con la configuración de la hora en tu Fitbit? ¿Fue fácil de resolver? Háganos saber su experiencia en los comentarios a continuación.