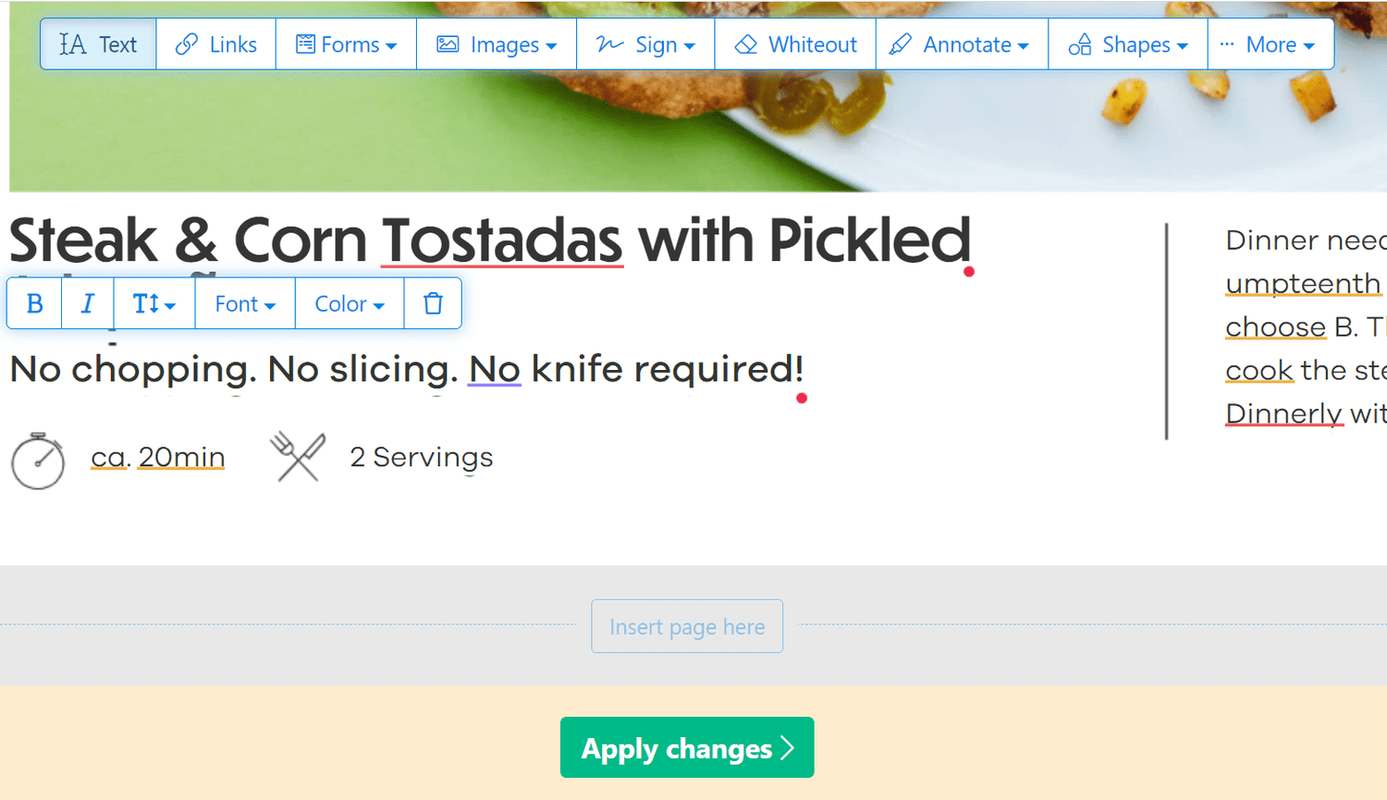Hacer capturas de pantalla en Windows 10 puede resultar útil para muchas cosas. Muchos proyectos exigen la necesidad de capturar instantáneas para incluirlas en los documentos. En consecuencia, Windows 10 tiene sus propias herramientas de captura de pantalla. Sin embargo, son un poco limitados; algunos paquetes de software de captura de pantalla de terceros tienen opciones mucho más amplias. Así es como puede tomar capturas de pantalla con las herramientas de Windows 10 y el software de terceros.

Tomar instantáneas con la herramienta Recortes
Una de las formas más fáciles de capturar instantáneas básicas con la confiable herramienta de recorte de Windows 10. Esto le permite capturar regiones seleccionadas en capturas de pantalla. Ingresar 'Herramienta de recorteEn el cuadro de búsqueda de Cortana. Luego, seleccione para abrir la herramienta Recortes. Alternativamente, puede usar este atajo: Tecla de Windows + Mayús + S

La herramienta es bastante básica. Hacer clic la pequeña flecha al ladoNuevopara abrir un menú conRecorte de forma libre,Recorte rectangular,Recorte de ventanayRecorte de pantalla completaopciones. SeleccioneRecorte rectangular, mantenga presionado el botón izquierdo del mouse y luego arrastre un rectángulo por el área del escritorio o ventana que necesita capturar. Luego, su instantánea se abrirá en una ventana de la Herramienta de recortes como se muestra directamente a continuación.
número de teléfono del departamento de retención de at & t

Allí puede seleccionar algunas opciones básicas de anotación. Hacer clicBolígrafopara seleccionar un color de lápiz y garabatear sobre la instantánea. O puede hacer clicResaltadory mantenga presionado el botón izquierdo del mouse para resaltar detalles específicos en la instantánea. Hacer clicArchivo>Guardar comopara guardar su captura de pantalla.
La herramienta de recortesRecorte de forma libreel modo es más flexible queRecorte rectangular. Esto le permite dibujar cualquier contorno para la captura de pantalla. Como tal, con eso puedes tomar instantáneas con bordes curvos; pero no es tan bueno para capturar ventanas en tomas.
Tomar instantáneas a pantalla completa
La tecla PrtSc es mejor para capturar instantáneas de pantalla completa del escritorio, un juego o un video. Abra un video o juego de pantalla completa y luego presione la tecla PrtSc. Eso tomará una captura de pantalla a pantalla completa y la guardará en el Portapapeles. Abra Paint o su software de edición de imágenes preferido y presione Ctrl + V para pegar la toma.
Alternativamente, puede presionar Alt + PrtSc. Eso captura una instantánea solo de la ventana activa. Esta tecla de acceso rápido es ideal para capturar instantáneas de ventanas seleccionadas, ya que excluye elementos de la interfaz de usuario como la barra de tareas de Windows. Estas son las opciones para tomar capturas de pantalla con las herramientas nativas de Windows 10.
Tomando instantáneas con ShareX
Las herramientas de captura de pantalla de Windows 10 están bien para capturas de pantalla básicas, pero si necesita opciones más amplias, consulte ShareX para Windows 10. Haga clic enDescargarsobre el Página de inicio de ShareX para guardar su configuración e instalar el programa. Cuando el software se está ejecutando, puede hacer clic con el botón derecho en el icono de la bandeja del sistema ShareX para abrir el menú que se muestra directamente a continuación.

Lo primero que debe tener en cuenta sobre ShareX es que PrtSc es una de sus propias teclas de acceso rápido predeterminadas. Al presionar esa tecla de acceso rápido, se capturan capturas de pantalla completa de la misma manera. Sin embargo, las capturas de pantalla también incluirán el cursor que, de otro modo, estaría excluido de las fotografías tomadas con PrtSc en Windows.
Con ShareX puede tomar instantáneas de regiones con rectángulos, triángulos, diamantes y formas de eclipses. Para hacer eso, seleccioneCapturaren el menú ShareX y haga clic enRegión. Eso abrirá elRegiónherramienta a continuación.

Puede cambiar entre las formas de recorte alternativas presionando las teclas del teclado numérico, del uno al cinco. Por ejemplo, presione cuatro para seleccionar un triángulo. Luego haga clic izquierdo y mantenga presionado el botón del mouse para resaltar un área para capturar en la captura de pantalla. Cuando suelta el botón del mouse, la toma capturada se abre en la ventana de Greenshot. A continuación se muestra un ejemplo de una instantánea de diamante tomada con ShareXRegiónherramienta.
 Para tomar una instantánea de una ventana de software en su barra de tareas, seleccioneCapturar>Ventana. Eso abre un submenú que enumera todas las ventanas de software abiertas. Seleccione una ventana para tomar una captura de pantalla desde allí.
Para tomar una instantánea de una ventana de software en su barra de tareas, seleccioneCapturar>Ventana. Eso abre un submenú que enumera todas las ventanas de software abiertas. Seleccione una ventana para tomar una captura de pantalla desde allí.
Captura de página webes otra opción práctica de ShareX que le permite tomar una instantánea de una página web completa. SeleccioneCaptura de página webdesde elRegiónsubmenú para abrir la ventana que se muestra directamente debajo. Luego ingrese la URL de la página que necesita en la captura de pantalla en el cuadro de texto URL y presione elCapturarbotón. Aparecerá una captura de pantalla de la página en la ventana, que luego puede agregar al Portapapeles presionando el botónDupdobotón. Presione Ctrl + V para pegar la toma en Paint. También puede realizar capturas de pantalla del sitio web de página completa con las extensiones que se Guía de adictos a la tecnología .

Edición de instantáneas con ShareX
ShareX tiene numerosas opciones para editar más instantáneas. Una vez que haya capturado una toma, se abre el editor de imágenes de Greenshot a continuación. Esto incluye muchas opciones de anotación útiles para capturas de pantalla.

Los cuadros de texto y las flechas son dos de las mejores opciones con las que puede anotar capturas de pantalla. presione elAgregar cuadro de textoen la barra de herramientas y luego arrastre un rectángulo en la instantánea. Luego puede ingresar texto en el cuadro y seleccionarColor de lineayColor de rellenoopciones en la barra de herramientas horizontal para elegir colores de fuente y cuadro alternativos. Haga clic en elDibujar flecha, mantenga presionado el botón izquierdo del mouse y arrastre el cursor para agregar una flecha a la instantánea. Eso luego se puede combinar con un cuadro de texto como se muestra en la toma directamente a continuación. Haga clic en elHerramienta de seleccióny seleccione un cuadro de texto o una flecha en la captura de pantalla para ajustar sus posiciones.

Para editar más capturas de pantalla en ShareX, seleccioneHerramientas>Efectos de imagenen los menús del software y seleccione una instantánea para abrir en el editor a continuación. Haga clic en elAgregarbotón allí y luego seleccioneDibujos,FiltrosoAjustespara editar sus instantáneas con una variedad de opciones de edición. Por ejemplo, puede seleccionar cualquiera de las opciones en la instantánea a continuación desde elFiltrossubmenú.

Capture elementos de la interfaz de usuario del software en capturas de pantalla con Snipaste
Si necesita capturar detalles de IU de software más específicos en instantáneas como barras de herramientas, botones o la barra de tareas, consulte Snipaste. Lo que distingue a esta utilidad de captura de pantalla del resto es que detecta automáticamente los elementos de la interfaz de usuario para las capturas de pantalla. Haga clic en el 64 o32 bitsbotón en esta página para guardar su carpeta Zip, que puede descomprimir presionando elExtraer todoen el Explorador de archivos. Abra el software de la carpeta extraída y luego encontrará un icono de Snipaste en la bandeja del sistema.
Ahora haga clic en ese icono para tomar una instantánea. Cuando haga clic en el icono de Snipaste, mueva el cursor a un elemento específico de la interfaz de usuario, como una barra de herramientas, una barra de pestañas o una barra de tareas. Luego, un cuadro azul resaltará un elemento de la interfaz de usuario para incluirlo en la instantánea como se muestra a continuación.

Haga clic con el botón izquierdo para confirmar la selección y abrir la barra de herramientas en la toma directamente debajo. Luego, puede seleccionar algunas opciones de anotación desde allí. Por ejemplo, presione elTextoy luego haga clic dentro del rectángulo azul para agregar texto a la captura de pantalla. También puede seleccionarFlecha,Bolígrafo de marcayLápizopciones de la barra de herramientas.
discordia cómo compartir pantalla en el servidor

Hacer clicGuardar en archivopara guardar la captura de pantalla de la interfaz de usuario. Alternativamente, puede seleccionarCopiar al portapapelespara pegarlo en otro software con la tecla de acceso rápido Ctrl + V. Tenga en cuenta que también puede pegar la captura de pantalla en el escritorio sin ningún software adicional, como se muestra a continuación, presionando la tecla de acceso rápido F3. presione elDeja de cortarpara cerrar la barra de herramientas sin guardar la captura de pantalla.

Para capturar menús contextuales en instantáneas u otros menús, presione la tecla de acceso rápido Snipaste Snip. Por ejemplo, haga clic con el botón derecho en el escritorio de Windows y presione F1 cuando el menú contextual esté abierto. Luego, puede tomar una instantánea de ese menú contextual con la herramienta Snipaste como se muestra a continuación.

Así es como puede tomar capturas de pantalla con las herramientas predeterminadas de Windows 10 y el software de terceros. Si solo necesita capturar capturas de pantalla básicas, las herramientas de Windows 10 estarán bien. Pero si necesita capturar cosas más específicas en instantáneas, como elementos de la interfaz de usuario o páginas del sitio web, y editarlas, agregue ShareX y Snipaste a su computadora de escritorio o computadora portátil.