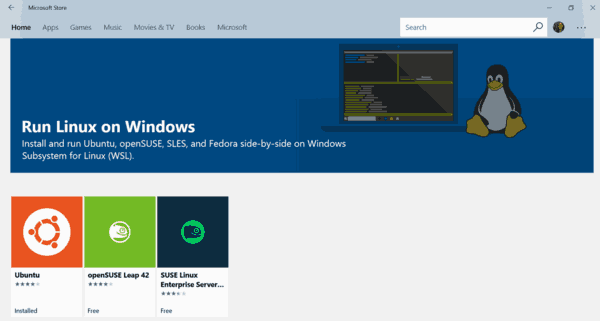Uno de los mejores consejos de productividad es planificar su semana, especialmente si tiene muchas reuniones. La buena noticia es que puede programar varias reuniones de Zoom con anticipación. Sin embargo, no es posible tener dos o más reuniones al mismo tiempo.
En este artículo, explicaremos todo lo que necesita saber sobre la programación de reuniones de Zoom.
Programación de varias reuniones
Cuando se trata de programar reuniones que tienen lugar en diferentes momentos, no hay límites. Como sabe, cada reunión tiene su propia identificación individual. Por lo tanto, solo debes asegurarte de enviar una invitación a los demás participantes. Esta es la forma más rápida de programar una reunión:
- Inicie sesión en Zoom.

- Toque el icono Programar.

- Escriba el nombre o el tema de la reunión.

- Seleccione la fecha y la hora.

- Ingrese la duración de la reunión.

- Seleccione su zona horaria.

- Seleccione el calendario que desea usar para programar la reunión. Puede utilizar Google Calendar, Outlook o cualquier otro calendario que utilice habitualmente.

- Para confirmar la reunión, haga clic en Guardar.

Desafortunadamente, no existe un atajo para programar diferentes reuniones a la vez. La aplicación asume que no todas tus sesiones de Zoom tienen la misma duración, tema, etc. Por lo tanto, tendrás que repetir este proceso para todas las reuniones que quieras programar (si tienen diferentes detalles).
Sin embargo, si desea programar reuniones periódicas, lo tenemos cubierto. Si tiene una reunión de equipo todos los miércoles a las 10 a. M., Eso no significa que tendrá que pasar por este largo proceso todas las semanas. En la siguiente sección, le mostraremos cómo programar ese tipo de reunión con un año de anticipación.
error de memory_management windows 10

Cómo programar reuniones periódicas
Programar reuniones periódicas significa que puede programar más reuniones con el mismo ID de reunión. También significa que todos los detalles, como el tiempo y la duración, serán los mismos.
Puede elegir si desea que la reunión se lleve a cabo diaria, semanal o mensual. De esa manera, puede hacer su cronograma trimestral o incluso anual a la vez. Tenga en cuenta que el ID de la reunión caduca después de un año. Aunque haya tenido la reunión todas las semanas durante 52 semanas, tendrá que programarla nuevamente.
Puede utilizar tanto el Calendario de Google como Outlook para programar reuniones periódicas. Esto se puede hacer desde su teléfono o computadora portátil. Pero recomendamos usar una computadora de escritorio, ya que es más rápido.
calendario de Google
Google Calendar es la herramienta más popular entre los usuarios de Zoom. A continuación, le indicamos cómo usarlo para programar reuniones periódicas:
- Inicie sesión en Zoom.

- Toque el icono Programar.

- Haga clic en la configuración de su reunión.

- Seleccione la reunión periódica.

- Haga clic en el botón Guardar y luego abra Google Calendar.

- Inicie sesión en su cuenta de Google.

- Permita que Zoom acceda a su cuenta.

- Luego, Google Calendar creará un evento con los detalles de la reunión de Zoom.

- Abra el menú desplegable debajo de la hora de su reunión.

- Seleccione la opción de recurrencia que desee.

- Haga clic en Guardar.

Cuando abra el menú desplegable, podrá elegir entre diferentes opciones de recurrencia. Puede elegir si desea que la reunión se lleve a cabo diaria, semanal o mensual. También puede programar la reunión para todos los días laborables, todos los miércoles o incluso el primer jueves del mes.
habilitar hibernar windows 10

Si no puede encontrar la opción que desea, haga clic en Personalizar y cree otra opción.
panorama
Por otro lado, si usa el calendario de Outlook, esto es lo que debe hacer:
- Inicie sesión en Zoom.

- Toque el icono Programar.

- Haga clic en la configuración de su reunión.

- Seleccione la reunión periódica.

- Haga clic en el botón Guardar y luego abra el Calendario de Outlook.

- Seleccione su reunión y toque Recurrencia.

- Seleccione la opción de recurrencia que desee.

- Haga clic en Aceptar.

Los usuarios de Outlook tienen tres parámetros. Puede elegir la frecuencia de las reuniones (mensual, semanal, etc.), el intervalo y los días específicos en los que desea que se realice la reunión.
Horario, horario, horario
Esperamos que este artículo le haya ayudado a programar reuniones de Zoom de forma más rápida y sencilla. Ya que la programación es fundamental para organizar su tiempo y recursos. Lo mejor de Zoom es que es compatible con varias herramientas organizativas y calendarios.
¿Cómo suele programar sus reuniones? ¿Alguna vez ha tenido problemas para programar varias reuniones en Zoom? Háganos saber en la sección de comentarios.