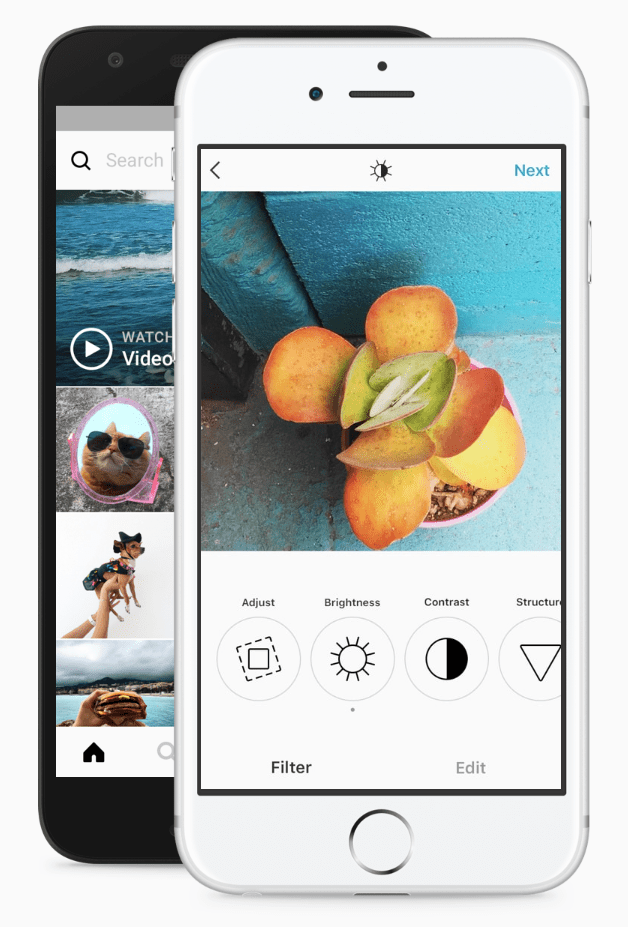Si se pregunta cómo rotar un video en Windows Media Player, la respuesta corta es: no puede. Desafortunadamente, el reproductor multimedia incorporado no tiene una función única que le permita hacer eso.

Sin embargo, los usuarios de Windows deben saber que hay muchas otras soluciones disponibles en Microsoft Store. En este artículo, hablaremos sobre los mejores programas de edición de video con las herramientas más fáciles de usar.
¿Cómo rotar un video en Windows Media Player?
Cuando se trata de reproductores multimedia integrados, Windows Media Player es bastante sólido. Admite una amplia gama de formatos, incluidos MP4 y MOV. Desafortunadamente, carece de algunas herramientas de edición más avanzadas. Eso significa que no puede rotar un video en Windows Media Player directamente.
Sin embargo, Windows 10 tiene un software de edición integrado que puede cambiar la orientación de su video. Puede acceder a él a través de la aplicación Fotos en su PC. A continuación, le indicamos cómo rotar un video en el Editor de video:
- Abra Inicio haciendo clic en el pequeño icono de Windows en la esquina inferior izquierda de la pantalla.

- Busque el icono de la aplicación Fotos y haga clic para abrir.

- Haga clic en la pequeña flecha hacia abajo junto a la pestaña Más. Seleccione Editor de video en el menú desplegable. También puede usar la función de búsqueda para acceder al Editor de video.

- Haga clic en el cuadro Nuevo proyecto de video. Se abrirá una pequeña ventana emergente pidiéndole que nombre el video. Presione Omitir.

- Haga clic en el botón + Agregar debajo de Biblioteca de proyectos para abrir un menú desplegable. Si desea cargar un archivo desde su unidad local, elija Desde esta PC. Busque la carpeta que contiene el video y haga clic en Abrir. También puede arrastrar y soltar el video en el cuadro Biblioteca de proyectos.

- Seleccione el video cargado y luego haga clic en Colocar en Storyboard. La función de arrastrar y soltar también funciona.

- Verá una barra de herramientas debajo del video. Haga clic en el icono de rotar en el lado derecho. Toque hasta que establezca la rotación deseada.

- Una forma más rápida de hacerlo es mediante el método abreviado de teclado CTRL + R.
- Una vez que haya terminado de girar, haga clic en el botón Finalizar video en la esquina superior derecha. Aparecerá un pequeño video emergente. Configure la calidad del video eligiendo una de las opciones del menú desplegable.

- Haga clic en Exportar para completar el proceso.

¿Cómo rotar un video con VLC?
En comparación con Windows Media Player, VLC tiene algunas características más avanzadas. Actúa como reproductor multimedia y convertidor de video. Puedes descargarlo gratis y usarlo para editar videos. A continuación, se explica cómo cambiar la orientación con VLC:
- Abra su video en el reproductor VLC.

- Haga clic en la pestaña Herramientas en el menú de arriba. Seleccione Efectos y filtros en la lista desplegable. También puede utilizar el método abreviado de teclado CTRL + E.

- Aparecerá una pequeña ventana emergente. Haga clic en la sección Efectos de video y luego en la subpestaña Geometría.

- Marca la pequeña casilla junto a Transformar. Cambie la rotación de su video seleccionando una de las opciones de la lista.

- Si desea cambiar la rotación a un ángulo fijo, elija la configuración adecuada. Hay tres opciones disponibles en el menú desplegable: 270 grados, 180 grados y 90 grados.

- Para voltear el video, elija el giro horizontal o vertical en el menú desplegable.

- También puede voltear y rotar su video simultáneamente. Haga clic en Transponer para voltear el video horizontalmente y girar 270 grados hacia la derecha. Haga clic en Antitransposición para voltear verticalmente y girar 90 grados hacia la derecha.

- Si desea cambiar la orientación a un ángulo específico, marque la casilla Girar a continuación. Mueva el marcador con el cursor para rotar el video.

- Haga clic en Cerrar cuando haya terminado.

Preguntas frecuentes adicionales
¿Cómo puedo rotar un video de forma permanente?
Si desea mantener la orientación incluso cuando el video no se está reproduciendo, existen algunos pasos adicionales. A continuación, se explica cómo guardar permanentemente la configuración de rotación en VLC:
1. Abra el reproductor VLC y haga clic en la pestaña Medios.

2. Haga clic en Convertir / Guardar o use el atajo CTRL + R.

3. Aparecerá una pequeña ventana emergente. Seleccione el botón + Agregar para cargar su video.

4. Haga clic en Convertir y guardar para abrir una nueva ventana.

5. En Convertir, haga clic en el pequeño icono de Configuración. Abra la pestaña Códec de video, luego seleccione Filtros.

6. Marque la casilla junto a Filtro de transformación de video. Active Girar filtro para establecer la orientación en un ángulo fijo.

7. Abra la sección que dice Códec de audio. En el cuadro de diálogo Parámetros de codificación, abra el menú desplegable Códec. Elija MP3 de la lista de opciones.

cómo chatear por voz en fortnite
8. Haga clic en Guardar.

9. Elija una carpeta preferida para el archivo en la sección Convertir. Haga clic en Inicio.

10. Para completar el proceso, haga clic en Reproducir.
¿Por qué mi video está de lado en Windows Media Player?
Hay varias razones por las que su video está de lado en Windows Media Player. Por ejemplo, las versiones anteriores de la aplicación no admiten videos grabados en modo horizontal. Puede intentar reinstalar Windows Media Player para obtener las últimas actualizaciones. A continuación, le indicamos cómo hacerlo:
1. Escriba Funciones en el cuadro de diálogo de búsqueda. Haga clic en Activar o desactivar las funciones de Windows.

2. Aparecerá una pequeña ventana emergente. Busque Funciones multimedia y marque la casilla para abrir una lista desplegable.

3. Quite la marca de verificación de la casilla junto a Windows Media Player.

4. Vuelva a Inicio y reinicie su computadora.

5. Vuelva a abrir el panel de control Activar o desactivar las funciones de Windows.
6. Vaya a Funciones multimedia y expanda. Esta vez, marque la casilla del Reproductor de Windows Media y haga clic en Aceptar.

7. Reinicie su PC por última vez.

Sin embargo, a veces el problema se debe a la última actualización de Windows. A continuación, le indicamos cómo comprobar si ese es el caso:
1. Escriba restauración del sistema en el cuadro de diálogo de búsqueda. Haga clic en Crear un punto de restauración para abrir la ventana Propiedades del sistema.

2. Abra la sección Restaurar sistema y haga clic en Restaurar sistema.

3. Aparecerá una nueva ventana emergente. Haga clic en Siguiente para abrir una lista de puntos de restauración. Seleccione la actualización que cree que causó el problema y haga clic en Siguiente.

4. Espere hasta que se complete la restauración del sistema. Puede tardar varios minutos.
5. Una vez hecho esto, vuelva a abrir Windows Movie Player para verificar si el video funciona correctamente.
¿Cuál es la mejor manera de rotar videos?
Cuando se trata de Windows 10, el programa de edición más compatible es el Creador de películas . Ofrece una amplia gama de herramientas de edición avanzadas que no requieren mucha habilidad. A continuación, se indica cómo rotar videos en Movie Maker 10:
1. Abra Movie Maker y vaya a la sección Herramientas rápidas.

2. Haga clic en la herramienta Girar video.

3. Cargue el archivo desde su computadora.

4. Elija Girar a la izquierda para girar el video 90 grados en el sentido de las agujas del reloj. Elija Girar a la derecha para girar en sentido antihorario 90 grados.

5. También puede voltear el video verticalmente (giro vertical) u horizontalmente (giro horizontal).

6. Antes de guardar los cambios, haga clic en Vista previa para ver un adelanto.
7. Si está satisfecho, haga clic en el ícono Guardar video en la esquina inferior derecha.

8. Aparecerá una pequeña ventana emergente que contiene Opciones de codificación de video. Marque las casillas para elegir el formato, la resolución y el codificador.
¿Cómo cancelo Amazon Music?

9. Seleccione una carpeta de destino para su video y haga clic en Guardar.
A diferencia de Windows Media Player, el reproductor de video integrado para macOS tiene una herramienta para rotar. A continuación, le indicamos cómo hacerlo:
1. Haga clic en el icono de la lupa en la parte superior de la pantalla para acceder a Spotlight.
2. Escriba QuickTime en el cuadro de diálogo para ubicar el reproductor multimedia. Presiona dos veces para comenzar.

3. Vaya a Archivo> Abrir archivo. Explore su unidad local y busque el archivo de video que desea editar.

4. Abra la sección Editar en la barra de menú de arriba.
5. Elija Girar a la izquierda en el menú desplegable para girar en el sentido de las agujas del reloj. Para girar en sentido antihorario, haga clic en Girar a la derecha. Cada vez que haga clic, la orientación cambiará en 90 grados.

6. Para guardar el video, regrese a la sección Archivo. Elija Exportar en el menú desplegable.

7. Configure la calidad del video y luego haga clic en Guardar.

También puede rotar videos en su iPhone o dispositivo Android. Ambas cosas Google Play y el Tienda de aplicaciones tiene una amplia gama de programas de edición de video que puede descargar de forma gratuita. A continuación, se muestra una lista de aplicaciones que tienen una función de rotación de video:
· Girar Video FX (Android).
· Girar y voltear video inteligente - Rotador y aleta (Android).
· Girar video: Video Flip (Android).
· Girar y voltear video (iOS).
· Girar video + voltear video fácilmente (para iPad).
¿Cómo giro un video en Windows?
Windows Movie Maker, la herramienta de edición original para Windows, se suspendió oficialmente en 2012. Sin embargo, la nueva función de la aplicación Fotos es un reemplazo adecuado. Puede usarlo para rotar videos, ajustar la configuración de calidad del video y mucho más.
Otra solución es descargar una aplicación de edición de video. Uno de los más populares para Windows 10 es Movie Maker 10. Puede obtenerlo desde la aplicación Microsoft Store en su PC.
Sin embargo, si no tiene Windows 10, no podrá utilizar Movie Maker ni Video Editor. Afortunadamente, existen otras herramientas de terceros disponibles para versiones anteriores de Windows. Algunos incluso se parecen al Windows Movie Maker con su interfaz y herramientas de edición.
Aquí hay una lista de programas de terceros que puede usar en Windows 7 y 8:
· Creador de películas VideoLAN
· Shotcut
· Editor de video gratuito VSDC
· Avidemux
Nos vemos en el otro lado
Si bien Windows Media Player hace honor a su nombre, no es útil para nada más que para la reproducción. Si desea cambiar la orientación de su video, debe usar una aplicación diferente. Aunque Windows Movie Maker ya no está disponible, la nueva herramienta de edición incorporada funciona aún mejor.
También puede descargar un programa de edición de video para un ajuste más fino. Movie Maker 10 es probablemente el más compatible con Windows 10. Sin embargo, si tiene una versión anterior de Windows, puede usar el reproductor VLC para modificar sus videos.
¿Qué prefieres, VLC o Windows Media Player? ¿Cuál es tu herramienta de edición favorita? Comente a continuación y díganos si hay otra forma de rotar videos en Windows Media Player.