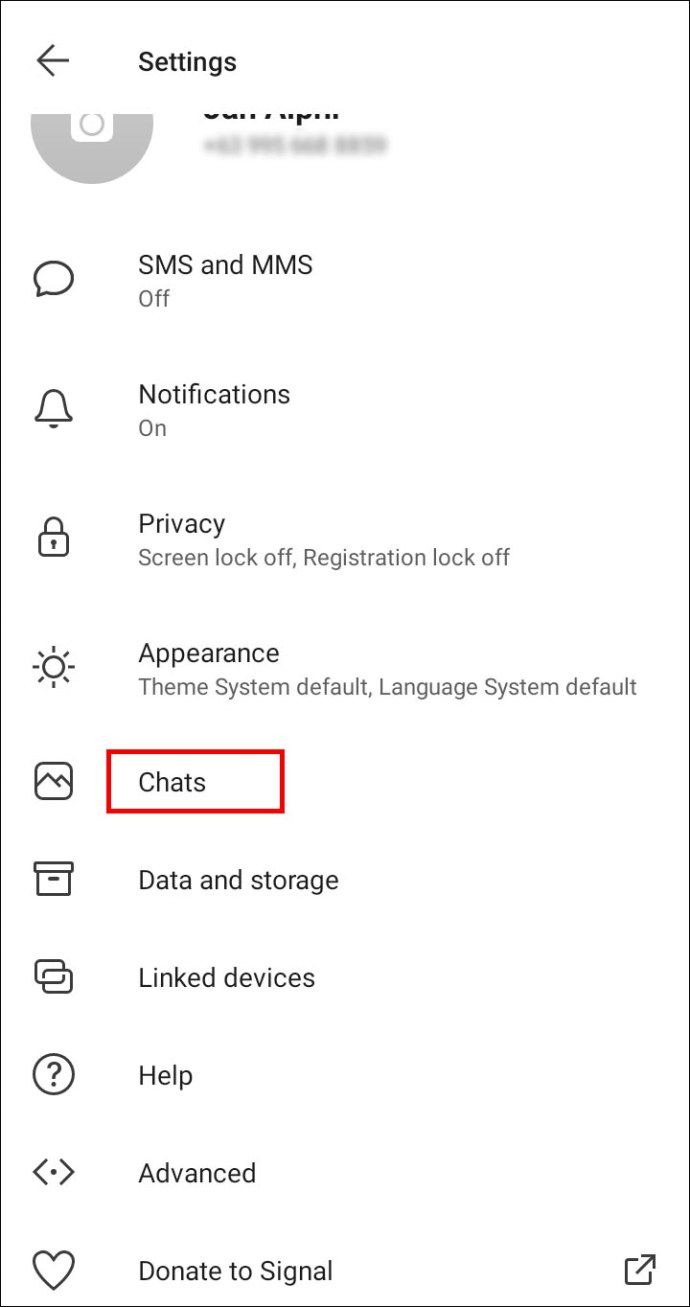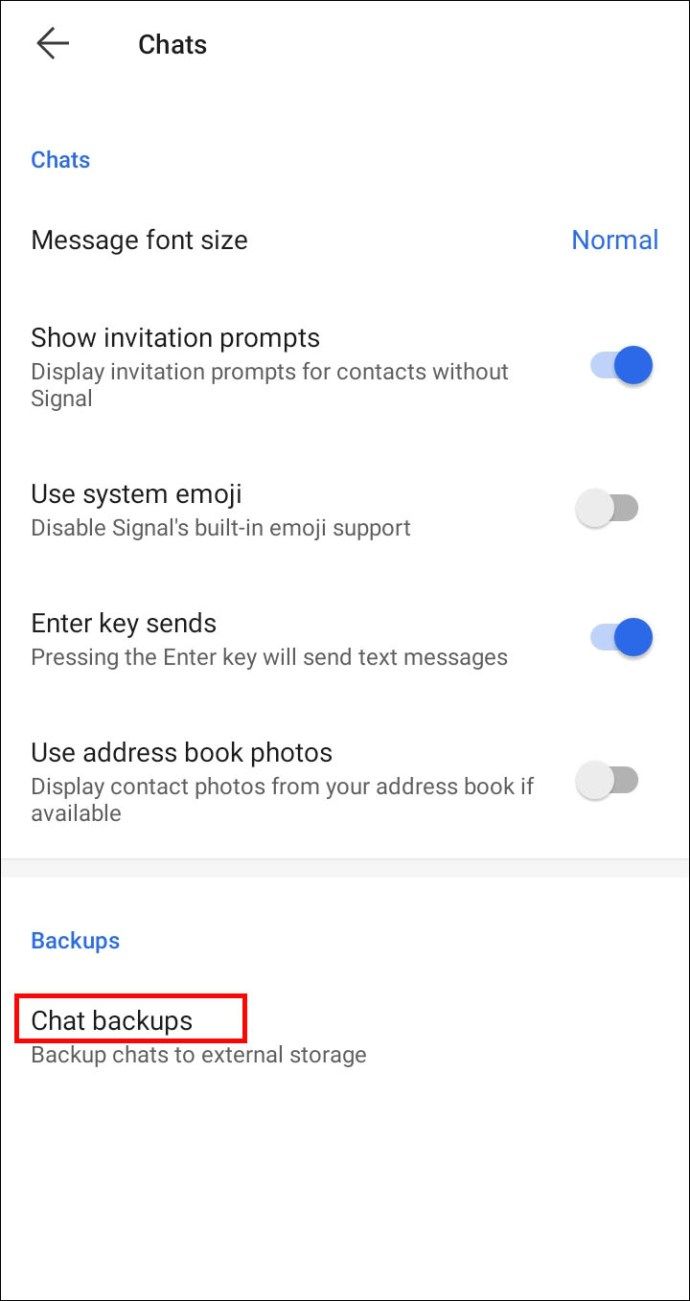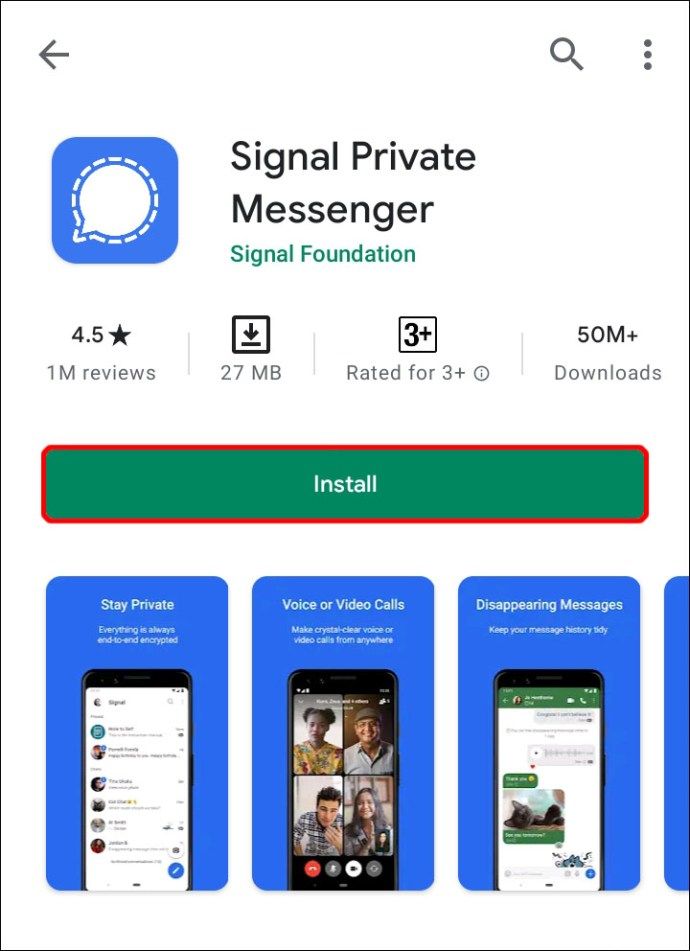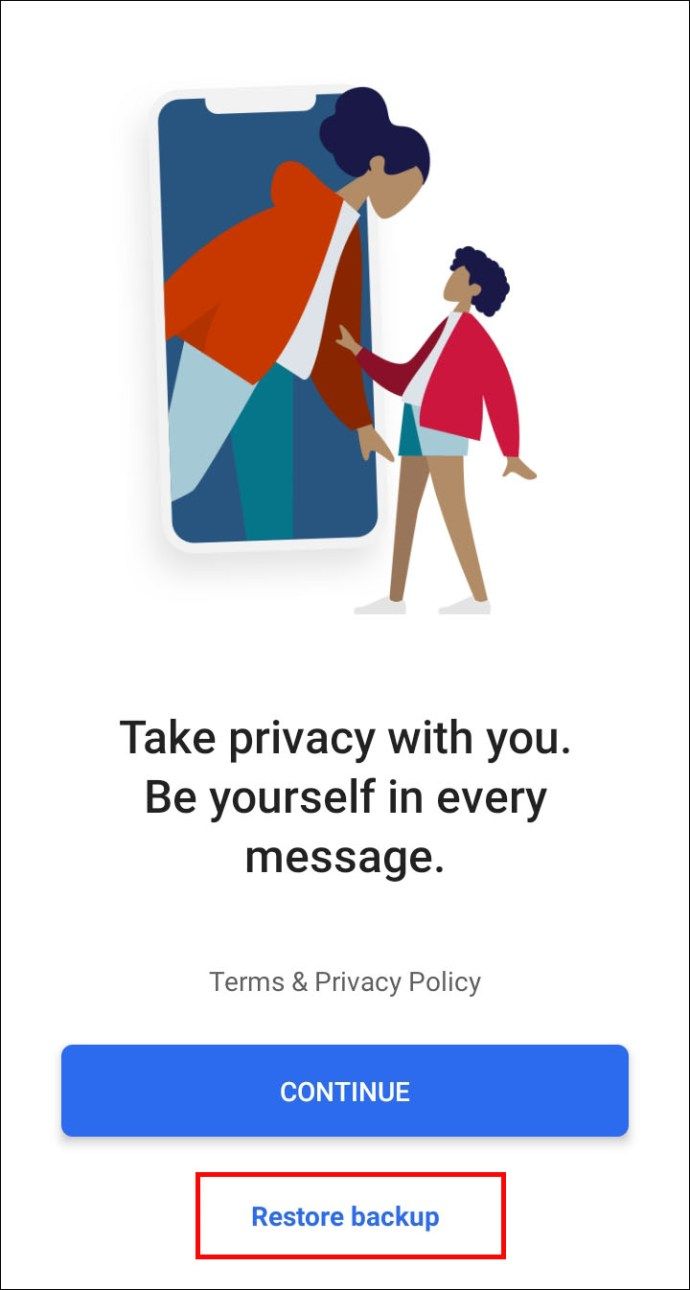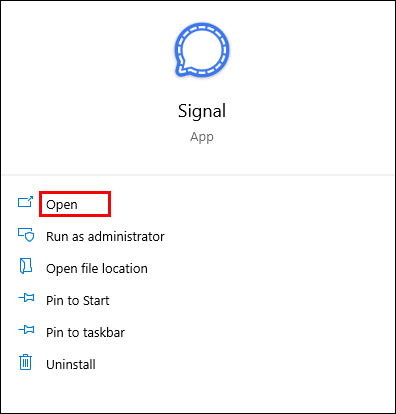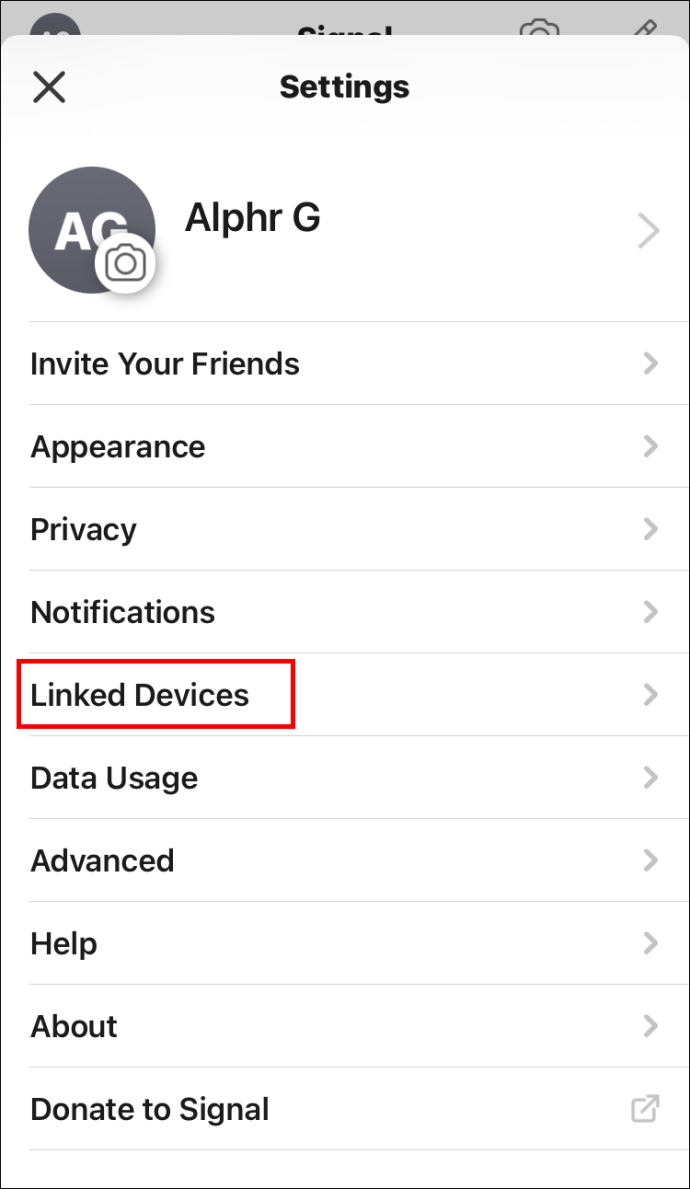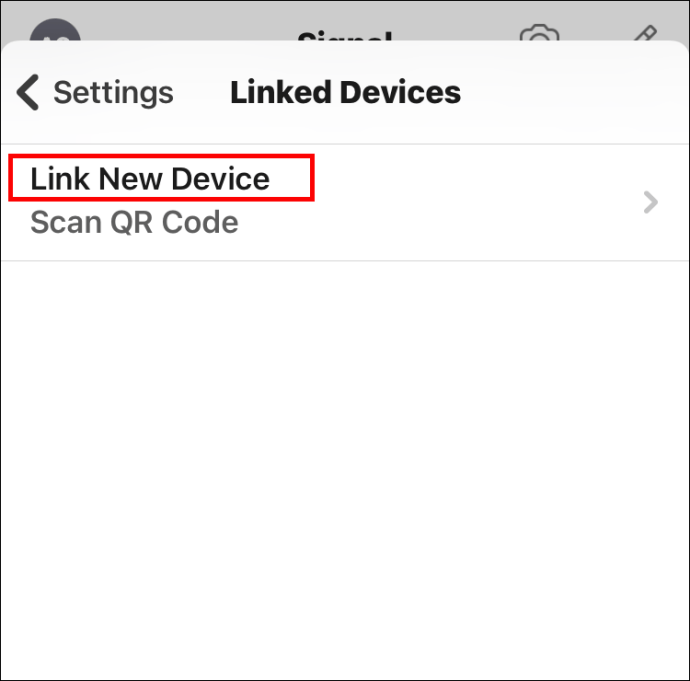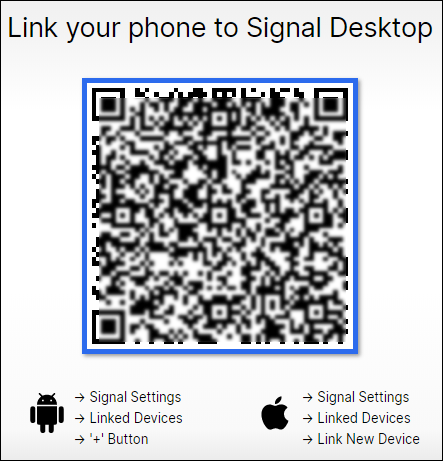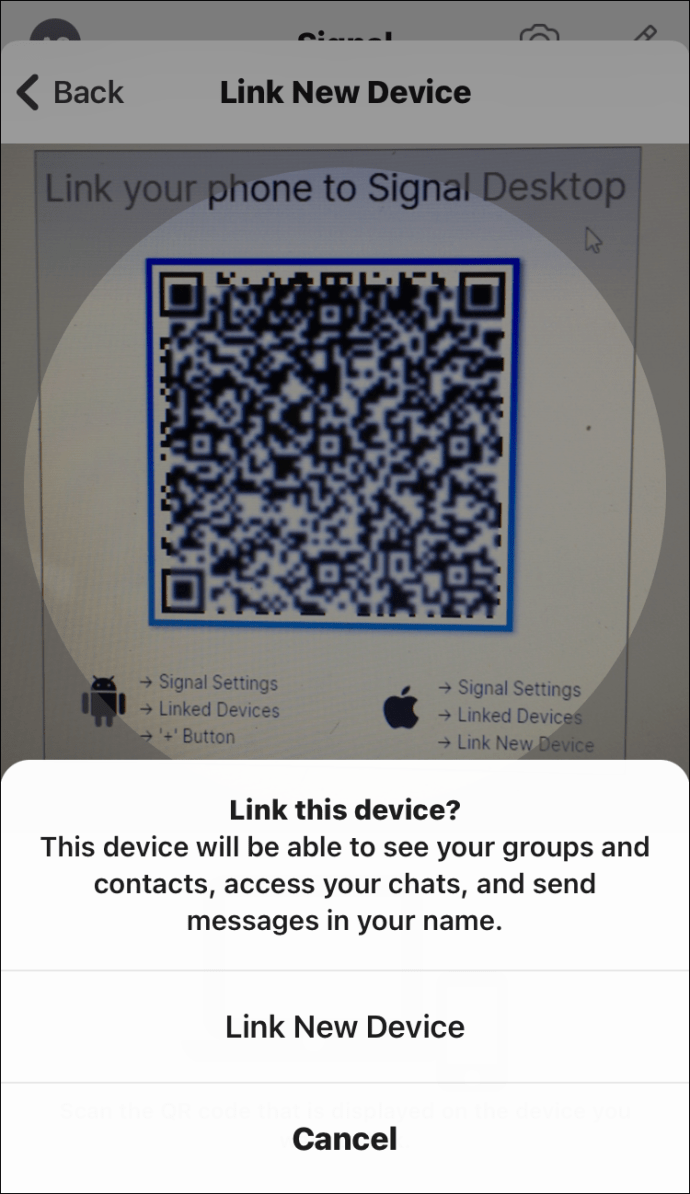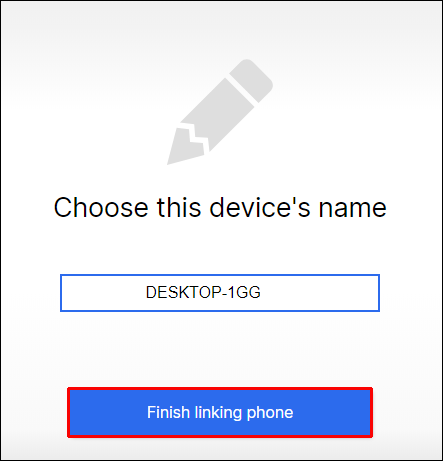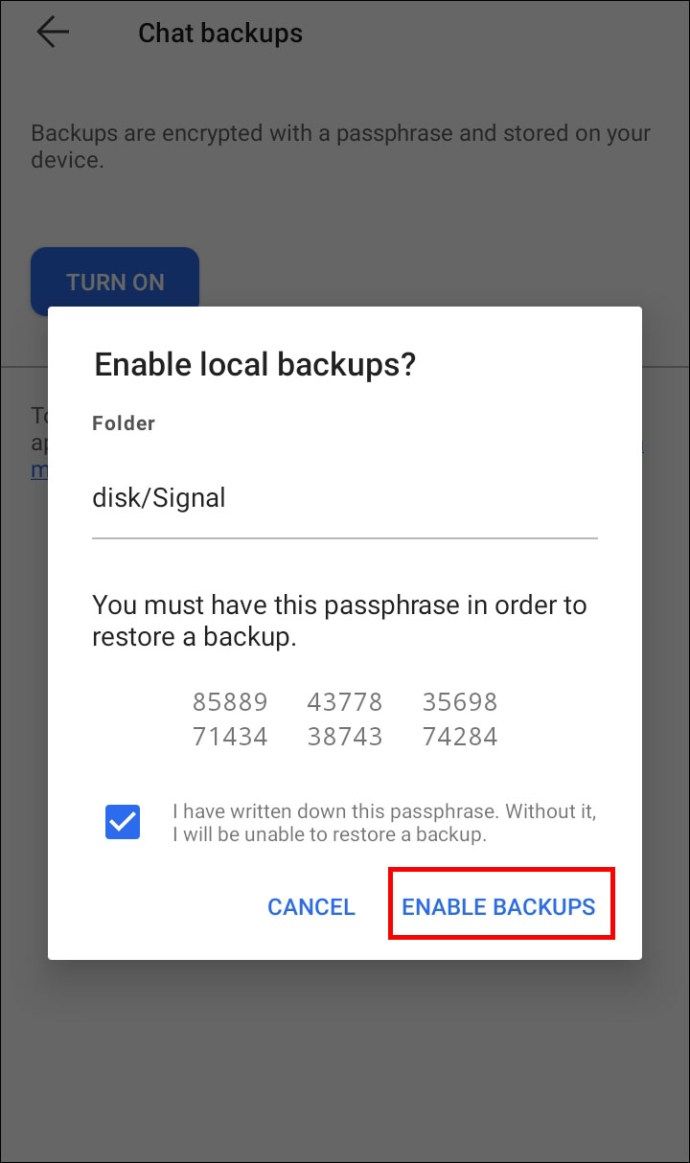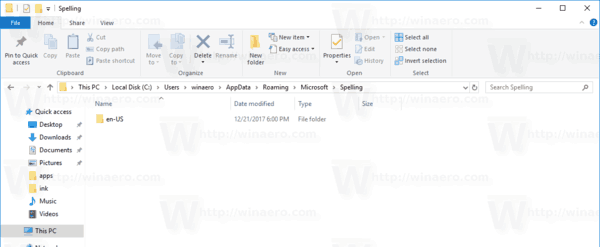Hay pocas cosas más molestas que perder información clave en aplicaciones de mensajería como Signal. Este es particularmente el caso cuando se puede evitar fácilmente. Sin embargo, eso no significa que Signal hará el trabajo automáticamente por usted. Dado que la aplicación prioriza la seguridad del usuario, todas las copias de seguridad deben crearse manualmente.
Pero no se preocupe. No es demasiado difícil y no causará demasiados dolores de cabeza. Ya sea que sea un entusiasta de la tecnología o simplemente un aficionado, esta guía hará el trabajo por usted en minutos.
Cómo restaurar una copia de seguridad en Signal
Para restaurar una copia de seguridad en Signal, simplemente siga las instrucciones que se describen a continuación. De esa manera, sus datos estarán seguros y accesibles.
Primero, debe encontrar dónde se almacenó la copia de seguridad. Ve a Configuración en la aplicación.
- Luego, haga clic en Chats y medios.
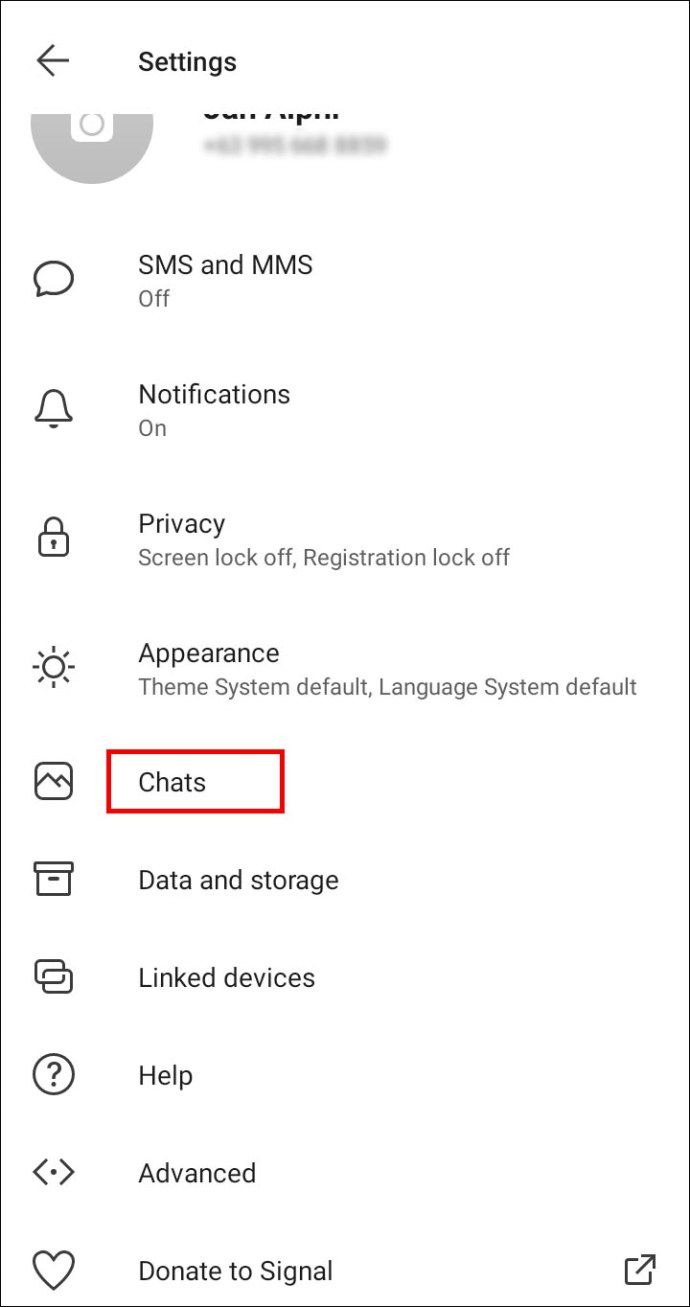
- A continuación, haga clic en las copias de seguridad del chat para revelar el archivo.
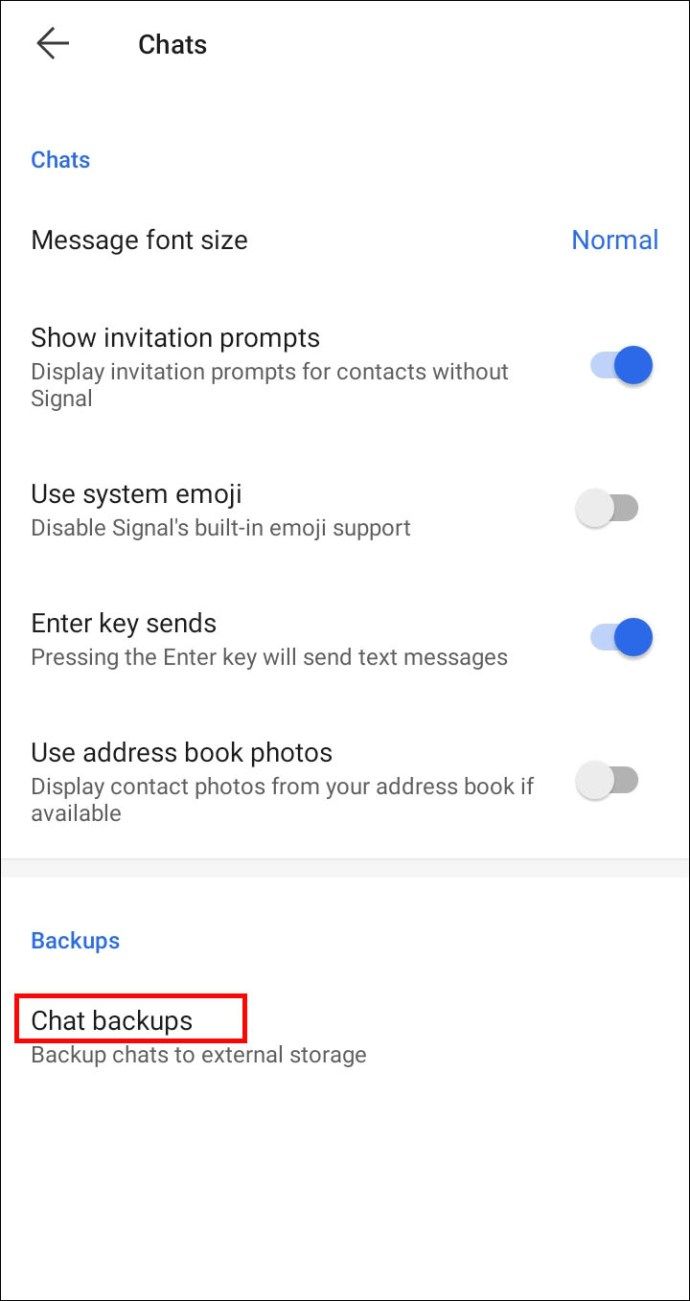
- Use cualquier aplicación de administración de archivos para almacenar la copia de seguridad en una computadora o dispositivo de almacenamiento por seguridad.
- Luego, reinstale Signal en su teléfono.
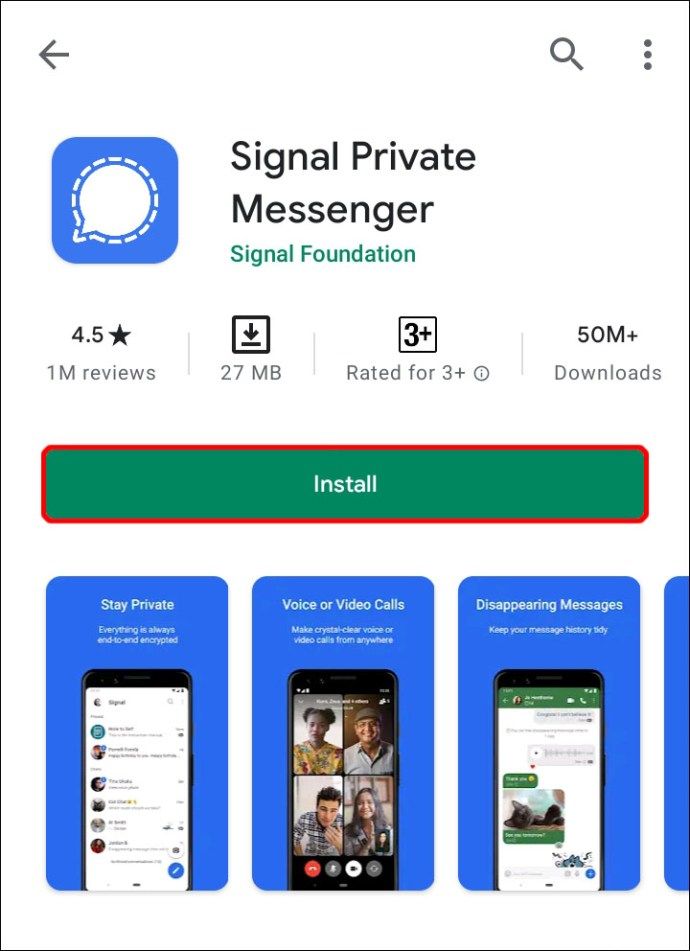
- Dale a Signal los permisos necesarios y automáticamente encontrará la copia de seguridad en tu teléfono.
- Cuando se le solicite, haga clic en Restaurar copia de seguridad para finalizar.
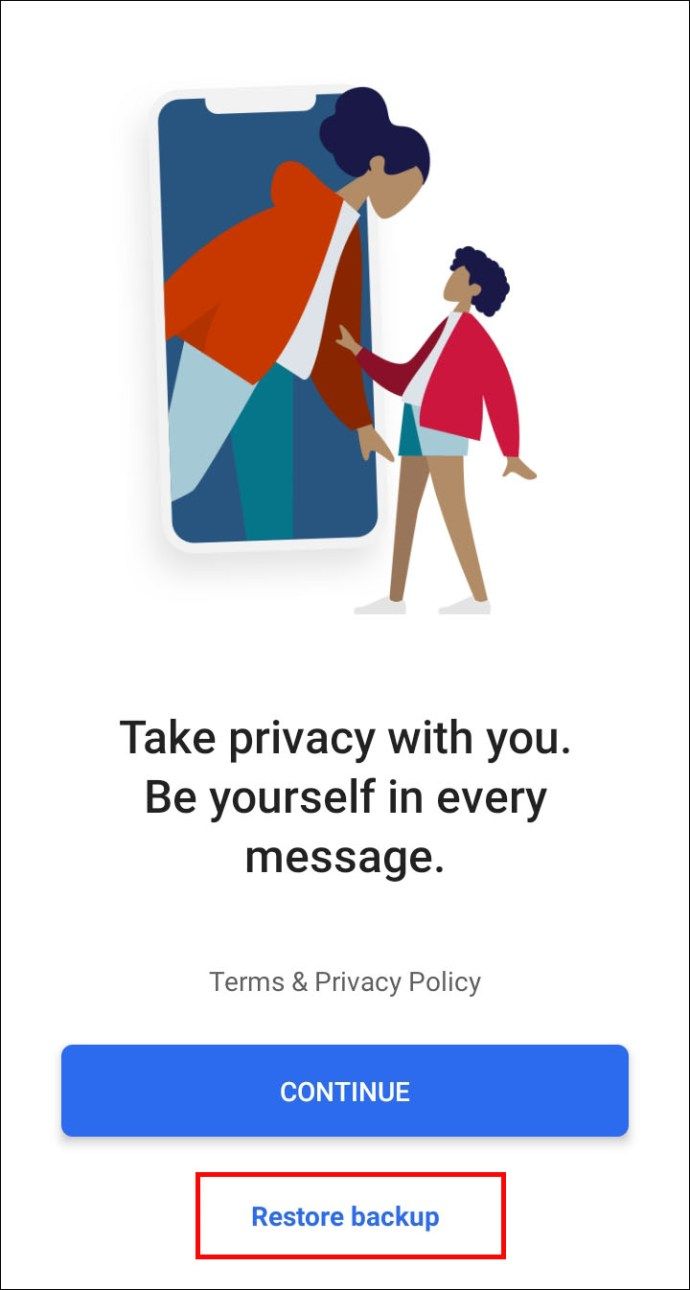
- Ingresa la contraseña que capturaste al crear el archivo.
- Presiona Restaurar para terminar.
Por supuesto, este no es el proceso más sencillo, pero es efectivo. Simplemente siga los pasos y debería tener todo lo que necesita a su alcance.
Cómo restaurar una copia de seguridad de Signal en el escritorio
Desafortunadamente, Signal no admite la transferencia de carpetas. Afortunadamente, existen algunas soluciones. La mejor manera es simplemente exportar los archivos de respaldo de su computadora a su teléfono y luego volver a hacerlo. Así es como se hace:
- Instale Signal Desktop y ábralo.
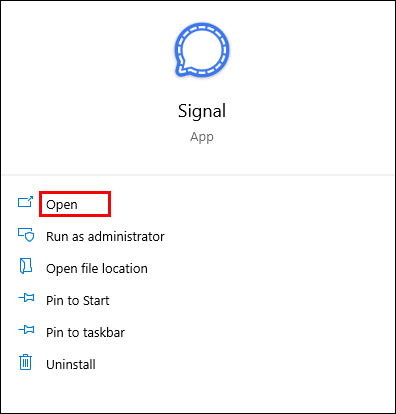
- En su teléfono, abra la aplicación Signal y vaya a Configuración de señal y dispositivos vinculados.
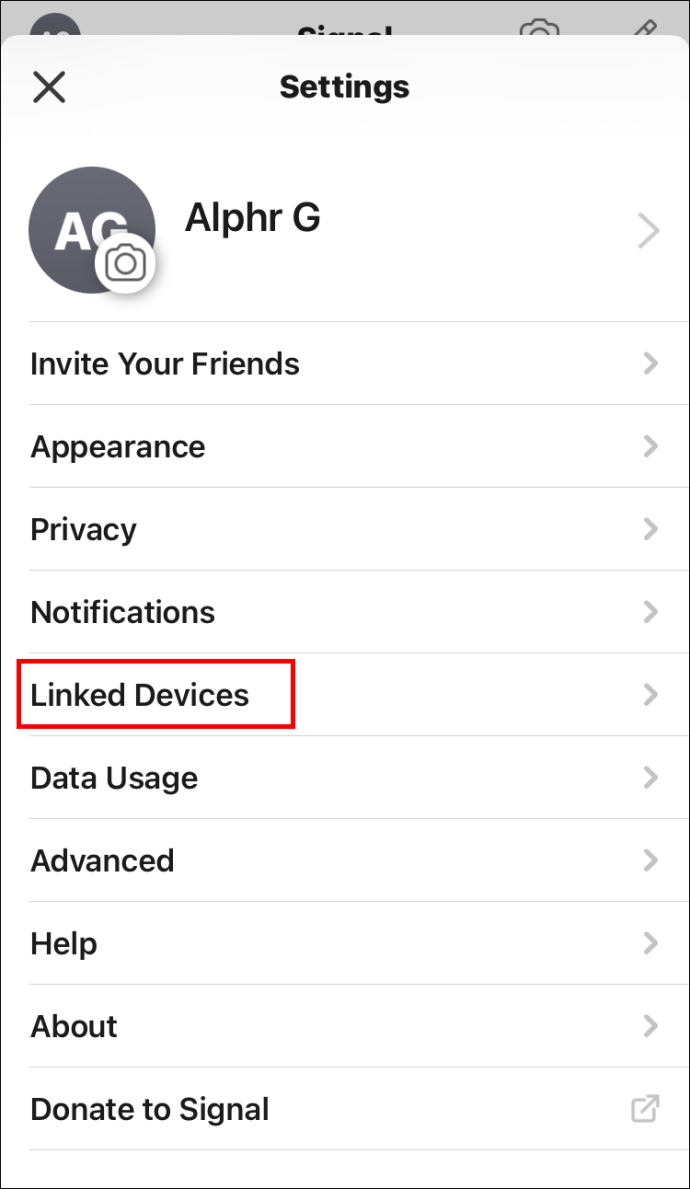
- Pulsa + (Android) o Vincular nuevo dispositivo (iOS).
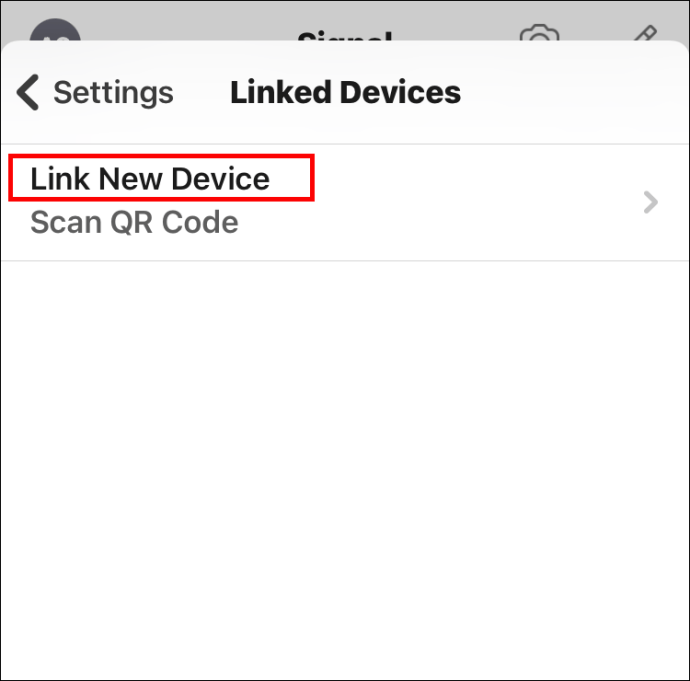
- Esto debería mostrar un código QR en la pantalla de su escritorio.
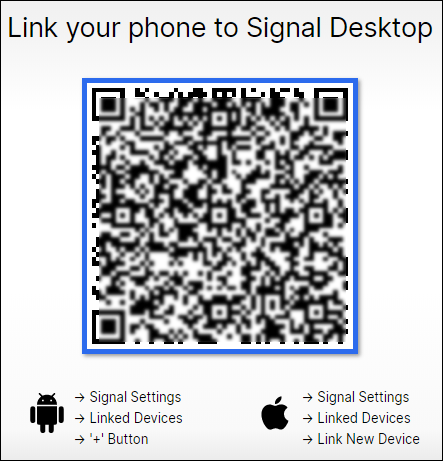
- Escanee el código QR con su teléfono.
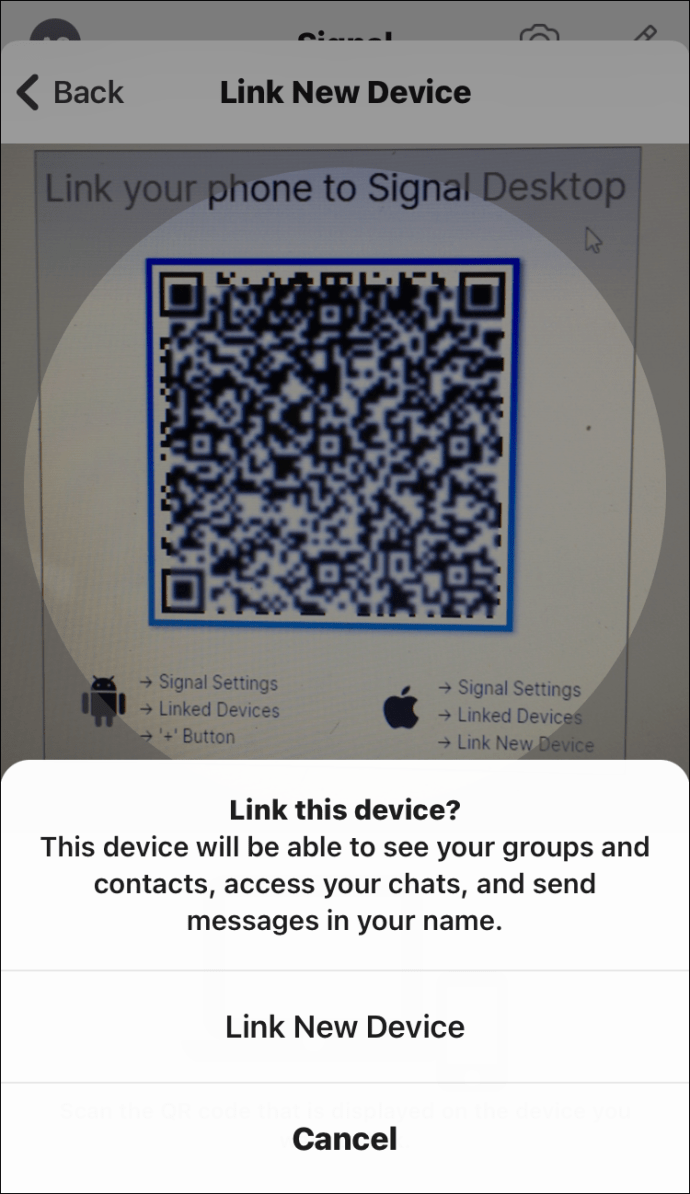
- Elija un nombre para su dispositivo vinculado y presione Finalizar.
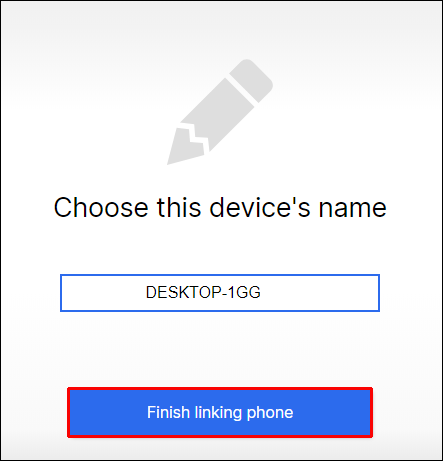
Ahora debería poder mover los archivos de respaldo libremente entre sus dos dispositivos.
Cómo transferir sus mensajes de Signal a un teléfono nuevo
Para transferir sus mensajes de un teléfono a otro, primero deberá crear un archivo de respaldo. Si se desplaza hacia abajo hasta la sección de preguntas frecuentes, verá que tenemos una guía útil para esta parte del proceso. Una vez que lo hayas hecho, a continuación te indicamos cómo transferir toda esa información a tu nuevo dispositivo:
- Habilite una copia de seguridad en su teléfono anterior.
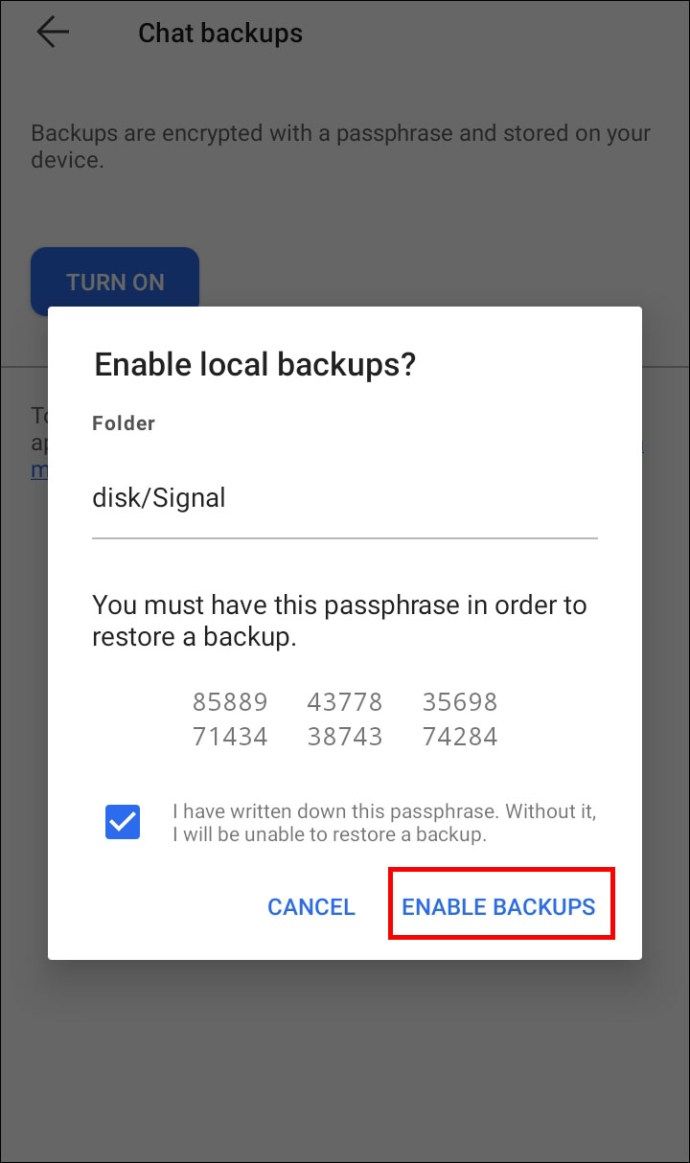
- Asegúrese de registrar el código de acceso de 30 dígitos para el archivo de respaldo.
- Mueva manualmente el archivo de su teléfono antiguo al nuevo.
- Instale Signal en su nuevo teléfono.
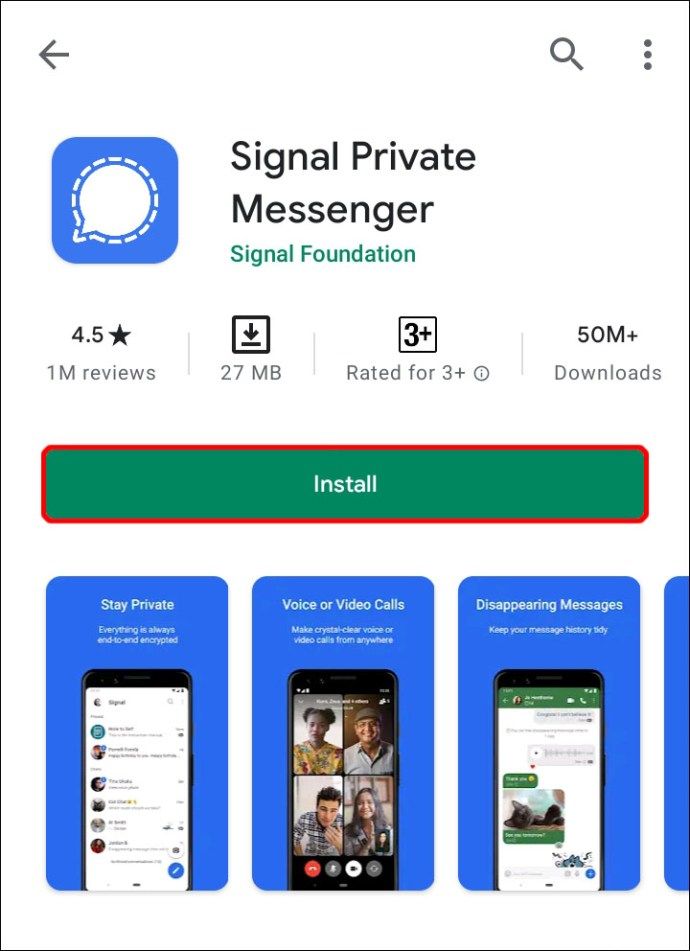
- Antes de registrar su número, ingrese la contraseña de 30 dígitos para su respaldo.
Es cierto que el proceso lleva un tiempo y es un poco más complicado que con otras aplicaciones similares. Esto, como se mencionó anteriormente, se debe al hecho de que Signal pone un gran énfasis en la privacidad de sus usuarios. Es mejor ver esto como una compensación decente por esa tranquilidad adicional.
Preguntas frecuentes adicionales
¿Qué pasa si mi última copia de seguridad dice nunca?
No es raro tener meses o incluso años acumulados de datos antes de que decida realizar una copia de seguridad. En el ajetreado mundo en el que vivimos, cosas como hacer una copia de seguridad de sus datos pueden fácilmente quedar en el camino. Sin embargo, no se preocupe. Si esto sucedió con tus datos de Signal, no es un desastre. Solo tenga en cuenta que puede haber muchos datos que requieran mucho espacio de memoria. Independientemente, así es como puede realizar la copia de seguridad:
• Primero, libere algo de espacio en su teléfono si lo necesita.
Cómo hacer una captura de pantalla en Snapchat sin que ellos sepan iPhone 2020
• Luego, habilite los permisos para Signal.
• Vaya a Configuración en su teléfono.
• Luego haga clic en Aplicaciones o Aplicaciones y notificaciones.
• Haga clic en Signal.
• Seleccione Permisos o permisos de la aplicación.
• Asegúrese de que la tarjeta SD esté desactivada o extraída.
• Presione Habilitar todos los permisos para crear la copia de seguridad.
Y ahí lo tienes. Eso debería ser una copia de seguridad de todos sus datos de Signal en un archivo en su teléfono. Dependiendo de la antigüedad de su teléfono y de la cantidad de datos que necesite respaldar, este proceso puede llevar un tiempo.
¿Cómo restauro archivos de señales respaldados en Android?
Cambiar a un teléfono nuevo es bastante fácil en estos días. En términos generales, Google tiene todos sus datos respaldados en la nube. Esto significa efectivamente que tan pronto como inicie sesión en Google, tendrá acceso a la mayor parte de lo que tenía en el teléfono anterior. Sin embargo, este simplemente no es el caso de Signal.
Como se mencionó anteriormente, Signal prioriza la seguridad y la confidencialidad de sus usuarios por encima de todo. Pero la buena noticia es que Signal ofrece copias de seguridad cifradas solo para usuarios de Android. Naturalmente, estos se almacenan localmente y nunca en otro lugar. Para restaurar archivos de Signal respaldados en Android, simplemente siga estos pasos:
• Primero, abra la aplicación Signal en su dispositivo Android.
• Golpee los tres puntos en la esquina superior derecha.
• A continuación, elija Configuración.
• Luego toque en Chats y medios.
• Desplácese hacia abajo y toque Crear copias de seguridad.
Vale la pena señalar que si es la primera vez que realiza una copia de seguridad de sus datos, aparecerá una ventana emergente que dirá ¿Habilitar copias de seguridad locales? A continuación, se le dará una contraseña de 30 dígitos para acceder a su copia de seguridad en el futuro. Lo mejor que puede hacer es grabar este código en un lugar seguro. Quizás considere tomar una captura de pantalla.
¿Puedo fusionar mi historial de mensajes?
Lamentablemente no. Signal no ofrece la opción de fusionar su historial de mensajes.
¿Dónde se almacenan los mensajes de señal?
Todos los datos de la señal; los mensajes, las imágenes y los videos solo se almacenan localmente en el dispositivo que está utilizando. Signal no almacena el contenido de sus usuarios en sus servidores o en la nube. La idea es que es mucho menos probable que la información de los usuarios se vea comprometida de esta manera.
¿Cómo habilito las copias de seguridad en Signal?
Habilitar una copia de seguridad en Signal es relativamente simple y se puede hacer en unos pocos minutos. Solo sigue estos pasos:
• Toque el icono de su perfil dentro de la aplicación.
• Luego vaya a Chats y medios.
• Haga clic en la opción Copias de seguridad de chat y actívela.
• Copie el código de acceso de 30 dígitos y guárdelo en un lugar seguro.
• Confirme que ha eliminado o guardado el código de acceso.
• A continuación, presione Habilitar copias de seguridad.
¿Cómo hago una copia de seguridad y restauro mensajes en Signal?
Signal se ha vuelto enormemente popular desde que WhatsApp introdujo nuevas adiciones a sus políticas de privacidad. Sin embargo, una ventaja que tenía WhatsApp era que permitía a los usuarios crear copias de seguridad en la nube para sus datos. Lamentablemente, por ahora, tenemos que conformarnos solo con copias de seguridad locales. Independientemente, para crear una copia de seguridad, esto es todo lo que necesita hacer:
• Abra la aplicación Signal en su teléfono.
• Toque los tres puntos en la esquina superior derecha de la pantalla.
• Seleccione Configuración en el menú.
• A continuación, vaya a Chats y medios.
• Ahora toque en Copias de seguridad de chat en el menú.
• En la pantalla que aparece, elija Activar.
• Por último, deberá elegir una carpeta para almacenar sus copias de seguridad.
• Seleccione una carpeta para almacenar y presione Usar esta carpeta.
• Luego, tendrás que hacer clic en Permitir para dar acceso a Signal a esta carpeta.
• A continuación, obtendrá una frase de contraseña de 30 dígitos, que no cunda el pánico.
• Tome una captura de pantalla de este código para usarla más tarde.
• Haga clic en Habilitar copias de seguridad.
cómo eliminar páginas de google docs
Y eso es. Es cierto que hay muchos pasos involucrados y realmente no parece tan fácil. Sin embargo, no temas. Si sigue nuestra guía de cerca, estará bien.
Restauración de copias de seguridad en Signal
Como ha visto, restaurar y realizar copias de seguridad de los datos no es exactamente el proceso más sencillo en Signal. Pero hay una buena razón para ello. Signal es una de las plataformas más seguras que existen para mensajes y llamadas. La mejor manera de ver las complicaciones involucradas es mediante una compensación justa por la privacidad que permite.
Si recientemente se cambió a Signal, nos encantaría saber de usted. ¿Cambiaste debido a los cambios en WhatsApp? Háganos saber en la sección de comentarios.