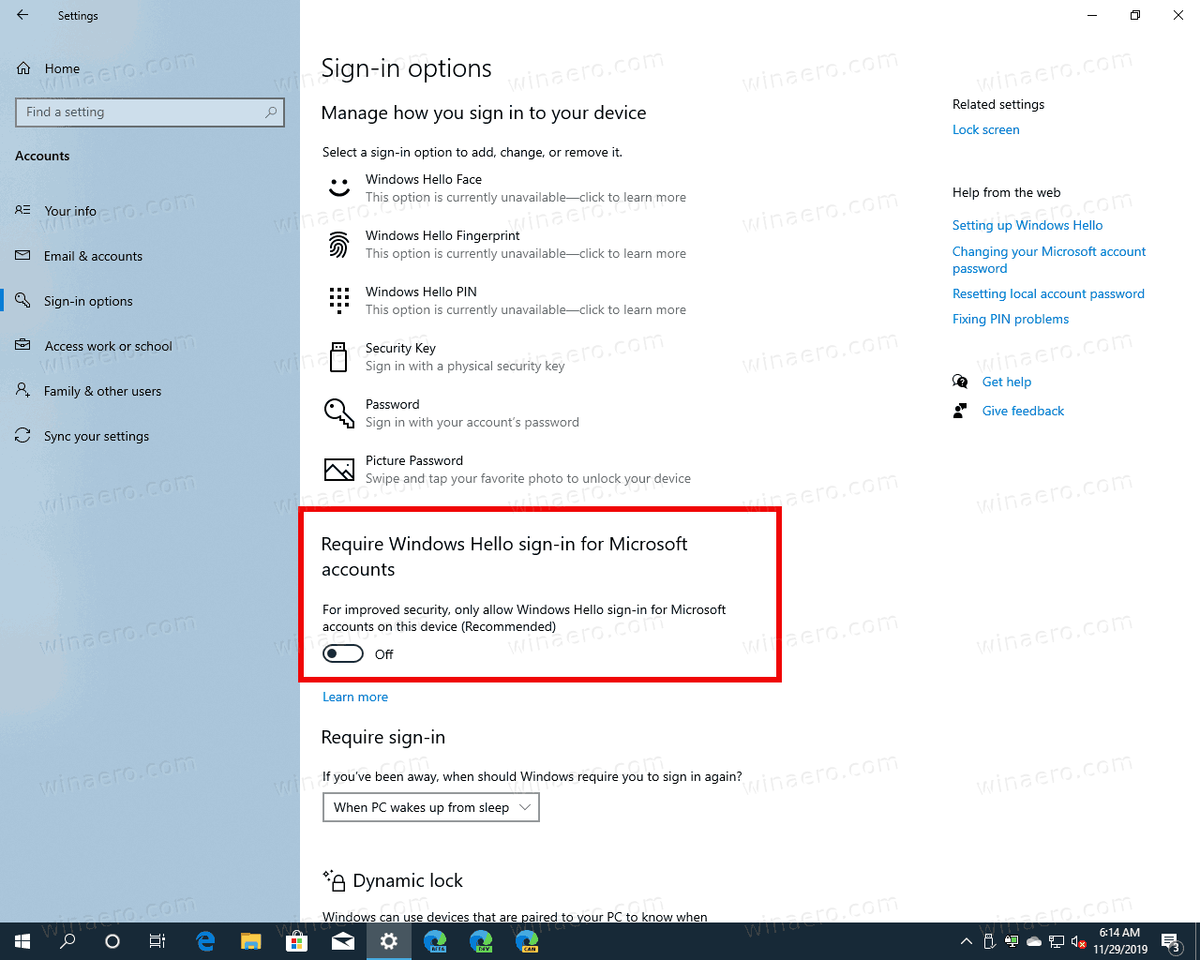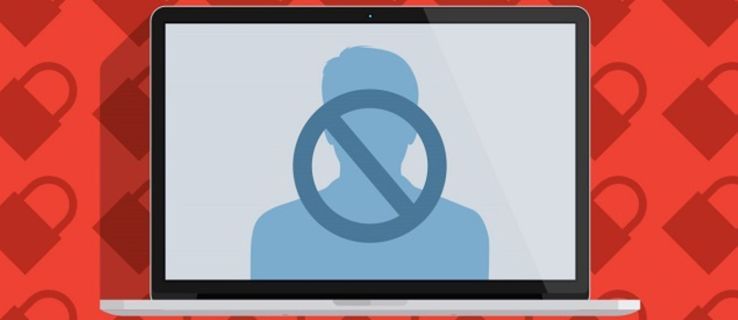Para decirte la verdad, no hay forma de eliminar permanentemente la App Store del iPhone. Recuerde, esta es una de las aplicaciones nativas esenciales que no se puede eliminar y no hay un ícono x una vez que inicia la oscilación de la aplicación de eliminación. Entonces, ¿hay algo que puedas hacer?

Por supuesto que sí. Pero puede que no sea la eliminación que esperabas. Después de todo, la App Store actúa como un linaje que proporciona las actualizaciones de la aplicación necesarias para garantizar que su iPhone no tenga demasiados errores ni se ralentice. De todos modos, le presentaremos algunos consejos y trucos geniales para ocultar o restringir la App Store, en lugar de eliminarla por completo.
Fuera de la vista, fuera de la mente
La forma más fácil de deshacerse de la App Store es eliminarla de la base del iPhone o de la pantalla de inicio. Es cierto que esto no es mucho, pero puede evitar que sobrecargues la pantalla de tu iPhone con las aplicaciones que no quieres ver.
Mantenga presionada la App Store o cualquier otro ícono de aplicación hasta que todos comiencen a tambalearse. Luego, mueva el ícono de la App Store a una ubicación que no siempre esté exactamente a su alcance. Por ejemplo, las carpetas de grupo o la última pantalla de la aplicación son un buen lugar para ocultarla.

Restricciones de la App Store
Hay un buen truco para hacer que la App Store desaparezca del iPhone. Esto puede resultar útil si desea evitar que sus hijos o familiares realicen compras dentro de la aplicación y eliminen / instalen aplicaciones. Estos son los pasos necesarios.
Paso 1
Inicie la aplicación Configuración, navegue hasta Tiempo de pantalla y toque para acceder al menú. Seleccione Restricciones de contenido y privacidad en Tiempo de pantalla y asegúrese de que la opción esté activada.

cómo verificar si el teléfono está rooteado sin la aplicación
Paso 2
Toca Compras en iTunes y App Store, luego selecciona No permitir junto a todas las opciones en Compras y recargas en la tienda. No hay un interruptor principal, por lo que deberá tocar manualmente y seleccionar cada opción: instalar aplicaciones, eliminar aplicaciones y compras dentro de la aplicación.

Después de hacer esto, regrese a la pantalla de inicio y se dará cuenta de que la App Store no se encuentra por ningún lado. Algunos usuarios pueden encontrar esto como una medida extrema, ya que necesita revertir los cambios para actualizar sus aplicaciones o descargar otras nuevas.
Para mantener la App Store y aún tener un nivel de seguridad decente, habilite la contraseña de ID de Apple. Mientras aún está en el menú Compras de iTunes y App Store, toque Requerir siempre bajo Requerir contraseña. Ahora, cada vez que alguien quiera realizar una compra, se le pedirá que proporcione la contraseña de su ID de Apple.
Nota IMPORTANTE
Estos pasos se han probado y probado en iPhone 6s + que ejecuta iOS 12.4 y no se aplican a iPhones que ejecutan iOS anterior a 12. Sin embargo, existe un método alternativo.
Acceda a Configuración, toque General y seleccione Restricciones. Para ingresar a la ventana de Restricciones, se le pedirá que proporcione el código de acceso de Restricciones. Es un PIN de 4 dígitos que ingresó cuando habilitó Restricciones en primer lugar y puede ser diferente del código de acceso que desbloquea su iPhone.
el botón de windows no funciona windows 10
Una vez dentro del menú, debe tocar el botón junto a las opciones en Permitir para eliminar / bloquear la App Store en su iPhone. Nuevamente, puede elegir Instalar aplicaciones, Compras dentro de la aplicación y Eliminar aplicaciones.
¿Puede eliminar otras aplicaciones nativas?
Además de la App Store, también hay una opción para eliminar o bloquear otras aplicaciones nativas, incluso las que no puede desinstalar. Esto también se hace a través del menú Screen Time. Debe seleccionar Restricciones de contenido y privacidad y luego ingresar Aplicaciones permitidas.

Ahora, debe tocar el botón junto a la aplicación para eliminarla temporalmente del iPhone. Este menú no incluye la App Store, pero puedes eliminar la cámara, la billetera, la iTunes Store y más. Además, no es necesario que proporcione ninguna contraseña para iniciar las acciones.
¿Existe alguna forma de desinstalar aplicaciones nativas?
Desde el lanzamiento de iOS 10, puede desinstalar muchas aplicaciones nativas. Estos incluyen AppleBooks, Noticias, Archivos, Correo, Notas, FaceTime, etc. En total, puede eliminar 25 aplicaciones preinstaladas.
La forma rápida de hacerlo es presionar y mantener presionada una aplicación para hacer que todas se muevan. Luego, simplemente elimine los que ocupan espacio innecesario. Por ejemplo, no necesita la aplicación Watch si no posee el iWatch. Y cuando obtenga una, siempre puede volver a instalar la aplicación desde la App Store (si no la ha eliminado, por supuesto).
Ponlo en Auto
Puede desinstalar / descargar automáticamente las aplicaciones que no usa. Esta función se ocupa tanto de las aplicaciones que vienen preinstaladas como de las que ha instalado.
Acceda a Configuración, deslícese hacia abajo hasta iTunes y App Store y toque para ingresar. La opción Descargar aplicaciones no utilizadas se encuentra en la parte inferior de la pantalla. Toque el botón para activarlo y listo. Debe saber que esta acción no elimina los datos de la aplicación. En su lugar, se restaurará por completo después de reinstalar la aplicación.
¿A dónde fue la App Store?
Ciertos métodos de jailbreak pretenden ayudarlo a eliminar la App Store por completo. Sin embargo, debe abstenerse de utilizar esos métodos porque podrían poner en peligro la integridad de iOS. Después de todo, todavía necesita la tienda para la mayoría de las aplicaciones en su teléfono y los métodos de eliminación nativos son más que suficientes.
¿Por qué quieres eliminar la App Store de tu iPhone? ¿Ha gastado mucho dinero en aplicaciones pagas? Escribe unas líneas en los comentarios y danos tu granito de arena.