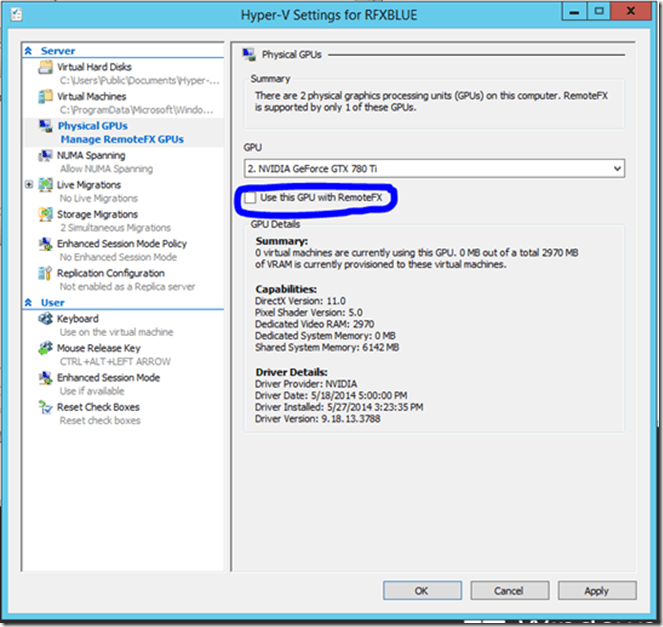Una de las mejores cosas de un dispositivo de transmisión con decodificador como el Amazon Fire TV Stick es el acceso a la amplia gama de contenido que se puede comprar de Amazon. También puede ver una amplia gama de diferentes servicios de transmisión como Netflix, Hulu y Disney +, así como servicios en línea como YouTube, que le brindan una gran cantidad de contenido para disfrutar cuando lo desee.

El principal problema con esto, por supuesto, es que, a menos que haya comprado el contenido a través de Amazon Prime, eventualmente se eliminará a favor de programas y películas más nuevos. Además, Dios no lo quiera, tu Internet se cae alguna vez, no podrás ver nada en absoluto. Ahí es donde entra en juego la grabación de la pantalla. Puede usar dispositivos externos para capturar lo que se muestra en la pantalla, para verlo sin conexión en el futuro, de modo que siempre pueda ver lo que quiera, cuando quiera.
Por qué la grabación externa es la mejor manera de hacerlo
Si bien existen algunos programas y aplicaciones que le permiten grabar directamente en su Fire Stick, en realidad no es una gran idea por dos razones. En primer lugar, el Fire Stick no tiene exactamente un hardware potente. Por lo tanto, grabar en él puede hacer que se ejecute mucho más lentamente, lo que significa que es posible que no obtenga una grabación perfecta. En segundo lugar, con solo 8 GB, la cantidad de espacio en el Fire Stick es muy limitada, por lo que rápidamente se quedará sin espacio para su contenido.
Por eso nos hemos centrado en los métodos que puede utilizar para grabar en un disco externo, ya sea una memoria USB, un disco duro o su computadora. De esa manera, puede estar seguro de que tiene el espacio y los recursos necesarios para registrar todo lo que desea capturar.
¿Puedo usar lyft sin un teléfono inteligente?

Cómo grabar IPTV desde su Fire TV Stick - Método 1
Este es un método relativamente simple para grabar la pantalla de su Fire TV Stick. Si bien no funciona para grabar en una computadora, puede capturar fácilmente la pantalla directamente en una memoria USB o en un disco duro externo, para que pueda enchufar y desenchufar rápidamente y llevar su grabación a donde quiera.
Para utilizar este método, necesitará las siguientes piezas de kit:
- Un monitor o TV.
- Una memoria USB de alta capacidad o un disco duro externo.
- Una tarjeta de captura de juegos MYPIN HDMI - Tarjeta de captura MYPIN.
Estos son los pasos a seguir para grabar su pantalla:
que significa el corazon en instagram
- Conecte su memoria USB o disco duro en el puerto USB Host de la tarjeta de captura.
- Conecte el Fire Stick al puerto de entrada HDMI.
- Conecte la salida HDMI de la tarjeta de captura a la pantalla de su televisor o la entrada HDMI del monitor.
- Para comenzar a grabar, presione el botón rojo REC en el frente de la tarjeta de captura.

Cómo grabar la pantalla de su Fire Stick - Método 2
Si desea tener más control sobre lo que está grabando, puede utilizar este método en su lugar. Podrás grabar en tu computadora, tanto Windows como Mac, y usar el software provisto que viene con la tarjeta para capturar lo que tu Fire Stick muestra en la pantalla. Sin embargo, el costo de instalación es más alto que el del primer método.
Necesitará el siguiente equipo para utilizar este método:
- Una computadora (PC o Mac).
- Un monitor o televisor con puerto HDMI.
- Un divisor HDMI - Divisor HDMI SOWTECH.
- Una tarjeta de captura de Elgato - Tarjeta de captura de Elgato.
Estos son los pasos que deberá seguir para grabar su pantalla con este método:
- Conecte su Fire TV Stick al puerto de entrada HDMI en el divisor HDMI.
- Conecte el puerto de salida HDMI del divisor al puerto de entrada HDMI de la tarjeta de captura.
- Conecte el puerto de salida HDMI de la tarjeta de captura a la pantalla de su televisor o monitor.
- Conecte el puerto Micro USB de la tarjeta de captura al puerto USB de su computadora.
- Instale y ejecute el software de la tarjeta de captura en su computadora.
Ahora puede usar el software de la tarjeta para grabar cualquier cosa que su Fire TV Stick muestre en la pantalla. Este método no es muy elegante ni barato, pero es el más versátil y le brinda más control sobre los archivos que produce y el proceso de grabación en general.

reenviar un mensaje de texto al correo electrónico
Cómo grabar su Fire TV Stick usando software
Aunque no es la mejor opción, aquí hay una descripción general rápida sobre cómo grabar su Fire TV Stick usando software.
- Acceda a la App Store en su Fire TV Stick e instale Grabador de pantalla .
- A continuación, abra la aplicación y seleccione la resolución de pantalla deseada y seleccione Iniciar grabadora .
- Ahora, debería aparecer un mensaje en su dispositivo seleccione Empezar ahora para comenzar a grabar.
- Navegue a través de su dispositivo como desee, como programas de transmisión, etc.
- Cuando desee detener la grabación, vuelva a abrir la aplicación y seleccione Detener grabadora .
- Para transferir videos, deberá instalar una aplicación para transferir los archivos, una fácil de usar es Enviar archivos a TV - SFTTV . Abra la tienda de aplicaciones e instálela en su Fire TV Stick y en el dispositivo al que desea transferir el video.
- Ahora, abra la aplicación en su Fire TV Stick y haga clic en Enviar .
- Luego, aparecerá una nueva página con todos los videos grabados disponibles para usted. Seleccione el video que desea transferir y haga clic en él, el archivo comienza con sr .
- En la siguiente pantalla, seleccione el dispositivo al que desea enviar el archivo.
- Ahora, simplemente abra la aplicación en su otro dispositivo y comience a ver la grabación.
El Fire TV Stick realmente no está diseñado para la grabación de pantalla, como se mencionó, un dispositivo externo proporcionará resultados mucho mejores.
Video a pedido, incluso sin conexión
Con uno de estos métodos, siempre puede tener acceso a su contenido y puede llevarlo a la casa de su amigo en algo tan conveniente como una memoria USB. Si ha encontrado un método mejor para grabar la salida de su Amazon Fire TV Stick, ¿por qué no nos lo informa en la sección de comentarios a continuación?