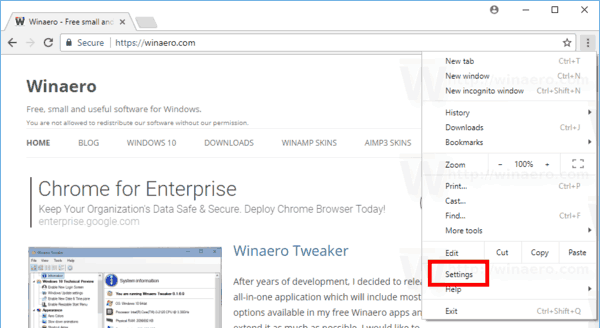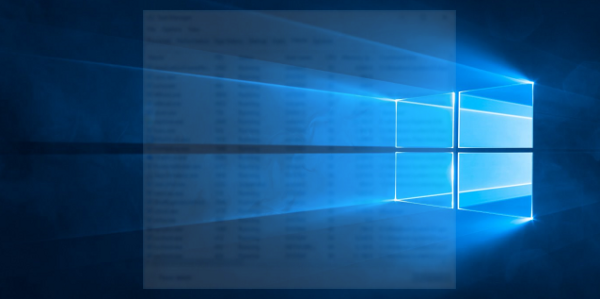OBS Studio lo convierte en una poderosa herramienta de pantalla y transmisión. Además del contenido de transmisión en vivo, el software de código abierto también puede grabar pantallas de computadora y captar audio sin problemas. El panel de control fácil de usar viene con una gran cantidad de funciones de personalización para videos de alta calidad.
Este tutorial le mostrará cómo grabar su pantalla y audio con OBS Studio y guardar el archivo en su disco duro. Dado que el software es compatible con múltiples sistemas operativos, incluimos instrucciones paso a paso para cada uno. Siga leyendo para obtener más información sobre la fantástica herramienta gratuita y sus diversas configuraciones de grabación de pantalla.
Cómo grabar la pantalla con OBS
Dado que es un software de código abierto, OBS Studio se puede descargar completamente gratis. Como se mencionó, el programa es compatible con diferentes sistemas operativos, incluidos Windows, Linux y Mac. Es una herramienta avanzada que ofrece una amplia gama de opciones de personalización. Además, OBS guarda automáticamente los archivos grabados en una carpeta de su elección.
cómo mirar el Snapchat de alguien sin agregarlo
El único inconveniente importante es que el software no funciona con todos los dispositivos. Si desea utilizar OBS Studio para la grabación de pantalla, está prácticamente atado a su computadora. A partir de ahora, no hay una versión móvil disponible para dispositivos iOS o Android. Sin embargo, hay una manera de eludir estas limitaciones, pero hablaremos de eso más adelante.
A continuación, encontrará instrucciones detalladas sobre cómo grabar la pantalla de su computadora con Windows 10, Linux y Mac, así que asegúrese de seguir leyendo.
Grabar la pantalla con OBS en Windows 10
Si su PC se ejecuta en Windows 8 (incluido 8.1) o 10, está listo para comenzar. Puede descargar la versión de software adecuada de el sitio web oficial . Se te pedirá que indiques si usarás OBS para transmitir o grabar la pantalla durante el proceso de instalación, así que tenlo en cuenta.
Una vez que lo haya descargado a su computadora, siga estos pasos para la grabación de pantalla:
- Abra Estudio OBS. Por lo general, el software agregará automáticamente un Escena después del lanzamiento. Si no, haga clic en el + icono en el Escenas cuadro en la esquina inferior izquierda de la pantalla.

- Navegar a la Fuentes caja justo al lado Escenas y haga clic en el + icono en la parte inferior del panel.

- Ahora, selecciona Captura de pantalla desde el menú de opciones.

- Aparecerá una pequeña ventana emergente, agregue un título y haga clic en OK .

- Aparecerá otra ventana emergente. Si tiene varios monitores, haga clic en la pequeña flecha hacia abajo para acceder a una lista desplegable. Elija la pantalla que le gustaría capturar y pulse OK .

- Navegue hasta la esquina inferior derecha de la pantalla y haga clic en Ajustes .

- Aparecerá una nueva ventana: seleccione Producción de la barra lateral en el lado izquierdo.

- Bajo Ruta de grabación , elija un destino para su archivo.

- Una vez que haya terminado, haga clic en el azul Iniciar la grabación botón en la esquina inferior derecha de la pantalla.

Grabar la pantalla con OBS en Linux
OBS Studio es compatible con PC con Ubuntu 18.05 o superior. Sin embargo, tenga en cuenta que primero deberá instalar el filtro de video FFmpeg. Puede usar el siguiente comando para hacerlo:sudo apt instalar FFmpeg.Después de eso, puede obtener la versión oficial de OBS para Linux desde el sitio web oficial.
Cuando se trata de la grabación de pantalla, los pasos son más o menos idénticos, con una pequeña distinción. Aquí hay un desglose rápido:
- Inicie OBS y desplácese hacia abajo hasta el Fuentes caja.

- Haga clic en el pequeño botón más para acceder al panel de opciones y seleccione La captura de pantalla . El nombre de la característica es la principal distinción entre Linux y otros sistemas operativos.

- Hacer clic OK cuando lo soliciten las ventanas emergentes. En caso de que tenga más de una pantalla, elija una para grabar.

- Ir Ajustes y haga clic en Producción . Seleccione Ruta de grabación para determinar dónde se guardará el archivo.

- Navegue hasta la esquina inferior derecha de la pantalla y presione el botón Iniciar la grabación botón.

Grabar una pantalla con OBS en Mac
La versión más antigua compatible con OBS es macOS 10.13, así que asegúrese de que su Mac cumpla con los requisitos antes de descargar el software. En cuanto a la grabación de pantalla, puede seguir los pasos de Windows 10 hasta el final, ya que son completamente idénticos. Aquí hay un resumen rápido:
- Para comenzar, haga clic en el + icono en el Fuentes caja.

- Seleccione Captura de pantalla de la lista de opciones, confirme con OK cuando se le preguntó.

- Ir Ajustes , haga clic en Producción y luego seleccione Ruta de grabación para determinar dónde se guardará el archivo.

- Golpea el azul Iniciar la grabación botón en la esquina inferior derecha de la pantalla.

Grabar una pantalla con OBS en un iPhone
Desafortunadamente, actualmente no hay una versión móvil de OBS disponible en el mercado. La mayoría de los teléfonos inteligentes ya tienen una función de grabación de pantalla incorporada, lo que elimina la necesidad de software de terceros.
cómo obtener juegos de psp en ps vita
Sin embargo, si está configurado para usar OBS en su iPhone, hay una manera de evitar las limitaciones. Puede usar un conector Lightning para vincular el dispositivo a su computadora y trabajar desde allí. Aquí está cómo hacerlo:
- Conecta el iPhone a tu Mac o PC usando un cable lightning.
- Inicie OBS y desplácese hacia abajo hasta el Fuentes caja.
- Haga clic en el pequeño ícono más y seleccione Dispositivo de captura de video .
- Aparecerá una ventana emergente. Mira el pequeño círculo que dice Crear nuevo y haga clic OK .
- Una ventana nueva aparecerá. Haga clic en la pequeña flecha hacia abajo junto a Dispositivos para acceder a una lista desplegable. Seleccione su iPhone. Si no aparece, verifique si está enchufado correctamente.
- Una vez que aparezca la pantalla del iPhone en la pantalla, haga clic en el Iniciar la grabación botón en la esquina inferior derecha.
Grabar una pantalla con OBS en Android
En gran medida, las mismas reglas se aplican a los dispositivos Android. Siga los pasos de la sección anterior si está decidido a usar OBS. Sin embargo, tenga en cuenta que este método generalmente genera cuellos de botella y fallas. A menos que su modelo tenga una grabadora de pantalla incorporada, intente explorar la Tienda de juegos de Google para una alternativa más compatible.
Personalización de la grabación de pantalla con OBS
Puede mejorar la calidad de su archivo jugando con diferentes opciones de personalización. Comencemos con la configuración de los parámetros de captura de pantalla:
- Abra OBS Studio y vaya a Ajustes .

- Seleccione Video desde el panel del lado izquierdo. Desde allí, puede cambiar la resolución, FPS, captura y tamaño de salida de la grabación.

- Ajuste la configuración según sus requisitos. Haga clic en la pequeña flecha hacia abajo al lado de cada uno para acceder a una lista de opciones.

- Una vez que haya terminado, haga clic en Solicitar , entonces OK .

Si desea que su archivo tenga un formato específico, esto es lo que debe hacer:
- Ir Ajustes y luego haga clic en Producción .

- Haga clic en la pequeña flecha hacia abajo junto a Modo de salida y elige Advanced .

- Bajo la Grabación sección, busque la Formato de grabación caja de diálogo. Haga clic y desplácese por la lista de formatos disponibles.

- Vuelva a verificar si el Usar codificador de flujo está habilitado y haga clic en Solicitar .

Por supuesto, estos cambios se reducen principalmente al gusto personal. OBS es un software bastante intuitivo, por lo que la configuración predeterminada funciona bien.
Cómo grabar pantalla y audio con OBS
Hay múltiples opciones cuando se trata de capturar audio con OBS Studio. Puede alternar entre fuentes internas y externas, y los pasos son prácticamente los mismos para los sistemas operativos Linux y Windows. En comparación, los usuarios de Mac tienen una ligera desventaja ya que OBS no puede grabar audio sin la ayuda de un tercero. Afortunadamente, hay una aplicación de utilidad que funciona muy bien con el software.
Sigue leyendo para ver un tutorial sobre cómo grabar tanto la pantalla como el audio con OBS en diferentes sistemas operativos.
Grabar la pantalla y el audio con OBS en Windows 10
Antes de comenzar a grabar la pantalla, puede configurar la fuente de audio con el Audio Mixer característica. Aquí está cómo hacerlo:
- Desplácese hasta la parte inferior de la página y busque el Mezclador sección.

- Haga clic en el icono de engranaje pequeño para abrir una lista desplegable y luego seleccione Propiedades .

- Elija una fuente preferida (Escritorio o audio Mic/Aux). OBS habilita automáticamente ambos, por lo que también puede dejarlo así.

- Para ajustar el volumen, mueva el control deslizante junto a la fuente de audio elegida.

- Si desea silenciar el audio por completo, haga clic en el ícono del pequeño altavoz junto a la fuente habilitada.

Grabar la pantalla y el audio con OBS en Linux
Siga los pasos exactos de la sección anterior para ajustar la configuración de audio al grabar la pantalla. Sin embargo, en caso de que Ud.solodesea grabar el audio interno, esto es lo que debe hacer:
- Haga clic en el pequeño ícono más en el Fuentes caja.

- Seleccione Captura de salida de audio de la lista desplegable.

- Introduzca el título de la fuente en el pequeño cuadro emergente y haga clic en OK .

- Seleccione el dispositivo de salida preferido y comience a grabar.

Y si solo desea que su micrófono se registre, debe:
cómo cambiar mi nombre de usuario de twitch
- Haga clic para agregar un nuevo Fuente y seleccione Captura de entrada de audio .

- Cheque Crear nuevo en la pequeña ventana emergente.

- Seleccione el micrófono en el menú desplegable.

- Ajuste la configuración usando Audio Mixer .

Mac
Los usuarios de Mac necesitan una aplicación de terceros para grabar audio con OBS. Recomendamos usar agujero negro ya que funciona bien con el software. Puede descargar el controlador VA desde el Tienda de aplicaciones Mac gratis.
Después de instalar la aplicación, esto es lo que debe hacer:
- Abra la configuración MIDI de Apple.

- Cree un nuevo dispositivo de salida que incluya tanto su altavoz como el controlador Blackhole.

- Inicie OBS y agregue el nuevo dispositivo como el Captura de salida de audio fuente.

iPhone y Android
Dado que no existe una aplicación móvil OBS para dispositivos iOS o Android, es mucho más conveniente usar aplicaciones de captura de pantalla preinstaladas. Claro, existe la solución alternativa del cable Lightning, pero a menudo produce resultados mediocres. Si desea grabar simultáneamente la pantalla y el audio, le sugerimos que se ciña a las funciones integradas.
Solo para que conste
Con OBS, puede crear grabaciones de pantalla de alta calidad sin muchas complicaciones. El software es bastante fácil de usar y funciona bien con diferentes sistemas operativos. Hay una amplia gama de opciones de personalización que le permiten cambiar el formato de archivo y las configuraciones de captura de video a su gusto. También puede capturar audio de múltiples fuentes, aunque en algunos casos con la ayuda de aplicaciones de terceros.
El único inconveniente de OBS Studio es que no es compatible con dispositivos móviles. Si bien puede usar un cable Lightning para conectar su teléfono al software, es mejor usar las funciones integradas que la mayoría de los modelos tienen hoy en día.
¿Utiliza OBS para la captura de pantalla? ¿Hay algún software diferente que prefieras? Comente a continuación y díganos si hay una mejor manera de usar OBS con dispositivos móviles.