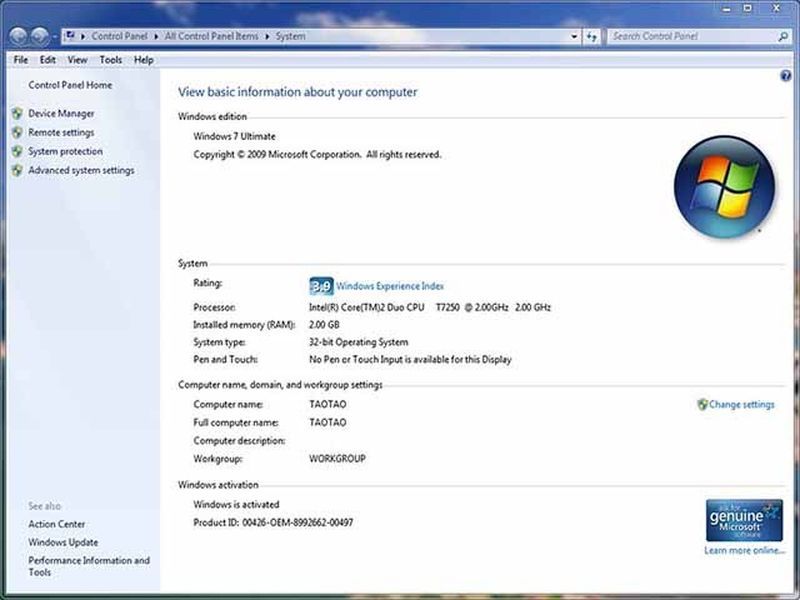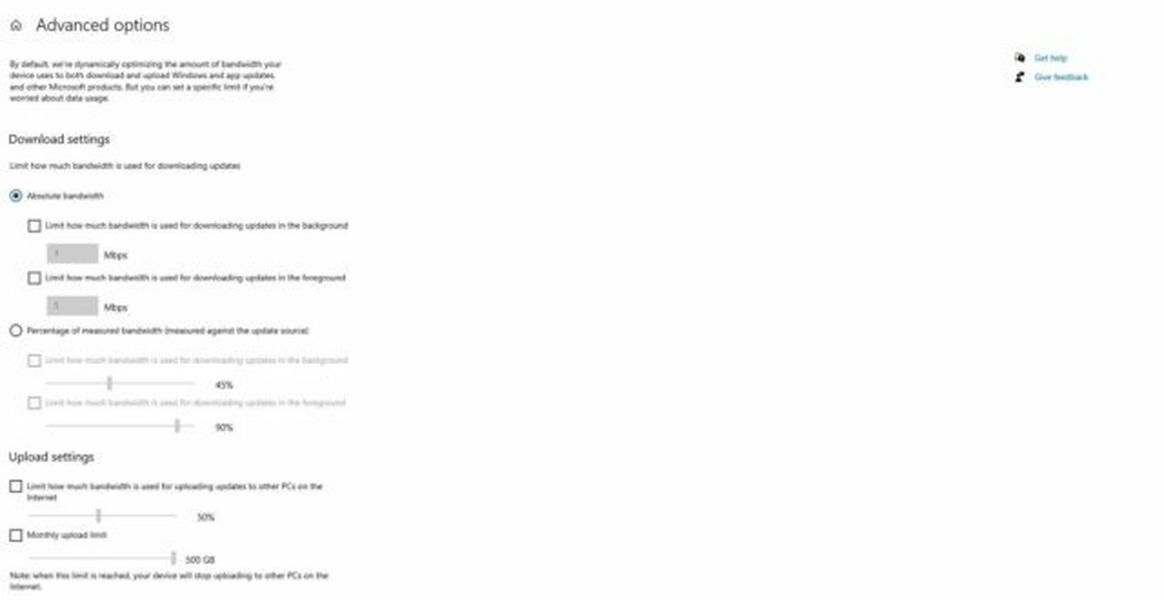¿Tiene problemas para aprovechar al máximo su conexión medida Windows 7 ? ¡No estás solo! En esta publicación de blog, discutiremos cómo optimizar su conexión medida para que pueda aprovechar al máximo su inversión.
Repasaremos algunos consejos y trucos que deberían ayudarlo a aprovechar al máximo su plan de datos limitado. Entonces, ya sea que esté usando Windows 7, siga leyendo para obtener más información sobre cómo optimizar su conexión de uso medido.
Tabla de contenido- ¿Qué es Windows de conexión medida?
- ¿Por qué debería optimizar las ventanas de conexión medida?
- ¿Cómo optimizar la conexión medida?
- ¿Cómo configurar una conexión medida en Windows 7?
- ¿Cómo restringir la actividad de fondo en una conexión medida?
- ¿Cómo administrar las aplicaciones de acaparamiento de ancho de banda?
- Cómo arreglar la conexión medida de Windows 7
- ¿Cómo reinstalar mi adaptador de red?
- ¿Cómo cambiar Wifi a Ethernet?
- ¿Cómo cambiar Wifi de Ethernet en Windows 10?
- ¿Cómo limitar el uso de ancho de banda en Windows 10?
- Preguntas más frecuentes
- ¿Debo habilitar la conexión medida?
- ¿Cómo bloquear actualizaciones en conexión medida Windows 7?
- ¿Cómo elimino una conexión medida en Windows 7?
- Conclusión
¿Qué es Windows de conexión medida?
Una conexión medida es un tipo de servicio de Internet que cobra por la cantidad de datos utilizados. Esto significa que si tiene un plan ilimitado, cada vez que su computadora use más de lo asignado en su plan, se cortará, dejando solo lo que ya pagó como ancho de banda utilizable.
Por ejemplo: supongamos que estoy ejecutando Windows en mi computadora portátil con un plan de datos ilimitado. Si descargo un archivo grande o transmito contenido de video mientras estoy conectado a Wi-Fi, esas actividades contarán para mi límite de ancho de banda mensual y podrían causarme cargos adicionales si superan lo que está incluido en mi paquete.
Además, lee ¿Por qué mi PC sigue apagándose?
¿Por qué debería optimizar las ventanas de conexión medida?
Debe optimizar la conexión de uso medido de Windows porque puede ayudarlo a administrar su uso de datos, evitando sorpresas cuando llegue el momento de la factura. Además, optimizar su conexión medida puede acelerar su experiencia de navegación y ahorrarle algo de batería.
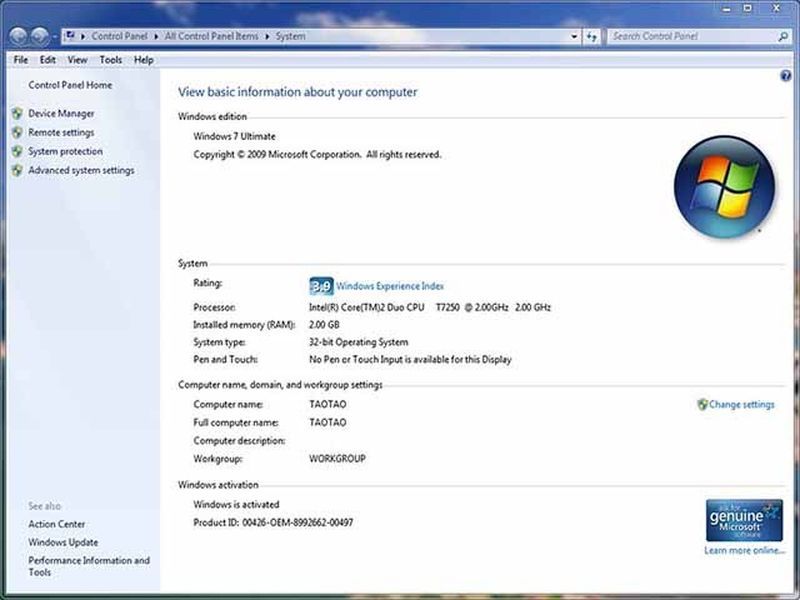
¿Cómo optimizar la conexión medida?
Ahora que sabemos por qué debemos optimizar nuestras conexiones medidas, echemos un vistazo a cómo hacerlo. A continuación, se incluyen algunos consejos que deberían ayudarlo a aprovechar al máximo su plan de datos limitado:
- Use una conexión por cable en lugar de Wi-Fi siempre que sea posible
- Desactiva las descargas y actualizaciones automáticas
- Restringir la actividad en segundo plano
- Administre las aplicaciones que acaparan el ancho de banda
Windows cambia automáticamente a una conexión medida
La degradación automática de Windows a una conexión de uso medido es un problema común al que se enfrentan muchos usuarios. Esto sucede cuando el sistema operativo detecta que su plan actual ha alcanzado su límite y cambia a otro, a menudo con precios más altos o velocidades más bajas. ¡La buena noticia es que hay formas de evitar este problema! Puede configurar manualmente su configuración de Wi-Fi o comprar un plan de datos ilimitado de su proveedor.
Actualización de Windows de conexión medida
La actualización de Windows es una función que mantiene el sistema actualizado al descargar e instalar nuevos parches cuando los detecta en los servidores de Microsoft. Sin embargo, esto puede ser problemático para los usuarios que tienen planes de Internet limitados porque estas actualizaciones suelen consumir grandes cantidades de datos.
Como tal, se recomienda deshabilitar las actualizaciones automáticas si es posible o configurarlas para que solo ocurran en momentos específicos (como las horas de la noche) cuando hay menos personas en línea y, por lo tanto, es menos probable que se vean afectados por posibles ralentizaciones en el servicio debido al alto tráfico. volúmenes en servidores que alojan contenido para todos los demás.
Aproveche al máximo las ventanas de conexión de uso medido
Si tiene una conexión medida, entonces es importante asegurarse de que está aprovechando al máximo su plan. La mejor manera de hacerlo es optimizando su configuración para que funcione bien con un uso de ancho de banda limitado y límites de datos impuestos por los ISP.
Leer acerca de ¿Con qué frecuencia debo limpiar mi PC? .
la forma más fácil de subir de nivel en Steam
¿Cómo configurar una conexión medida en Windows 7?
Para activar la conexión de uso medido de Windows, siga estos sencillos pasos:
- Abra el Panel de control y vaya a Conexiones de red o Centro de recursos compartidos de red
- Encuentre su adaptador de red y haga clic derecho en él.
- Seleccione Propiedades en el menú contextual que aparece.
- En la ventana de propiedades, vaya a la pestaña Compartir
- En Conexión de red doméstica, seleccione Solo red doméstica
- Haga clic en Aceptar para guardar sus cambios.
Si no ve esta opción, puede intentar activar la conexión de uso medido de Windows en Panel de control > Centro de redes y recursos compartidos > Administrar redes inalámbricas.
Desde allí, haga clic con el botón derecho o toque y mantenga presionado el nombre de la red de interés y elija Propiedades en el menú contextual que aparece. Luego, busque el menú desplegable Conexión de red doméstica y seleccione Solo red doméstica antes de guardar los cambios realizados en su configuración.
¿Cómo restringir la actividad de fondo en una conexión medida?
Windows le permite restringir la actividad en segundo plano en conexiones medidas para que solo las tareas esenciales se ejecuten en segundo plano. Esto es especialmente útil si tiene un ancho de banda limitado y límites de datos impuestos por los ISP.
Para activar una conexión de uso medido, siga estos sencillos pasos:
- Configuración abierta
- Red e Internet
- Haz clic en Uso de datos
- Seleccione su red en Historial de uso (esto debe aparecer como una conexión Ethernet o Wi-Fi)
- Cambie Establecer como conexión de uso medido a Activado.
¿Cómo administrar las aplicaciones de acaparamiento de ancho de banda?
Windows está diseñado para que pueda ejecutarse con un ancho de banda limitado, pero algunas aplicaciones y servicios aún pueden consumir más datos de los necesarios. Para evitar que esto suceda, puede administrar la configuración de cada aplicación individualmente o configurar una conexión medida que restrinja la actividad en segundo plano y limite la cantidad de tráfico que estos programas pueden usar en total.
cómo cambiar el color de hud en cs go
Para administrar las aplicaciones que acaparan el ancho de banda, siga estos sencillos pasos:
- Configuración abierta
- Red e Internet
- Haga clic o toque Uso de datos
- Seleccione su red en Historial de uso (esto debe aparecer como una conexión Ethernet o Wi-Fi)
- Cambie la conexión medida a On.
Cómo arreglar la conexión medida de Windows 7
Si tiene problemas con su conexión medida, pruebe estas soluciones:
- Verifique que su computadora cumpla con los requisitos del sistema para una conexión de uso medido.
- Asegúrese de ingresar la configuración correcta para su tipo de red y ubicación.
- Reinicie su computadora y módem/enrutador.
- Deshabilite cualquier firewall o software antivirus que pueda estar ejecutando.
Si todo lo demás falla, comuníquese con su ISP (proveedor de servicios de Internet) para obtener asistencia.
¿Cómo reinstalar mi adaptador de red?
Si ninguno de estos pasos funciona, es posible que deba reinstalar su adaptador de red. Para hacer esto, siga las instrucciones a continuación:
- Abra el Panel de control y vaya al Administrador de dispositivos
- Encuentre adaptadores de red en la lista de dispositivos instalados en su computadora o computadora portátil
- Haga clic con el botón derecho y seleccione Desinstalar en el menú contextual (o selecciónelo y haga clic en Desinstalar en la barra de herramientas en la parte superior)
- Reinica tu computadora cuando se te indique.
¿Cómo cambiar Wifi a Ethernet?
- Conecta un cable ethernet a tu pc.
- Vaya al Panel de control y al Centro de redes y recursos compartidos.
- Vaya a Cambiar la configuración del adaptador en la barra izquierda
- Ahora elija Conexión Ethernet.
¿Cómo cambiar Wifi de Ethernet en Windows 10?
¿Cómo limitar el uso de ancho de banda en Windows 10?
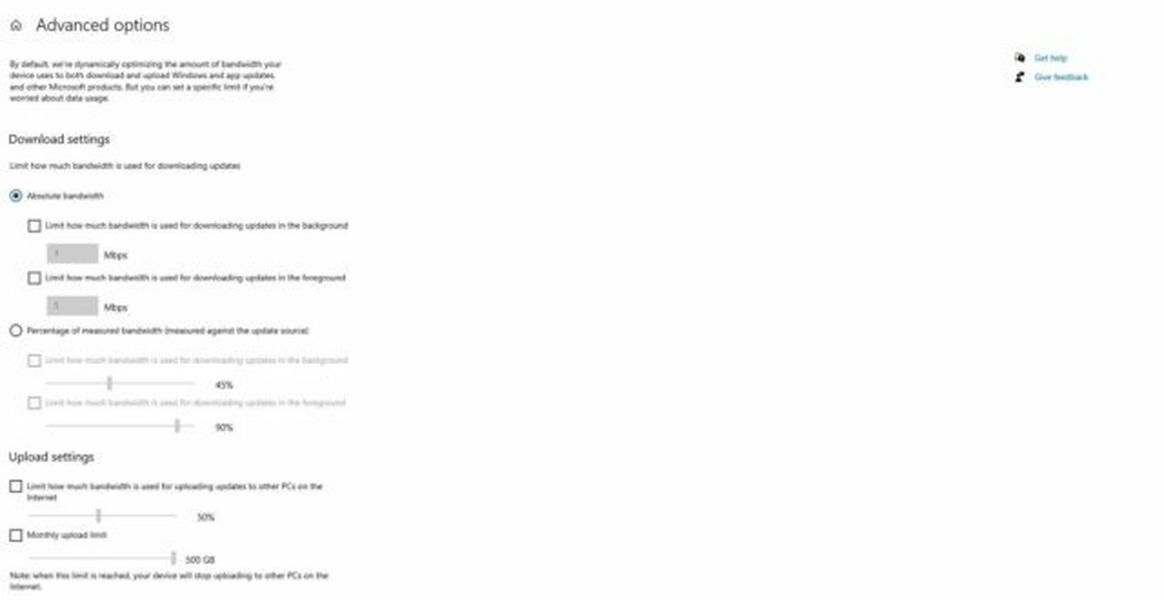
- Vaya a la barra de búsqueda y busque actualizaciones.
- Haga clic en Opciones avanzadas y Optimización de entrega.
- Ahora haga clic en Opciones avanzadas y podrá ver el límite de ancho de banda en la configuración de descarga.
Preguntas más frecuentes
¿Debo habilitar la conexión medida?
Si debe o no habilitar la conexión medida depende de sus necesidades y situación específicas. Si excede con frecuencia su límite de datos o tiene un plan de ancho de banda limitado, puede ser una buena idea habilitar esta configuración.
Alternativamente, si está utilizando una conexión de uso medido para fines laborales y necesita asegurarse de que todo el tráfico se enruta a través de la VPN, debe desactivar esta configuración. En general, siempre es una buena idea controlar el uso de datos y tener en cuenta cuánto ancho de banda está utilizando cada aplicación.
También puede considerar deshabilitar la actividad en segundo plano para aplicaciones específicas que consumen demasiados datos o que no son esenciales para ejecutar el sistema operativo. Esto ayudará a garantizar que solo los programas que necesita se ejecuten en segundo plano, lo que ahorrará tiempo y dinero.
¿Cómo bloquear actualizaciones en conexión medida Windows 7?
Las conexiones medidas son excelentes para guardar datos, pero a veces pueden evitar que su computadora descargue actualizaciones importantes como parches de seguridad o mejoras de funciones. Pero hay una solución fácil para este problema: simplemente puede configurar su conexión como medida y luego bloquear la instalación de actualizaciones.
- Configuración abierta
- Red e Internet
- Haz clic en Uso de datos
- Seleccione su red en Historial de uso y luego desactive Establecer como una conexión medida.
¿Cómo limito el uso de datos en Windows 7?
- Abra el Panel de control y seleccione Red e Internet.
- Haga clic en Cambiar la configuración del adaptador y luego haga clic con el botón derecho en la conexión de red activa y seleccione Propiedades.
- En la ventana Propiedades, vaya a la pestaña Compartir y, en Conexión de red doméstica, seleccione Solo red doméstica. Haga clic en Aceptar para guardar sus cambios.
¿Cómo elimino una conexión medida en Windows 7?
- Configuración abierta
- Red e Internet
- Toque Uso de datos en el panel izquierdo
- Seleccione su red en Historial de uso
- Cambie Establecer como una conexión medida a Apagado.
¿Cómo verifico mi uso de datos en la PC?
- Ir a Redes e Internet
Haga clic en Uso de datos en el panel izquierdo. Debería ver un gráfico para cada tipo de red (Ethernet o Wi-Fi) que muestra la cantidad de datos que se han utilizado a lo largo del tiempo, así como una estimación de lo que queda en su plan según la actividad reciente. El historial de uso también mostrará qué aplicaciones están usando datos y cuánto ha usado cada una en lo que va del mes o la semana.
Conocer más sobre reduciendo el uso de datos .
Conclusión
Por último, esperamos que haya recibido toda la información sobre conexión medida windows 7 . Siempre intente habilitar la conexión medida en Windows que le ahorrará dinero y tiempo. entonces, si tiene algún problema o problema, comente a continuación. ¡Gracias, buen dia!
Más información para ¿Por qué se reinició su PC?